5 Easy Ways to Get Pictures off a Broken Phone that Won't Turn on
Android phones tend to underperform after a period of use. Even if you update the device's OS to the most up-to-date version, it may still behave abnormally. For instance, it might get stuck when opening an app, while on some other occasions, it simply blacked out. Or even worse, the Android phone won't turn on due to a broken screen or system.
Any ideas on how to get pictures off a broken phone that won't turn on? They are actually ways to recover photos and other items from a dead phone. And in this easy guide, we will gather four quick methods to help you out.
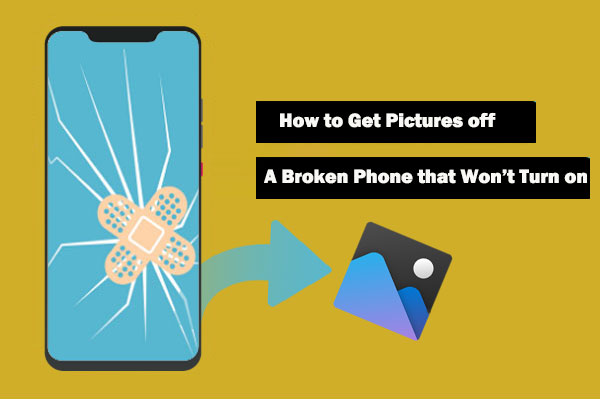
- Part 1: What May Cause Android Phone Won't Turn on
- Part 2: Get Pictures off a Broken Phone that Won't Turn on without USB Debugging
- Part 3: Get Photos off Android Phone that Won't Turn on with Google Drive
- Part 4: Transfer Pictures from a Phone That Won't Turn on via AutoPlay
- Part 5: Get Pictures off Phone that Won't Turn on from SD card
Part 1: What May Cause Android Phone Won't Turn on
There are at least a dozen reasons that are accountable for Android phones not turning on. Here are some of them:
- The phone's hardware is severely damaged.
- The phone may be out of power.
- Your device's system clock and reset are abnormal.
- The guide line or the battery power supply circuit is impaired.
- You have an aging battery, which cannot put into use anymore.
- Android phone is frozen in sleep or power-off mode.
- The phone's power button is broken.
- The operating system or an installed application is corrupted.
Read Also:
- Made It! Recover Contacts from Broken Screen Android Phone
- How to Control iPhone with Broken Screen Effortlessly? [Ultimate Guide]
Part 2: Get Pictures off a Broken Phone that Won't Turn on without USB Debugging
Credited with its good performance in Android file extraction and trouble removal, Broken Android Data Extraction delivers easy solutions for you to take advantage of. This product helps back up or extract various data types on a misbehaving phone through a PC and lets you troubleshoot your device within simple clicks.
Know more about Broken Android Data Extraction:
- It can easily get pictures off a broken phone that won't turn on.
- Recover files like pictures, videos, documents, audio, contacts, messages, message attachments, call logs, WhatsApp, and WhatsApp Attachments.
- Fix Android phone to normal, applying to phone black screen of death, Android phone locked, phone frozen, virus attack, system crash, etc.
- Let you view and pick the specific files before recovery.
- Behave well in working with most Samsung devices, containing Samsung Galaxy S6/S5/S4, Galaxy Note 5/4/3, Galaxy Tab Pro 10.1, etc.
- It won't intrude upon your privacy.
How to transfer pictures from a phone that won't turn on via Broken Android Data Extraction?
Step 1. Go to the "Broken Android Data Extraction" section
Download and install the utility on your computer. Launch it and connect your broken phone to the computer with a USB cable. Select "Broken Android Data Extraction" from the program screen and click "Start".

Step 2. Select the Device Name and Device Model
Choose the Device Name and Device Model on the interface. Next, tick on "I agree with the disclaimer" and then click "Confirm".

Step 3. Put Android into Download mode
Get the device into the Download mode according to the clear prompts on the interface below. After that, click "Start" to let the utility run a scan on your phone.

Step 4. Get pictures off a broken phone that won't turn on
You'll see all the file categories that have been scanned. Then check "Gallery"/"Picture Library" from the left sidebar to view and pick your wanted photos to retrieve. Finally, press "Recover" to store them on your computer.

Part 3: Get Photos off Android Phone that Won't Turn on with Google Drive
To recover data from phone that won't turn on in this way, make sure both of the scenarios below are facing you:
- You had synced your Android data to Google Drive before the phone got broken.
- You want to extract and keep the data from the backup to a new phone.
How to recover data from a phone that won't turn on via Google Drive?
- Install and open Google Drive on your computer.
- Log in to the account you used on your broken phone.
- View and select the photos you wish to restore.
- Click Download to get photos off the Drive.
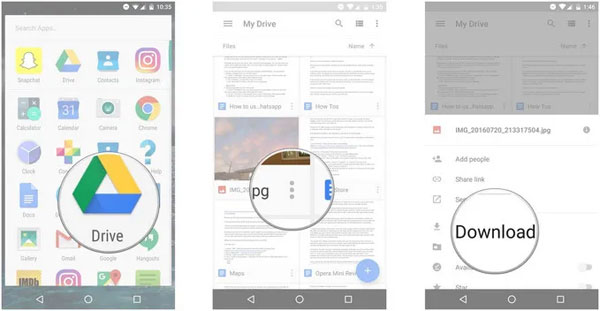
Posts You Might Also Like:
- How to Access Phone with Broken Screen with PC Easily & Safely?
- Complete Guide about How to Recover Data from Bricked Android
Part 4: Transfer Pictures from a Phone That Won't Turn on via AutoPlay
If you had switched on the USB debugging on your phone beforehand, you could now try to recover media files from it with the help of AutoPlay on your Windows computer.
How to get photos off Android phone that won't turn on using AutoPlay?
- Connect your broken phone to Windows PC with a USB cable.
- An AutoPlay should pop up on PC once your Android phone is recognized.
- Click the "Open folder to view files" option.
- Copy the photos you want to recover.
- Paste them from the broken phone to this PC.
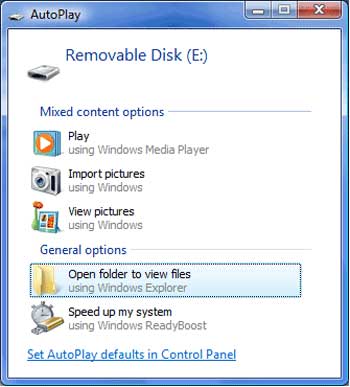
AutoPlay doesn't appear automatically? That's easy! Go to Control Panel > Programs > Default Programs > select Change AutoPlay settings, or Control Panel > Hardware and Sound > AutoPlay. Make sure the checkbox for "Use AutoPlay for all media and devices" is marked.
Part 5: Get Pictures off Phone that Won't Turn on from SD card
This approach is a shortcut for people who are used to storing photos in Android SD cards. Please make sure the photos are saved on the card before recovery. You can recover data like photos, music, videos, documents, and other media files from your SD card.
To do it, you can get the details on how to recover files from an SD card. Please be careful when taking out the card and keep it dry all the way.
Calling It a Wrap
Worried about the situation that your phone won't turn on and how to get pictures off the broken phone? Broken Android Data Extraction can exactly get a double advantage, making your life as simple as expected. Carrying out tasks with it, you don't need to check whether you have a backup, whether the USB debugging is on, and whether photos are stored on your SD card.
Related Articles:
5 Awesome Ways To Recover Deleted Photos/Videos from Android without Root
What to Do If I Cannot View Pictures in Android Gallery?
[Full Guide] How to Get Pictures off A Locked Android Phone?
How to Transfer Photos from iPhone to Android? - Top 5 Ways
3 Practical Ways to Recover Data from Water Damaged Android Phone/Tablet
[Solved] How to Fix Android System Recovery 3e and Recover Lost Data?


