How to Hard Reset Android Phone in 4 Simple Ways [Must-read]
"How can you hard reset an Android phone if you forgot everything about it, including your Google account details?" -- from Quora
There are times when issues like frequent system crashes, malware infections, poor phone performance, or the need to securely prepare your device for transfer prompt us to consider performing a hard or factory reset. This process effectively wipes the device clean, returning it to its factory state. Well, this page will guide you through the essential considerations before knowing how to hard reset Android phone and outline four applicable methods to fulfill it without delay.
- Part 1: Things to Notice before Hard Resetting Android Phone
- Part 2: How to Make a Hard Reset for Android Phone via Settings
- Part 3: How to Do a Hard Reset on Android Using Recovery Mode
- Part 4: How to Hard Reset an Android via Find My Device
- Part 5: How to Hard Reset Android Phone Painlessly & Thoroughly
Part 1: Things to Notice before Hard Resetting Android Phone
- Back up your Android data: Use Google Drive or your carrier's service to back up your phone data, including important files, photos, and videos.
- Prepare login info: Ensure you know your Google Account credentials for data restoration after the reset.
- Charge your phone: Ensure your device has at least 50% charge before starting.
- Disconnect devices: Unpair Bluetooth devices and sign out of all accounts, including your mobile wallet.
- Remove your SIM card: Follow steps to safely remove the SIM card from your Android device.
- Collect information: Note down your device passwords and settings you'll need later.
- Sign out: After backing up, sign out of your Android phone for security.
- Additional tips: Disable Factory Reset Protection in the device settings if you plan to resell or give away your phone.

What happens if I hard reset my Android phone? Performing a hard reset on your Android phone results in: all data wipes, system resets, 3rd-party app removal, device performance improvement, etc. (A hard reset will not remove the operating system (OS), as it reinstalls it during the reset process.)
You Might Also Enjoy: If you haven't secured your data before a factory reset, follow the steps to learn how to recover data after factory reset Android.
Part 2: How to Make a Hard Reset for Android Phone via Settings
If you're not concerned about losing your data, the quickest way to reset an Android phone to factory settings is through the reset options in the Settings app. Note that there may be slight variations depending on your Android version. Learn how to hard reset Android phone from its Settings:
- Open the "Settings" app on your device by browsing through all apps or using the app drawer.
- Navigate to the "System" or "General Management" menu at the bottom.
- On some Android phones, go to "Settings > Backup & reset". This may be under "Personal" or "Additional Settings" depending on your Android version.
- Select the "Factory data reset" option.
- Tap "Reset phone" to start the reset process.
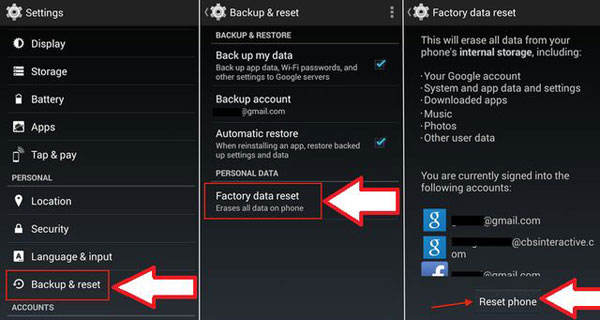
Part 3: How to Do a Hard Reset on Android Using Recovery Mode
If your device won't boot normally or is locked by a password, you can use Android recovery mode to reset it. Note that you'll need to sign in with your previous Gmail account after the reset. Here's how to get into recovery mode for a hard reset:
- Turn off your device by pressing and holding the "Power" button, then tapping "Power off".
- Press and hold the "Power" button and "Volume Up" button simultaneously.
- Continue holding the buttons until the Android logo appears, opening "Recovery Mode".
- Use the "Volume" buttons to navigate to the "wipe data/factory reset/erase data" option (names may vary by device).
- Follow the on-screen prompts to confirm, and the hard reset process will begin.
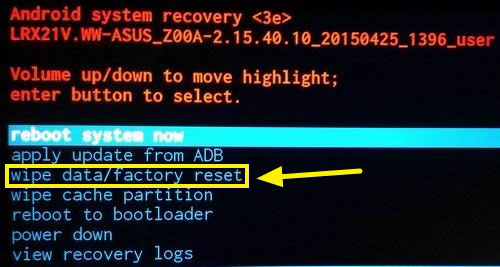
Note: A hard reset on Android can resolve many software problems, but not all. If your issues persist after a reset, you may need to seek further assistance from your phone's manufacturer or service provider.
You Might Also Like:
Part 4: How to Hard Reset an Android via Find My Device
Do you know Find My Device by Google? This feature lets you remotely hard reset your Android phone by wiping it out. If you fear someone might hack your lost phone, this can be extremely helpful. To reset a locked Android phone using this feature, ensure it was previously enabled and linked to your Google account. Here's how to hard factory reset Android using this feature:
- Open the "Settings" app on your device.
- Navigate to "Security" (or Security & location).
- Tap "Find My Device" and toggle the switch to "On".
- On a computer, tablet, or another smartphone, go to the Find My Device website or app.
- Sign in with your Google Account.
- Locate your phone on the map.
- Click "ERASE DEVICE" to initiate a reset. Confirm the action to begin the reset.
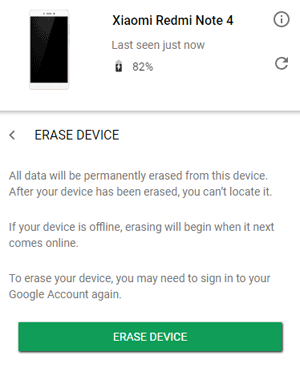
Part 5: How to Hard Reset Android Phone Painlessly & Thoroughly
If you simply wish to perform a hard reset on your Android phone, you can do so using the conventional method. However, if your intention is to completely eliminate any private data from your phone and ensure that data recovery becomes impossible, you will need to utilize third-party tools. MobiKin Eraser for Android excels in this task by offering various erasing options for you to select from.
Once you have successfully reset your phone, all of your personal data will permanently vanish from the device, rendering it impossible for even professional recovery software to retrieve them.
What makes the MobiKin Eraser for Android your best bet?
- Hard reset Android phone without being recovered.
- Erase everything on your device permanently.
- Low, Medium, and High security left are included.
- No privacy left, easy to use, and with the rear secure.
- Apply to almost all Android phones/tablets, including the latest Android 14.
- It doesn't interfere with your privacy.
Download MobiKin Eraser for Android free and follow the guide to learn how to use it to hard reset your Android phone:
Step 1. Start the software - Begin by downloading and installing the eraser software on your computer to perform a hard reset by permanently deleting everything from your Android phone. Connect your device to the computer via USB and enable USB debugging if prompted.
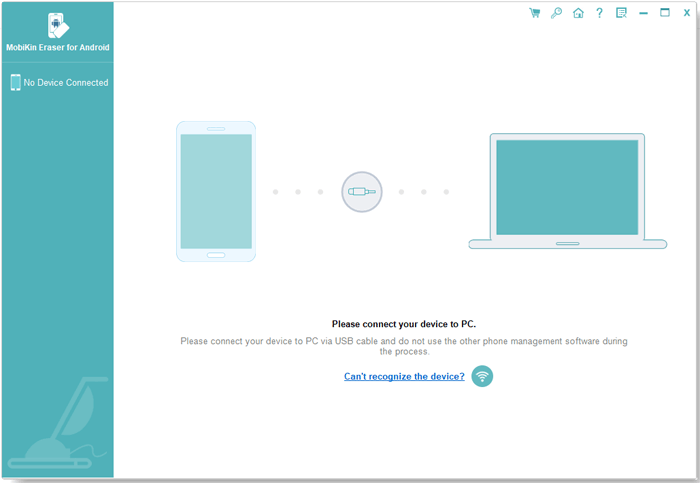
Step 2. Get your phone identified - Launch the software and follow the on-screen instructions to identify your device. Then, click on "Erase" in the main interface.
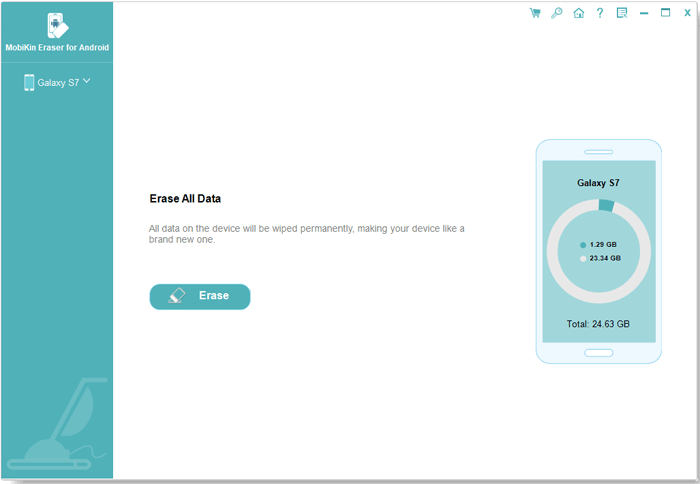
Step 3. Set up a security level - Choose a security level and confirm by entering "delete". Click "Erase" again. Select "Low Level" for strong data recovery prevention, "Medium Level" for media, and "High Level" for protecting sensitive information.
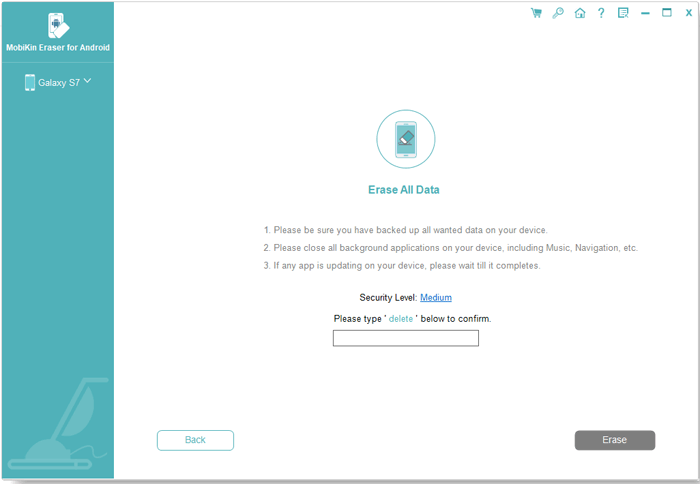
Step 4. Hard reset Android - The software will scan and begin the erasure process based on the selected security level. For system data and settings, please hard reset the phone. Follow the prompts, click "Continue", and all data will be permanently erased.
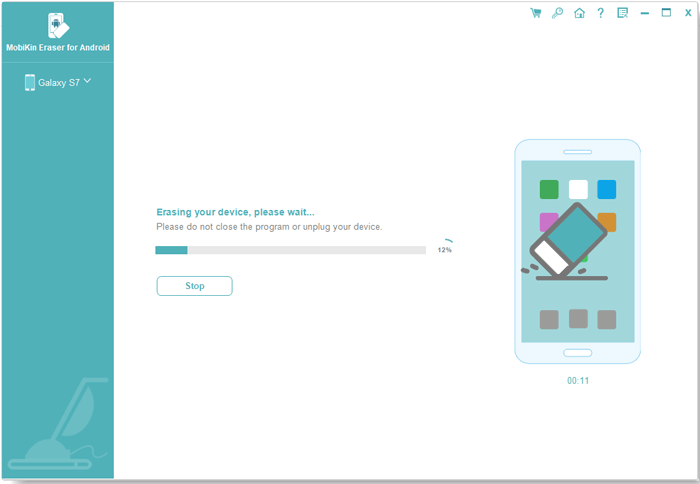
Video Guide: See how MobiKin Eraser for Android works by clicking the video below:
Closing Words
Notably, performing a hard reset on your Android phone is a powerful solution to address various issues and prepare your device for a new owner. For a completely secure hard reset and data erasure, consider using MobiKin Eraser for Android, which provides thorough and reliable data wiping capabilities. Again, when contemplating a hard reset, it's crucial to remember that this action will irreversibly erase all data stored on your device. Therefore, it's recommended to back up important information beforehand.
Related Articles:
3 Reliable Ways to Transfer Data from Android to iPhone without Resetting
[Fixed] How to Unlock Android Phone Password without Factory Reset?
3 Ways to Restore Android from Google Backup after Setup [2024]
How to Reset Android Phone without Password in Different Scenarios?
5 Easy Ways to Recover Deleted Files on Android without Computer
What to Do if Android Internal Storage is Full? Here are 5 Solutions!


