[Step-by-Step Guide] 4 Most Reliable Methods for Lenovo Mobile Recovery
Do you know Lenovo phones because of the same brand of computers as us? Indeed, as a leading manufacturer of 3C products, Lenovo mobile has also been commendable recently. Similar to other Android users, its fans would also bump into data loss as a result of situations such as accidental deletion, factory reset, virus attack, etc.
Therefore, Lenovo mobile recovery is likely to catch your eye. Well, please focus on this quick guide to learn the four most recommended methods to recover data from your Lenovo phone.
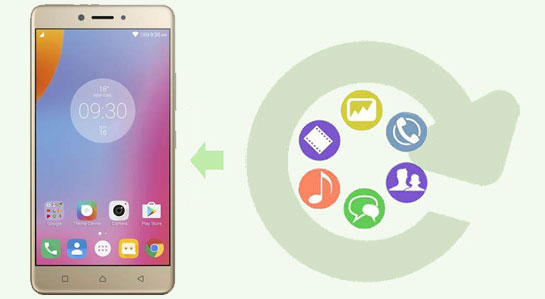
Option 1: Recover Data from Lenovo Mobile via Local Backup
Have you ever run a backup of your Lenovo data locally? (You can do it by going to Lenovo's "Settings" and "Back up and restore/reset" > "Back up") If so, you're empowered to retrieve your lost files without Lenovo Android phone data recovery software. How can I recover data from my Lenovo phone via local backup?
- Navigate to your phone's "Settings" > "Back up and restore/reset".
- Now, go for the "Restore" option.
- Select the local backup you made before.
- Choose the content you want to restore.
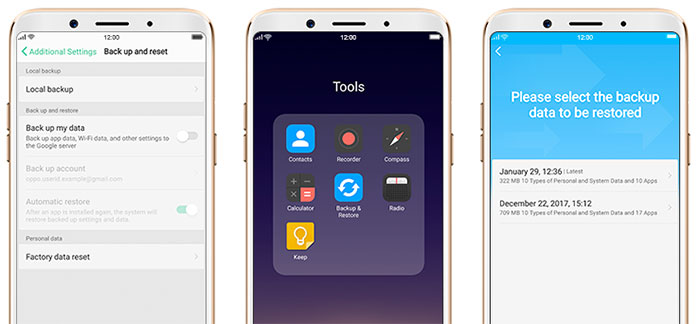
You May Like:
- iOS Data Recovery Best Practices: No Data Loss Again
- How to Back Up and Restore Android Devices in 6 Ways [Easy & Quick]
Option 2: Recover Data from Lenovo Phone via Google Account
With a registered Google Account, you can get into your Lenovo phone's "Settings" > "Backup & reset" > "Backup my data". (Can't sign in Google account?) This will create a cloud backup of your device's call history, app data, and other info via Google. Then you'll have the freedom to restore data from Lenovo anytime.
How do I recover deleted files on my Lenovo tablet/phone via Google account?
- Head to Lenovo's "Settings" > "Backup & reset".
- Check the backup files you've created.
- Locate and toggle on "RESTORE"/"Automatic restore".
- All the backup files you have ever created will be restored on your phone.
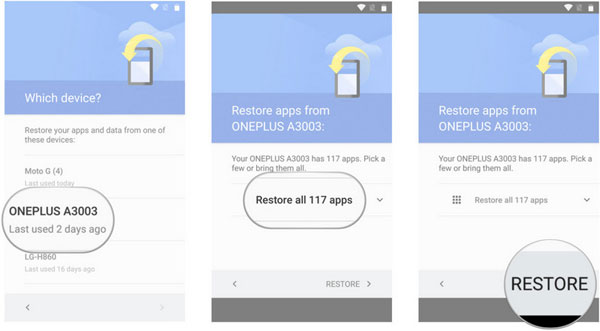
Option 3: Retrieve Lenovo Android Phone Data from SD Card
The items of your Lenovo mobile phone are either stored in your phone memory or SD card. If you back up the content in the card or need to transfer what you want to internal storage for Lenovo mobile recovery, please don't miss the following steps.
Check out how to recover deleted videos/photos from a Lenovo phone via SD card:
- To perform SD card data recovery, connect your SD card to a computer if you have a card reader available.
- Keep your card inserted in Lenovo and link your phone to the PC.
- When detected, get into the card on this PC.
- Go for files you ever saved there.
- Choose the items you want from this SD card.
- Finally, copy and paste them into Lenovo's internal storage.

You Might Need:
- 5 Easy Ways to Get Pictures off a Broken Phone that Won't Turn on
- 5 Useful Ways to Transfer Files from Mac to Android [Easy & Efficient]
Option 4: Recover Data from Lenovo Mobile without Backup
Well, do you wonder how to restore deleted or lost data from a Lenovo phone in the absence of backup? Just try the best Lenovo mobile data recovery software - MobiKin Doctor for Android (Win and Mac). This full-fledged program hammers at recovering almost all your Android data with simple clicks. And you don't have to worry about privacy leakage or other worries.
Desirable Lenovo mobile recovery software - Doctor for Android:
- Fleetly recover data from Lenovo mobile's internal memory and SD card.
- The supported file types: contacts, SMS, photos, videos, music, call logs, and many more.
- Facilitate you to view and select your wanted files before recovery.
- Easy connecting, quick scanning, flexible, and secure.
- Support 8000+ Android phones/tablets, covering Lenovo K13/Legion Y90/K900/K800/K12/A2010/A820/A7000/A600/K8 Note/K8 Plus/K6 Power/NZ/Vibe S1/ZUK Z1, Samsung, Huawei, Xiaomi, Sony, Google, OnePlus, LG, Motorola, etc.
- It won't interfere with your privacy.
How to recover data from Lenovo mobile with Doctor for Android?
Step 1. Link Lenovo to a computer and run the program
Install and open this Lenovo mobile recovery software on your computer. Connect Lenovo to the same computer via a USB cord. Now, you may need to follow the on-screen prompt to enable USB debugging on your phone.

Step 2. View and choose files you want
Check any data types from the incoming screen and click the "Next" option. This utility will start scanning your device for all your Lenovo data. (Cannot see all your lost items on your phone? Try to follow the screen hints to root your phone for deep scanning.) Once done, preview and check what you desire from the interface.

Step 3. Recover data from Lenovo phone without backup
After that, click the "Recover" button to recover deleted files from the Lenovo phone. Upon successful completion, you can check the restored data on your computer.
Video guide: how to recover deleted files from Android?
Words in the End
Well, that's all for Lenovo mobile recovery. We hope that each user can find a valid backup file when they think of recovering what they have lost from Lenovo. However, there are always some exceptions. Don't worry; MobiKin Doctor for Android can make you still enjoy the ease and pleasure, even without any backup. So just give this program a download and try it out now. Finally, any questions? Please add a comment below.
Related Articles:
4 Optimal Methods to Transfer Data from Samsung to Lenovo
Easy Ways to Transfer Files from Lenovo to iPhone 13
Lenovo File Transfer | How to Transfer Lenovo Phone Data to Computer?
4 Simple Ways to Recover Deleted Photos/Videos from Lenovo Phone
7 Effective Approaches to Flash a Dead Android Phone Securely
What to Do if Android Internal Storage is Full? Here are 5 Solutions!



