12 Simple Fixes to Power Button Not Working on Samsung Galaxy
"My phone is not powering on when I hold the Power button. I tried looking for other ways to turn it on (pressing both the Volume up and down buttons to show the blue warning screen), but it doesn't work" -- from Samsung Community
Having trouble with your Galaxy device's Power button can be frustrating, especially when it becomes unresponsive or fails to function altogether. There are several situations in which users wish to fix the Power button not working on Samsung. For many Samsung users, the malfunction of the Power button can severely impact the overall usability of the device, making it hard to turn the phone on or off or even wake it from sleep mode.
This guide will walk you through 12 effective methods to tackle this problem, regardless of whether it's caused by physical damage or software-related problems.

- Part 1: Fix Power Button Not Working on Samsung
> Fix 1: Clear Up the Area around the Buttons
> Fix 2: Assess Samsung for Water Damage
> Fix 3: Diagnose the Power Button
> Fix 4: Utilize Virtual Power Buttons
> Fix 5: Start Your Device in Safe Mode
> Fix 6: Update Android OS
> Fix 7: Try a Professional Tool [High Success Rate] - Part 2: Samsung Power Button Not Working How to Turn on without Buttons
> Way 1: Reboot Samsung with Developer Options
> Way 2: Utilize Auto Restart Feature
> Way 3: Arrange for Powering ON or OFF
> Way 4: Use Button Savior
> Way 5: Use ADB Tool - FAQs for Samsung Power Button
Part 1: Fix Power Button Not Working on Samsung
Primarily, ensure you're using the buttons correctly. On Samsung Galaxy, the "Side" key may not power off the device as expected; it often just turns off the display or activates Bixby. To access the "Power" menu, press the "Side" key and "Volume down" key together. If the issue persists, check out the following troubleshooting tips:
> Fix 1: Clear Up the Area around the Buttons
If your phone's Power and Volume keys aren't working, debris around the buttons may be the cause. To clean them, use canned air to blow short bursts into the gaps around the keys. Plus, if needed, use a toothpick to carefully remove debris.

> Fix 2: Assess Samsung for Water Damage
If your Power button stops working or the device is even dead after a less serious water accident, follow these steps:
- Shut down immediately to prevent damage.
- Take off the phone case for better airflow.
- Gently wipe off visible water with a dry cloth.
- Let your phone dry naturally in a well-ventilated area.
- Avoid external heat sources.
> Fix 3: Diagnose the Power Button
To diagnose and potentially fix a non-working power button on your Samsung device, you can use the Samsung Members app. Here's how:
- If you don't already have it, download the Samsung Members app from the Galaxy Store.
- Open the app, tap on "Get Help", and select "View Tests".
- Choose "Buttons" and follow the on-screen instructions. The app will run diagnostics on the "Power" button hardware.
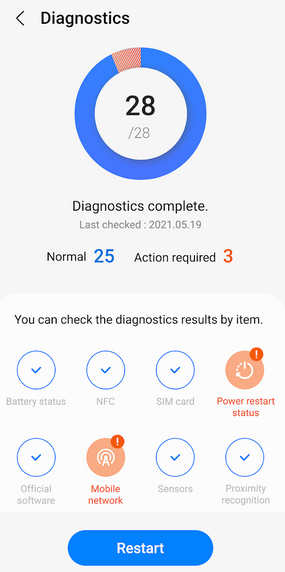
If the app detects an issue, it will show an "Action Required" message, and you may need to visit a Samsung service center for further inspection and repair when physical damage occurs. Optionally, you can resort to an expert mobile repair shop for professional help.
> Fix 4: Utilize Virtual Power Buttons
When the Samsung tablet/phone Power button is not working, and its screen is on, try to activate the virtual Power key as follows:
- Go to your device's "Settings".
- Scroll down and tap on "Accessibility".
- Tap on "Interaction and Dexterity".
- Toggle the switch to turn on the "Assistant Menu".
- This will add a floating button on your screen that you can use to access various functions, including the "Power" menu.
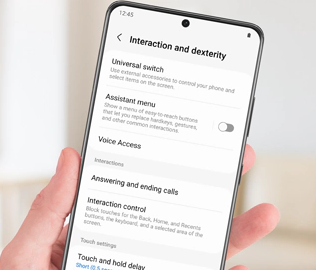
Often, the "Power" key stops working when the battery is completely drained. So, if you cannot access the device screen, please connect your phone to a charger and wait a few minutes. Once the battery charging indicator appears, you can then get into the "Settings" menu.
> Fix 5: Start Your Device in Safe Mode
Safe mode runs only the basic Android OS, disabling third-party apps. If the button works in safe mode on Android, a third-party app is likely the issue. To enter safe mode without a working Power button, bring up the "Power" menu, touch and hold the "Power off" option, and follow the instructions. This can help determine if the Samsung A53/A51/A32/A23/A13 Power button not working is caused by an app or a system issue.
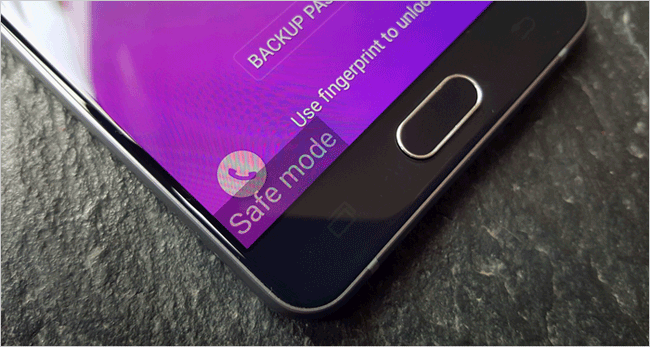
* Once in this mode, you can offload certain apps that are responsible for the issue or clear the cache by going to "Settings > Device Care > Storage > Clean Now".
Expanded Knowledge: What if your Samsung device is in Sleep mode after getting out of the safe mode? Try the solutions: 1. Plug into a charger. 2. Ask a friend to call your phone. 3. Press the "Home" button. 4. Press the "Camera" button if available.
> Fix 6: Update Android OS
Ensure your phone's software is up to date by going to "Settings > Software Update > Download and install. If it fails, you can even perform a factory reset by going to "Settings > General Management > Reset > Factory Data Reset > Delete All".
Note: A factory reset, also known as a hard reset or master reset, will erase all data, accounts, and settings on your device. So, it's better to back up your Galaxy data to your computer for safekeeping and encrypt or decrypt your SD card by going to "Settings > Biometrics and Security > Encrypt or Decrypt SD Card".
> Fix 7: Try a Professional Tool [High Success Rate]
In the event that the power button is functioning properly without any hardware complications yet fails to respond to multiple presses, it is possible that a system error exists on your Samsung Galaxy phone.
It is advisable to consider utilizing a specialized and effective operating system repair tool, such as Android Repair. This sophisticated software is designed to address a wide array of system problems associated with various Android devices, including the frustrating malfunction of the power button.
What Can Android Repair Do for You?
- Fix the Power button not working on Samsung due to system glitches.
- Get the Android system back to normal, applying to the Android phone keeps turning on or off, Android crashes, device screen of death, phone brick, etc.
- AT&T, Verizon, Vodafone, Sprint, T-Mobile, Orange, and more are supported.
- Get along well with 1000+ Android models, including Samsung Galaxy devices with the latest OS version.
- It values your privacy.
To fix a Samsung phone that doesn't respond when pressing the Power button using Android Repair, follow these steps:
Step One: Begin by installing and launching Android Repair on your computer. Next, select "System Repair" from the program interface and connect your device to the computer using USB.

Step Two: From the left-hand menu, select "Android Repair." The tool will display a list of Android issues it is capable of resolving. Review the options and click on "Start."

Step Three: In the subsequent window, provide the necessary information about your device and click "Next" to proceed.

Step Four: Enter "000000" in the designated field and click "Confirm." Please be aware that this repair process may result in the loss of data on your Android device.

Step Five: Put your Android device into download mode as required (See the images below).
Case 1:

Case 2:

Step Six: Once the device is in download mode, click "Next" to initiate the firmware download.

Step Seven: Finally, the software will automatically commence the repair of your Galaxy system.
Part 2: Samsung Power Button Not Working How to Turn on without Buttons
> Way 1: Reboot Samsung with Developer Options
For devices running Android Lollipop and above (Galaxy S6/Galaxy Note 5 and newer), you can use Developer options to reboot the phone:
- Open "Settings" and tap "About phone".
- Tap "Build number" 7 times (or Software information, then Build number).
- Enter your pattern, PIN, or password.
- Go back to "Settings" and enable "Advanced reboot" under "Developer options".
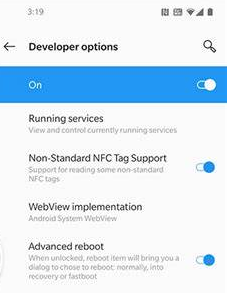
> Way 2: Utilize Auto Restart Feature
If your the Power button isn't working on Galaxy with Android 5.0 (Lollipop) or higher, you can use the Auto Restart feature:
- Go to "Settings > Battery and Device Care".
- Tap the ellipsis (three dots) in the top right corner and choose Automation.
- Turn on "Auto restart" at set times.
- Choose today's day and set a restart time. Your phone will restart without the Power button within an hour of the set time.
> Way 3: Arrange for Powering ON or OFF
You can turn your Samsung device on and off using the Scheduled Power On/Off feature (Galaxy S6 and newer). This ensures your device will boot up at a pre-set time even if the Power button is not working on Samsung. Here's the method:
- Navigate to "Settings" and search for "Scheduled power on/off".
- Enable the options for "Power on" and "Power off ".
- Set the desired times for your device to power on and off.
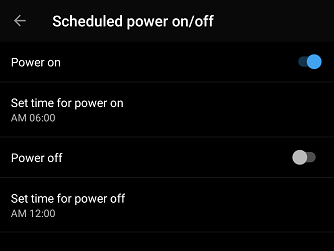
> Way 4: Use Button Savior
Button Savior is a handy app designed to help users navigate their devices without relying on physical buttons. This app provides on-screen buttons for Home, Back, Menu, and Power functions. Here's how to use it:
- Download and install the Button Savior (Non Root) app from the Google Play Store.
- Open the app and follow the instructions to enable accessibility services for Button Savior.
- Launch the app and activate the Button Savior service.
- Tap the floating Button Savior icon.
- Tap and hold the "Power" button icon from the list.
- Select the "Restart" option from the menu.
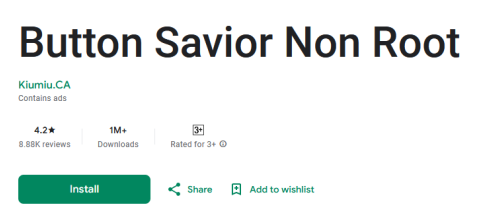
> Way 5: Use ADB Tool
The ADB (Android Debug Bridge) Tool is a versatile command-line utility that allows you to communicate with and control your Android device from a computer. Yet, it may only be useful for advanced users. To use this tool:
- Download and install Android Studio with SDK tools.
- Connect your Samsung phone to the computer and open the ADB folder. Right-click and select “Open Command Prompt Here”.
- In the command prompt, type ADB devices and press enter. Note your phone’s ID.
- Type adb -s <device ID> reboot (replace <device ID> with your phone’s ID) and press enter. Your phone will reboot.
FAQs for Samsung Power Button
Q1: Why is the Power button not working on Samsung?
- Physical Damage: The button might be damaged due to wear and tear or an accidental drop.
- Dirt and Debris: Accumulation of dirt around the button can prevent it from functioning properly.
- Software Issues: System glitches or software bugs can cause the power button to become unresponsive.
- Hardware Malfunctions: Internal hardware issues, such as a loose connection, can also be the cause.
Q2: Can I remap the power button functionality to another button?
YES! Some 3rd-party tools, like "Button Mapper," allow you to reassign the Power button functionality to another button, like the Volume button. However, some apps may require root access to function properly.
Q2: How to keep the Power button from being responsive on Samsung?
- Keep Clean and Dry: Regularly clean your phone with a soft, dry cloth and avoid moisture.
- Use a Protective Case: This protects your phone and reduces power button wear.
- Minimize Power Button Use: Use features like tap-to-wake to reduce power button usage.
In Conclusion
To conclude, if, after trying the most straightforward approaches, your Samsung device's power button is still not working, and the issue isn't due to physical/water damage, just go for the Android Repair software. This advanced product is designed to help fix software glitches and restore your device's normal functionality without needing any technical expertise.
However, when the challenge is caused by hardware failure, it might be time to consult a professional technician or consider replacing your device.
Related Articles:
iPhone Won't Turn on Past Apple Logo? 5 Ultimate Solutions for You
How Do I Free Up Space on My Samsung Phone and Tablet? [Solved]
How to Transfer Data from Old to New Samsung in 5 Widely-used Means


