realme Data Recovery: Uncover 5 Simple Options to Recover Data from realme
When scenarios like accidental deletions, Android crashes, or unexpected device malfunctions, situations arise on your realme phone, your valuable content could be at risk of disappearing. Then, data retrieval will become a common occurrence. Recognizing the significance of recovering lost or deleted realme files, this passage delves into the challenge of realme data recovery. Next, explore the 5 dependable ways outlined herein to reclaim your lost data and preserve your digital memories effortlessly.

- Way 1: How to Recover Data from realme Recently Deleted folder [Photos/Videos]
- Way 2: How to Recover Data from realme Phone via Local Backup
- Way 3: How to Recover Deleted realme Files from HeyTap Cloud
- Way 4: How to Recover Deleted realme Data from Google
- Way 5: How to Recover realme Data with MobiKin Doctor for Android [without Backup]
Way 1: How to Recover Data from realme Recently Deleted folder [Photos/Videos]
The Recently Deleted folder in realme's Photos app temporarily holds deleted photos and videos. Users can find it in Albums and restore items within a specific period (30 days). If not restored, items are permanently deleted after that timeframe.
How do I recover data from my realme phone's recently deleted folder?
- For local photo restoration, activate the Photos app on realme.
- Proceed to "Albums > Recently Deleted".
- If the desired photo or video is found, click "Restore" or "Recover"; otherwise, it cannot be restored.
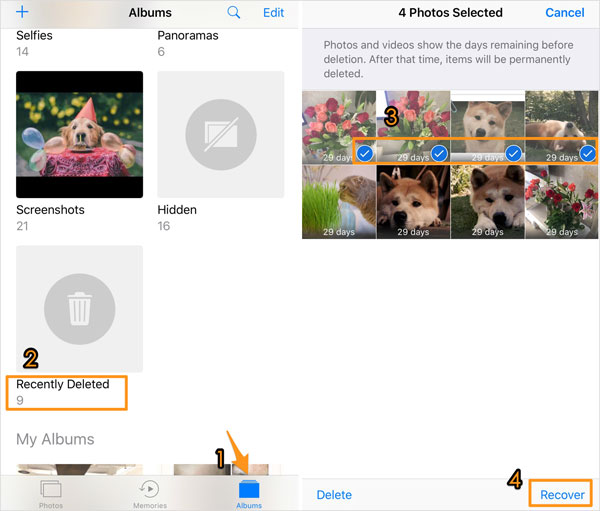
You May Also Need:
Way 2: How to Recover Data from realme Phone via Local Backup
realme's local backup and restore feature enables users to secure and back up essential data such as contacts, messages, and apps on their devices. This ensures seamless preservation of important information in cases of data loss or when switching to a new device. If you have a previous local backup, follow the steps to learn how to restore data without realme data recovery software:
- Navigate to "Settings" > "Additional Settings" on your phone.
- Go to "Backup & Reset" > "Local Backup". (Alternatively, you can head to "Tools" > "Backup & Restore" to access the data for restoration)
- Choose the specific files you're to restore and initiate the restoration process without delay.
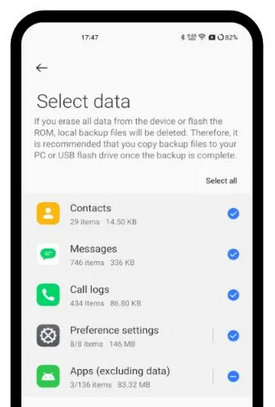
If the lost data is stored in your realme external SD card, you can easily restore it from within. To do this, connect the SD card to a computer using a card reader, locate the desired data, and transfer it to your realme phone or copy it to your computer.
Way 3: How to Recover Deleted realme Files from HeyTap Cloud
HeyTap Cloud securely stores photos, videos, contacts, SMS, and notes in the Cloud, providing easy access and synchronized edits across devices. It facilitates quick data restoration to your phone in case of loss or replacement. The service supports efficient cross-device viewing and editing of local files. How do I retrieve deleted messages, media, contacts, etc., on realme Cloud?
- Check HeyTap Cloud settings to ensure that automatic syncing is enabled for real-time backups.
- Launch the HeyTap Cloud app on your realme smartphone.
- Log in with your HeyTap ID and access the "Data sync" option after signing in.
- Choose the specific data type for recovery.
- Select the desired data and then click on the "Download" option.
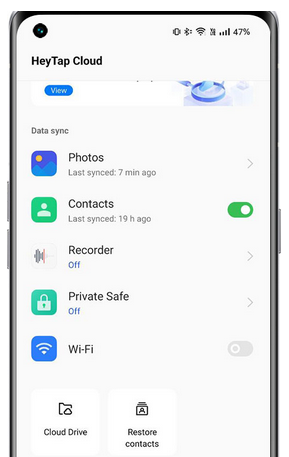
The availability of deleted files for recovery may depend on HeyTap Cloud's retention policies. Check within the app for specific details. Again, when restoring deleted files from the Cloud, make sure that you have a stable Internet connection to avoid interruptions.
Way 4: How to Recover realme Deleted Data from Google
4.1 Using Google Contacts
Google's sync system backs up contacts to your account, acting as a safety net during device changes. Deleted contacts remain in a 30-day trash bin for easy recovery, and cross-app restoration is usually possible. To restore realme data from Google Contacts:
- Open Google Contacts on your realme device.
- Navigate to the "Fix & manage" tab and choose "Restore contacts".
- Select the device from which you want to recover contacts.
- Tap the "Restore" option, and by the way, you can even manage Google contacts as you wish.
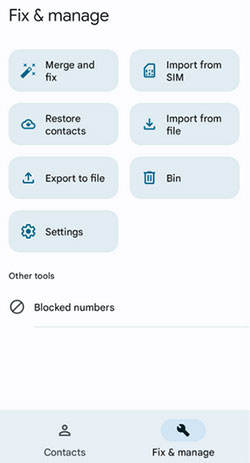
4.2 Using Google Photos
With its user-friendly interface, Google Photos ensures a secure backup and sync solution for your photos and videos. To start with, make sure you have enabled the "sync" option in this service for your realme phone.
How do I recover permanently deleted photos from realme?
- For Google sync photo restoration, enable Google Photos > Sign in to your Google account.
- View backed-up photos and select desired photos for restoration.
- Tap the three dots in the upper right > Choose the "Download" sign.
- Once down, the photos will appear in the phone's local Photo app.
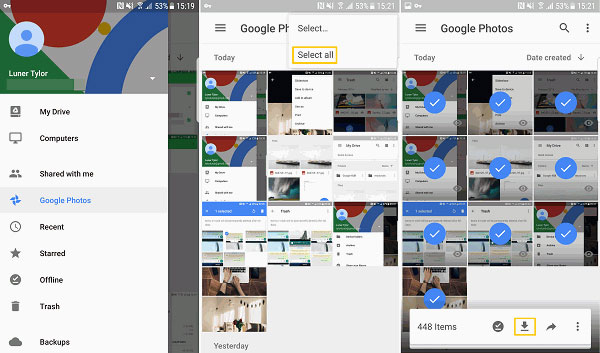
You Could Potentially Like:
4.3 Using Google Drive
Once you upload your realme data to Google Drive, you can download any of them from the Cloud to your device. Before proceeding, ensure you have Google Drive installed on your phone, then check out the guide for how to recover deleted videos/photos/docs from realme phone via Google Drive:
- Open Google Drive on your realme phone and log in with your credentials used during backup.
- After logging in, view all backup data, including photos, videos, and documents.
- Choose the files to restore, then tap "Download" for them to be downloaded to your device.
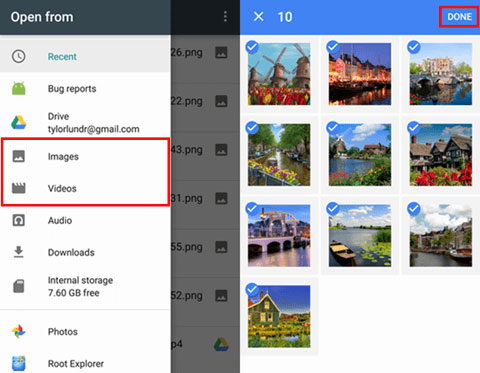
Way 5: How to Recover realme Data with MobiKin Doctor for Android [without Backup]
Is it possible to recover deleted data from your realme without a backup? Luckily, the answer is a resounding Yes. MobiKin Doctor for Android (Win and Mac), an expert realme data recovery program, can assist you in retrieving lost content from almost any Android device. This trusted tool swiftly scans your phone and securely recovers your desired data, saving it on your computer for safekeeping.
Key highlights of MobiKin Doctor for Android:
- Recover realme data easily and swiftly without backup.
- Restore files from internal storage and microSD card in Android/realme.
- Rescue such data types as photos, videos, music, documents, contacts, text messages, call history, etc.
- Let you view and pick files selectively before data recovery.
- Ultra-simple interface, offline operations, and no data loss.
- Compatible with various Android devices, including realme 11, GT 2 Pro, C67, C53, Narzo 60X 5G, Narzo N53, realme X9, C31/C30/C25Y/C25/C35, realme C21Y/C20A, etc.
- It values your privacy.
How do I recover data from my realme phone with MobiKin Doctor for Android?
Step 1: Start the software
Begin by installing the utility on your computer. Once completed, connect your realme phone to the computer using a USB cable. Make sure that your phone is rooted and USB debugging is activated, as instructed, to enable the tool to detect the connected phone.
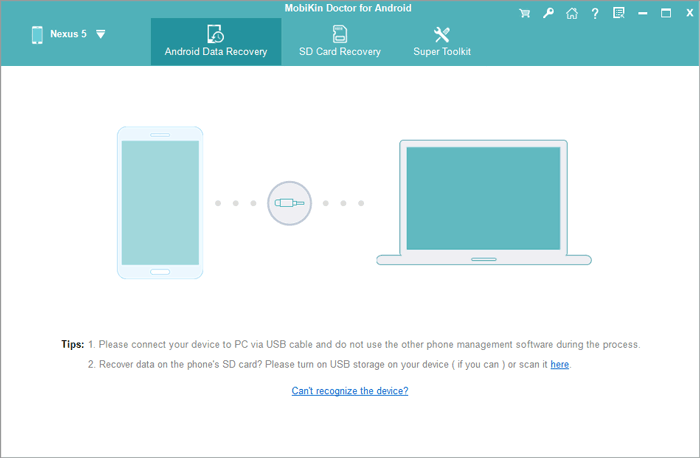
Step 2: Scan deleted files on realme
Choose the specific data types you intend to rescue from your realme phone. Next, click on "Next" to initiate the scanning process, which will retrieve all the lost content.

Step 3: Recover realme data immediately
After the scanning is complete, preview the recovered data and select the items you want to recover. Finally, click on the "Recover" button to get the restored files onto your computer.
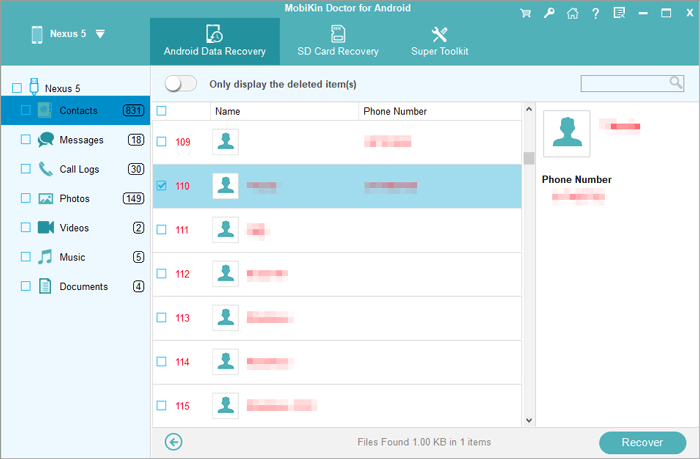
Video Directions:
Note: Please note that data recovery is not always guaranteed and depends on certain factors, such as how you lost the data, what data you lost, how quickly you are taking the recovery action, what backup you have, and what methods you are using.
In Conclusion
In the face of data loss, this article equips realme owners with the know-how to navigate through dependable recovery methods. Whether you're relying on built-in features, official cloud service, or Google service, you may want to get a smooth and prompt recovery process.
However, if you cannot find deleted data in the recently deleted folder or local backup and didn't run a backup on any cloud storage, don't hesitate to give MobiKin Doctor for Android a shot.
Related Articles:
6 Safe Methods to Unlock OPPO/realme Phone without Password/Pattern Lock
4 Ways to Transfer Data from Samsung to realme GT 2 Pro/11 Pro/C67/C53
How to Recover Data from Android Phone with Broken Screen?
iOS Data Recovery Best Practices: No Data Loss Again
How to Restore Deleted Apps on Android? 4 Simple Ways Here
What to Do If Android Internal Storage is Full? Here are 5 Solutions!



