How to Recover Android Data from Fucosoft Quckily? Unbiased Reviews
Whether you've experienced accidental deletion, an unresponsive screen, an Android crash, or even a factory data reset, Fucosoft offers a solution to retrieve your lost data. In this comprehensive guide, we will explore how to recover Android data from Fucosoft Android Data Recovery.
Beyond that, this guide also covers the main features, pros, and cons of Fucosoft Android Data Recovery, coupled with a more dependable replacement for this product, ensuring you have all the information needed to make an informed decision.
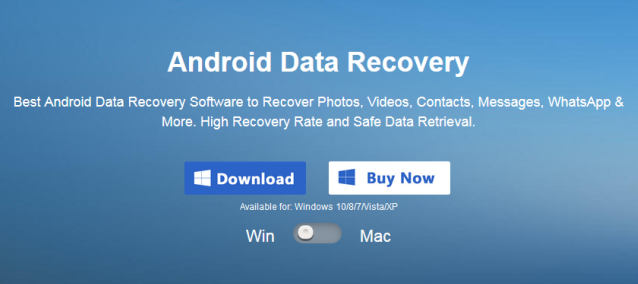
Part 1: What Is Fucosoft Android Data Recovery
Fucosoft Data Recovery for Android is a powerful tool designed to swiftly recover lost data for Android users. It efficiently scans and previews all deleted files, ensuring comprehensive recovery. Regardless of the file type, it seamlessly retrieves images, videos, audio, music, contacts, messages, documents, call history, WhatsApp, and more. Compatible with over 5000 Android devices from major brands like Samsung, Huawei, Google Pixel, Sony, and HTC, it's user-friendly and effective for data retrieval on any Android device.
When you lose what you want on your phone, adhere to the following things: First, cease using your Android device immediately to prevent data overwriting. Next, create a stable USB connection between your device and computer for uninterrupted data recovery. Then, ensure sufficient storage on your computer before recovery to avoid interruptions.
You May Also Like:
Is it possible to restore data from a broken or disabled Android phone? Yes! You can even recover data from Android with a broken screen.
Part 2: How to Recover Android Data from Fucosoft
Before beginning the recovery, ensure you don't save anything on your device and turn off the internet to prevent updates that could overwrite lost data. Then, follow these steps to learn how to use Fucosoft to recover Android data without effort:
- Download this Fucosoft program l from their official site and install it on your system.
- Run the program and select "Data Recovery" from the options.
- Connect your Android device to your PC via a USB cable.
- Enable USB debugging in the device settings. (Note: If Fucosoft Android Data Recovery fails to detect your Android device, ensure that the USB cable is properly connected. You can also try restarting both your device and computer or using a different USB cable or USB port.)
- Once your phone is detected, choose the file types you want to recover.
- Click "Next" and select either "Standard Mode" or "Advanced Mode" before clicking "Start" to begin scanning.
- After scanning, the program will display recoverable files.
- Choose the ones you need and download them to your device.
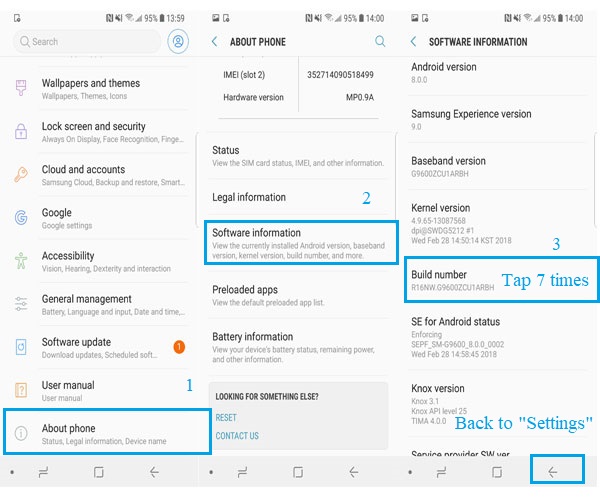
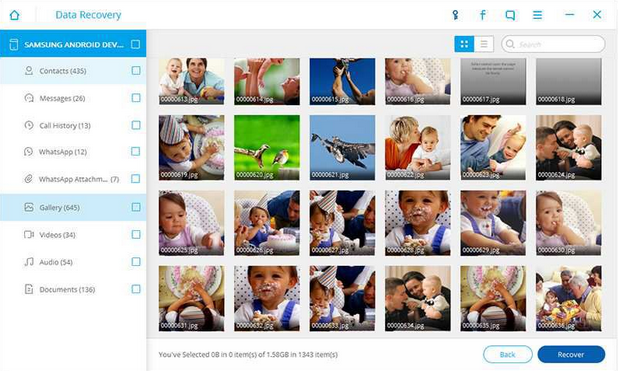
Note: Is cracked Fucosoft reliable? No! Using its cracked version, like a cracked version of Fucosoft, is not advisable. It can pose security risks and legal consequences and lacks support or updates. So, just stick to the official, licensed version for reliable performance and support.
Part 3: Fucosoft Android Data Recovery Reviews
Main Features:
- Recover various types of data, including WhatsApp.
- Compatible with a wide range of devices and storage mediums.
- Easy to use with a simple and intuitive interface.
- Allows users to selectively recover specific types of data after previewing.
- Offer both Standard Mode and Advanced Mode for scanning.
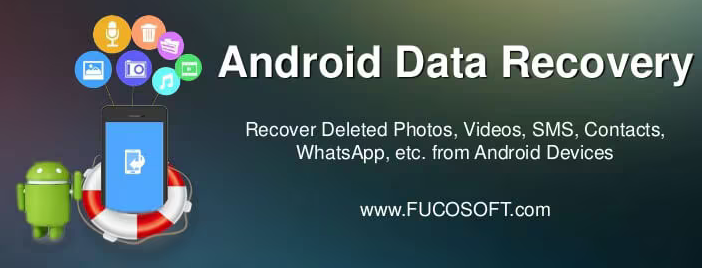
Merits:
- Ensure malware-free data retrieval.
- Support recovery from various scenarios like factory resets and forgotten passwords.
- Provide multiple recovery modes, including SD card and Broken Android recovery.
- Prioritize safety with its deep scan feature.
Demerits:
- The recovery success may vary depending on the condition of the Android device.
- The full version requires a purchase. (Start from $35.95/Month)
- The recovery process may take longer for extensive data retrieval.
- Users may encounter compatibility issues with specific Android devices or operating system versions.
You May Also Need:
Part 4: Best Fucosoft Android Data Recovery Alternative
The selection of a cost-effective tool may be mainly influenced by three crucial factors: a stable connection, fast scanning, and a high recovery success rate. When considering these aspects, MobiKin Doctor for Android (Windows and Mac) emerges as a more valuable option compared to Fucosoft. With years of dedicated design, rigorous testing, and continuous updates from a top-notch team, this product has evolved into a highly professional, mature, and user-oriented Android data recovery software.
Salient Features of MobiKin Doctor for Android:
- Recover deleted or lost data from Android internal memory.
- Restore media files from the Android SD card without rooting.
- Supported data types: contacts, call logs, messages, photos, videos, documents, music, and more.
- Let you view and check what you want for recovery.
- Easy-to-navigate interface, quick scan, and 98% success rate.
- Run on 8000+ Android phones and tablets.
- Totally secure (No privacy concerns).
How to use MobiKin Doctor for Android to recovery Android data?
Step 1: Run the MobiKin software - To initiate the process, launch Doctor for Android on your computer post-installation. Link your Android mobile phone to the computer using a USB cable, ensuring the USB debugging mode is enabled on your device. Once connected, the program's interface will appear.

Step 2: Pick what you want to recover - The tool will display a list of recoverable data types supported. Simply select the ones you wish to recover and proceed by clicking "Next". Subsequently, the utility will commence scanning your smartphone for data retrieval.
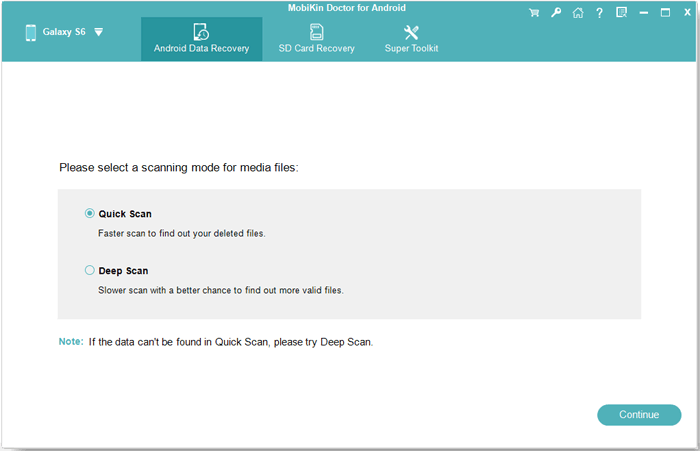
Step 3: Recover Android data selectively - After scanning, you'll be granted access to preview the recovered files. Select the items you wish to restore and click on "Recover", located at the bottom right corner, to save the chosen files onto your computer.
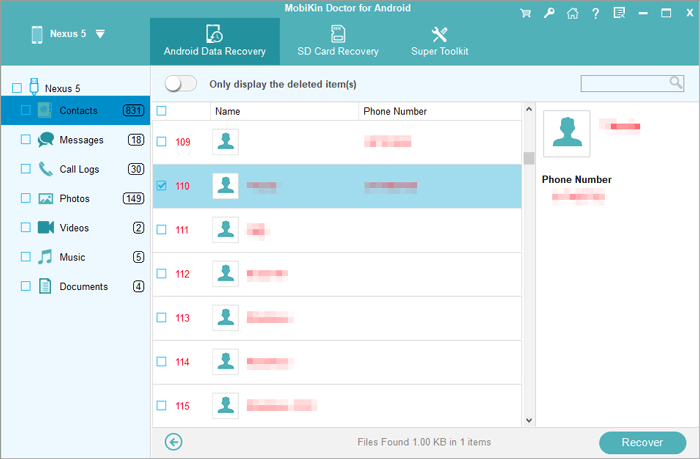
Video Guide:
Words in the End
There's no denying that Focusoft's ability to recover Android data is impressive, but its recovery success rate and user-friendliness need to be improved. Thankfully, you can now try its alternative - MobiKin Doctor for Android, a more trustworthy data recovery solution with a higher success rate. Ultimately, please share this passage on social media if you find it desirable.
Related Articles:
Recuva Data Recovery for Android Overviews & Best Alternative
How to Reset Android Phone without Password in Different Scenarios?
How to Recover Data from iPhone without Backup? 3 Ways Are Offered
[Fixed] How to Unlock Android Phone Password without Factory Reset?
Jihosoft Android Phone Recovery Review, Features & Alternative
Where Do the Deleted Files Go in Android? Answers & 7 Recovery Methods



