4 Techniques to Recover Deleted Files from Internal Memory Android 2025
"I created a Docs folder in the Document folder, then deleted that. After that, the folder is delivered too, which I want to restore. How to restore deleted files from internal storage?" -- from Files by Google Help
Android phones are popular for their design, affordability, and powerful features. However, data can easily get deleted or corrupted due to reasons like accidental deletion, incorrect operations, system crashes, or virus attacks. So, is it possible to recover deleted files from internal memory on Android? The answer is YES.
This article will explain whether it is possible to recover deleted files from Android's internal storage and provide the 4 best methods to recover deleted items without difficulty.

- Part 1: Can You Recover Deleted Files from Internal Memory Android
- Part 2: Recover Data from Internal Storage Android via ES File Explorer
- Part 3: Recover Deleted Files from Internal Storage in Android via Google Backup
- Part 4: Recover Data from Android Phone Internal Memory with Dropbox
- Part 5: Recover Deleted Files in Internal Memory Android without Backup [5-Min Way]
- FAQs about Deleted File Recovery from Internal Memory Android
Watch the video guide below to learn this topic visually:
Part 1: Can You Recover Deleted Files from Internal Memory Android
Yes, recovering deleted files from Android's internal memory is possible, though not as straightforward as recovering from external memory. This is because internal memory isn't recognized as an external hard drive when connected to a computer, making access restricted. However, the data isn't immediately lost—deleted files are simply marked as inaccessible until overwritten.
Part 2: Recover Data from Internal Storage Android via ES File Explorer
Requirements:
- You deleted files with ES File Explorer.
- Root access (Improves recovery chances).
- ES File Explorer installed (APK version may be required).
- USB debugging is enabled on your device.
- ES File Explorer's recycle bin is enabled for recent file recovery.
- Sufficient storage space for recovered files.
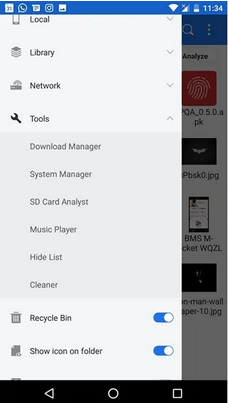
How to recover deleted photos, videos, etc., from Android internal storage using ES File Explorer?
- Open the App: Launch ES File Explorer on your Android device.
- Grant Permissions: Allow the app to access your files and storage.
- Enable Root Access (Optional): If your device is rooted, grant root access for deeper recovery.
- Browse Storage: Navigate to internal storage or SD card.
- Check for Deleted Files: Look for deleted files in relevant folders.
- Show Hidden Files: Enable hidden file visibility in settings.
- Restore Data: Copy or move recovered files to a new location.
Note: ES File Explorer can help you recover files if they are still present in hidden folders or temporarily stored in the trash. However, it cannot fully recover files that have been overwritten or were deleted a long time ago. (Are there any ES File Explorer alternatives?)
Part 3: Recover Deleted Files from Internal Storage in Android via Google Backup
Requirements:
- Google Backup must have been activated before the files were deleted.
- Internet Connection: Needed to access and restore from Google Drive.
- Ensure enough space in Google Drive for recovery.
- The deleted files must be included in a recent backup.
- You have to factory reset your phone before recovery.
How to recover deleted files from Android internal storage free using a Google backup?
- Navigate to Settings > Accounts and Backup > Backup and restore
- Ensure that the toggle for Back up my data is activated.
- Next, on your device, access Settings > About Phone > Reset > Factory data reset.
- Upon selecting Factory data reset, your Android device will initiate the reset process.
- After completing the factory reset, you will have the option to configure your device as new.
- During the setup, choose to restore data from the previous backup.
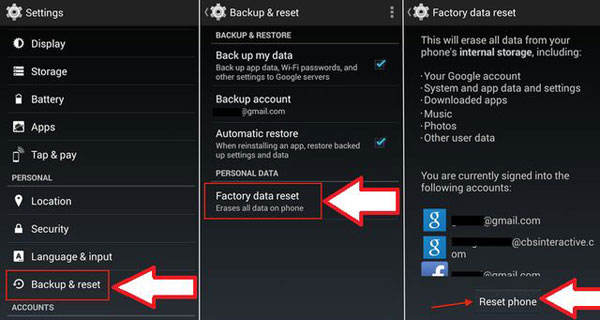
Restoring a backup may overwrite certain app data, contacts, or other synced information, depending on your settings. Always ensure to back up current data before restoring an older backup.
Part 4: Recover Data from Android Phone Internal Memory with Dropbox
Requirements:
- Dropbox account: Required for storing and accessing backups.
- Dropbox app must be installed and set up on your device.
- Data must have been previously backed up to Dropbox.
- The internet is needed to access and restore files.
- Ensure enough space in Dropbox for recovery.
How to recover data from the internal memory of Android phone using Dropbox?
- Open your browser and visit the Dropbox website.
- Sign in with your credentials, then tap the "hamburger menu" in the top left and select "Deleted files."
- Choose the files you want to restore.
- You can either tap "Restore all files" or select multiple files.
- Tap the "Restore" button at the top right to recover them.
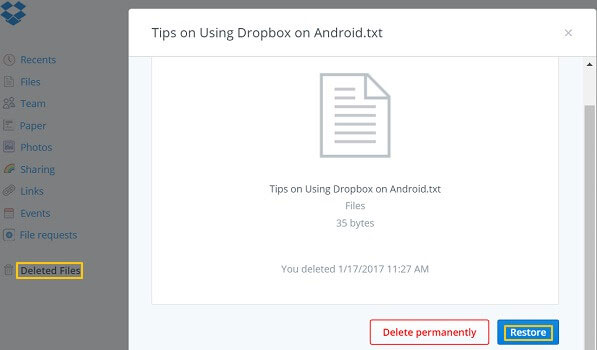
Part 5: Recover Deleted Files in Internal Memory Android without Backup [5-Min Way]
When data is deleted from your Android's internal memory, it only marks the space as available for reuse without actually erasing the files. The files remain invisible until accessed with a recovery tool. One such program is MobiKin Doctor for Android (including a Mac version). This software scans and previews lost data from both internal memory and external SD cards, making it easy to recover files from almost any Android device.
World's best Android phone memory recovery solution:
- Retrieve deleted/lost data in a memory card by scanning your phone directly.
- You are allowed to preview the scanned-out data before performing the data recovery selectively.
- Support various file types, including photos, videos, music, call logs, contacts, SMS, and more.
- Supports 8000+ Android device models.
- Your privacy will be well protected.
Easy steps to recover deleted content from Android phone internal memory via MobiKin Doctor for Android:
Step 1. Run the program - Connect your Android device with a computer through a USB cable. The program will automatically detect the connected device once it is launched. Then, you'll see an interface as below.
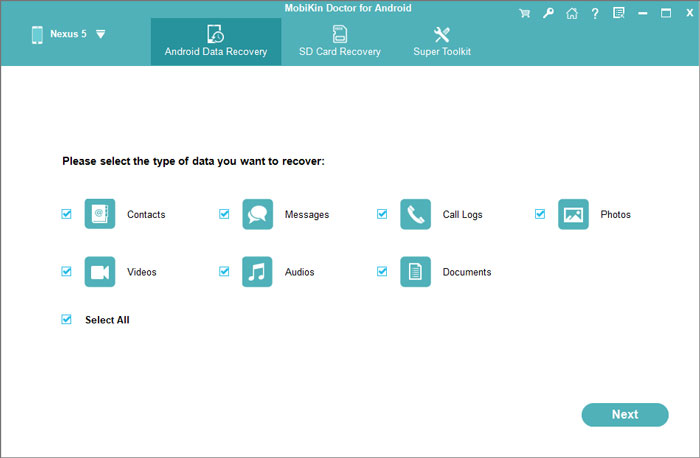
Here, note the tips on the interface and ensure that you have activated USB debugging and rooted your device to make the program can access your Android internal memory. If you have done those, the tool can recognize your device successfully.
Step 2. Preview and recover - The program will scan your device and display files in folder form. Select the file type you want to restore, preview the details, mark the files, and click "Recover" to save them to your PC.
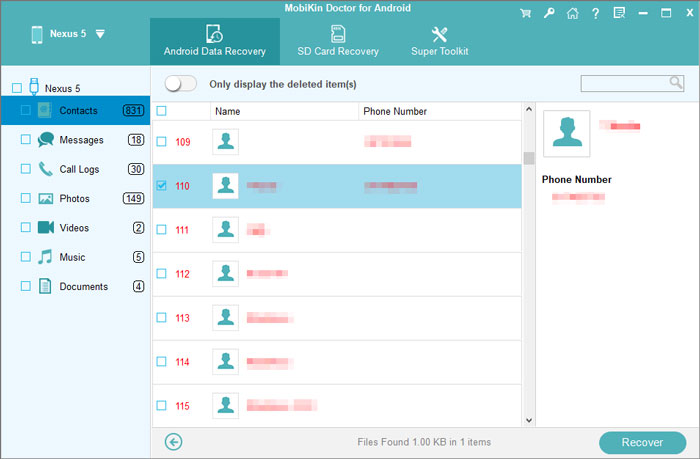
Video Guide:
You Might Also Like: How to improve recovery chances:
- Stop using the phone to prevent overwriting lost data; avoid apps, browsing, or internet use.
- Avoid frequent restarts as they can hinder recovery; use a professional tool instead.
- Do not update or download apps and disconnect from Wi-Fi to avoid changes.
- Power off before removing the memory card to avoid data loss.
- Be cautious with navigation to prevent accidental deletions.
- Act quickly for a higher success rate in recovery.
- Use reliable recovery software like MobiKin Doctor for Android for better results.
FAQs about Deleted File Recovery from Internal Memory Android
Q1: Is there a recycle bin on my Android phone?
Android phones don't have a universal "Recycle Bin" like on computers, but some apps and services, such as Google Photos and Samsung's Gallery app, offer a trash or recently deleted feature.
Q2: What types of files can be recovered from Android internal memory?
Common recoverable file types include photos, videos, contacts, text messages, call logs, documents, and audio files.
Q3: Can factory reset data be recovered from Android internal memory?
Data recovery after a factory reset is more challenging but not impossible. For valuable reference, please get into this guide - How to recover data after factory reset on Android.
In Conclusion
The above is how to recover deleted files from a phone internal memory. If you do not want to experience the trouble caused by the loss of important data, simply try MobiKin Doctor for Android. With this tool, you can retrieve the lost content in internal memory even without a backup. It comes with a free trial, and if you are satisfied with the results, go to its pro version for full features.
Related Articles
How to Recover Deleted Files from SD Card Android? 3 Best Practices
6 Broken Android Data Recovery Methods to Extract Files from Your Phone
How to Transfer Data from Android to Android? 8 Tested Methods
4 Innovative Methods to Restore Deleted WhatsApp Messages without Backup



