How to Recover Data from Broken Motorola Phone? 5 Possible Solutions
"The screen on my Moto 5G is damaged, and I can't operate the touch screen. I purchased one of those multi port USB hubs so that I could connect my phone to my TV and a mouse to my phone, but I can't for the life of me get my phone screen to display on TV. Does anyone have any ideas for how I can recover the data?" -- by AuthenticCity from Reddit
Even the most reliable device can succumb to unexpected mishaps, leaving us stranded with a disabled Motorola phone. Whether it's due to an unforeseen accident like a shattered screen, water damage, or a sudden malfunction, the anguish of losing access to our data can be profound. In such dire situations, the burning question arises: how to recover data from a broken Motorola phone without loss of detail?
Fear not, as this page is dedicated to illustrating five feasible ways to reclaim your precious data from a broken Moto phone, even in the absence of USB debugging.

- Option 1: How to Recover Data from Broken Motorola Phone via File Explorer
- Option 2: How to Recover Data from a Dead Motorola Phone with AutoPlay
- Option 3: How to Get Data Off a Broken Motorola Phone SD Card
- Option 4: How to Access Motorola Phone with a Broken Screen via OTG Cable
- Option 5: How to Recover Data from a Motorola with a Broken Screen via Google Drive
- Bonus: How to Recover Data from a Functioning Motorola Phone
Option 1: How to Recover Data from Broken Motorola Phone via File Explorer
Is it possible to recover data from a broken phone when USB debugging is previously enabled? Yes! If your phone's screen is broken but it still powers on, you can connect it to a computer using a USB cable. Once previously set to file transfer mode, you can access and transfer files like photos, videos, and music. Here's the guide:
- Connect your device to the computer using a USB cable.
- If this is your first time connecting the device, wait for the drivers to install.
- Open "My Computer"/"This PC" and locate your device name.
- Open your device, where you will find all your multimedia, documents, and other files.
- Search for and select the files you want to recover.
- Copy these files from your device to your computer.
- Once you have copied all the desired files, you can transfer them to a new device or create an archive.
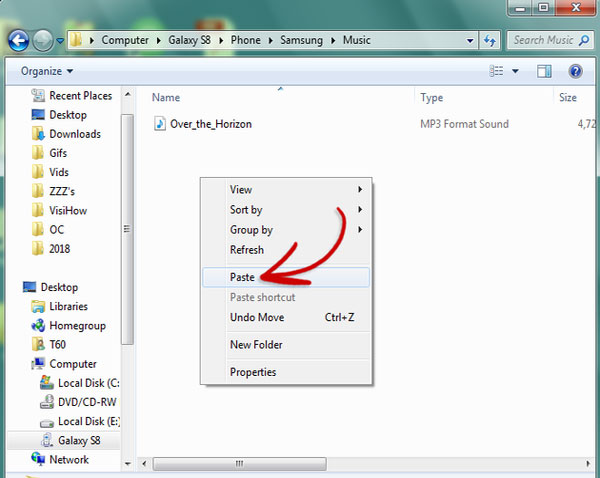
As soon as the media files are recovered, you can back up Motorola phone to your computer for preservation.
Option 2: How to Recover Data from a Dead Motorola Phone with AutoPlay
AutoPlay can recover videos and photos from an Android device if USB debugging was enabled before the screen is cracked on your Motorola Edge/G/Droid Maxx/E/A. However, if this mode wasn't toggled on, proceed to the next solution. Below is how you can do this using AutoPlay:
- Connect your broken Motorola phone to the computer using a USB cable.
- Once your phone is detected, select the "Open folder to view files" option from the AutoPlay menu on your computer.
- Select the photos and videos you want to recover, then drag or copy them to your computer.

Option 3: How to Get Data Off a Broken Motorola Phone SD Card
If you store data on your SD card, you can recover it without USB debugging. This method also works for locked Motorola phones with broken screens. Please be cautious, as data corruption on SD cards is common, and files stored in internal storage cannot be retrieved this way.
How to retrieve data from a locked phone or broken Motorola screen SD memory card?
- Insert your SD memory card into a functioning Motorola or other Android device.
- Open the file manager like My Files and navigate to the SD card folder.
- Select the data you want to retrieve and click "Copy".
- Go to the internal storage folder and click "Paste" or "Copy here".
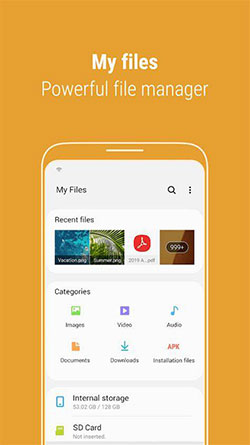
Alternatively, you can complete the recovery using a computer. To do it, remove the SD card from your broken Motorola phone and insert it into another device; connect the device to your computer via USB cable; open Windows File Explorer, locate the new drive containing your SD card's data, and copy the desired folders, such as "pictures," to your PC.
You May Also Like:
Option 4: How to Access Motorola Phone with a Broken Screen via OTG Cable
If your Moto phone's touch screen is unresponsive but the device is functional, you can use a USB OTG cable to connect a mouse. This allows you to control the phone and transfer files wirelessly to another device or cloud service. Let's unlock the details now:
- Attach an OTG adapter to your Motorola phone with a broken screen.
- Connect a mouse to the OTG adapter.
- Power on your phone and use the mouse to unlock the device.
- Connect your phone to a Wi-Fi network or enable Bluetooth.
- Transfer the necessary files from your phone to cloud services or a computer as needed.

Option 5: How to Recover Data from a Motorola with a Broken Screen via Google Drive
What if USB debugging isn't available? You can recover data from a broken-screen Motorola phone via an alternative method. If Google backup was created, you can transfer data from Google Drive, which offers 15 GB of free storage for synced photos, videos, contacts, and more. In a word, regular Google Drive backups can aid in data recovery. Learn how to recover data from Android/Moto phone with a broken screen using Google Drive:
- Open your device's Settings menu and select "Backup & reset".
- Choose "Back up my data".
- Ensure your Google account is linked to the Backup account in the "Backup & Reset" section.
- Log in to your Google account on a new Android device.
- Go to "Backup & restore" and tap "Automatic Restore" to recover lost data.
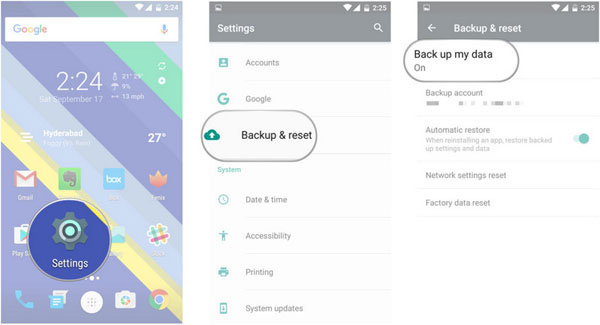
Further Exploration - To recover data from a Motorola device with a broken screen via Google Drive on a computer:
- Sign in to Google Drive on your computer.
- Access the backup data section.
- Browse and select the files you want to recover.
- Download the chosen files to your computer.
- Save the recovered data securely.
- Review and ensure all necessary data is retrieved.
- Transfer the files to your Motorola device once it's repaired if needed.

If your Motorola phone is severely damaged and out of warranty, please assess whether it is necessary to request after-sales service. Although you may have to face the most undesirable results, it is necessary to try the above methods to recover your data from within.
Bonus: How to Recover Data from a Functioning Motorola Phone
If your Motorola phone is not badly damaged, it can be repaired through after-sales service or 3rd-party repair shops. When your mobile phone screen can operate normally, you do not have to worry about not being able to open the USB debugging and urgently find a data recovery method.
Data recovery software like MobiKin Doctor for Android (Win and Mac) makes it almost effortless to recover existing or even deleted content on a phone with a normal screen. All you need is a working USB cord and a computer to complete a simple recovery journey.
More features of MobiKin Doctor for Android:
> Recover data from SD card or internal memory on Motorola directly.
> Retrieve deleted files from Android phones with a high success rate.
> Apply to contact, music, videos, call logs, photos, SMS, docs, and more.
> Let you view and handpick your required items before recovery.
> Play functions on almost all Motorola and other Android phones or tablets.
> 100% secure and easy to use.
How can you recover existing or deleted data from Motorola via MobiKin Doctor for Android?
- After installing the software, launch it on your computer.
- Connect your Motorola device via USB, ensuring USB debugging is enabled.
- Select the data types for recovery and click "Next."
- The software will scan your device, allowing you to preview and select the files you wish to recover.
- Finally, click "Recover" to save the chosen files to a folder on your computer.
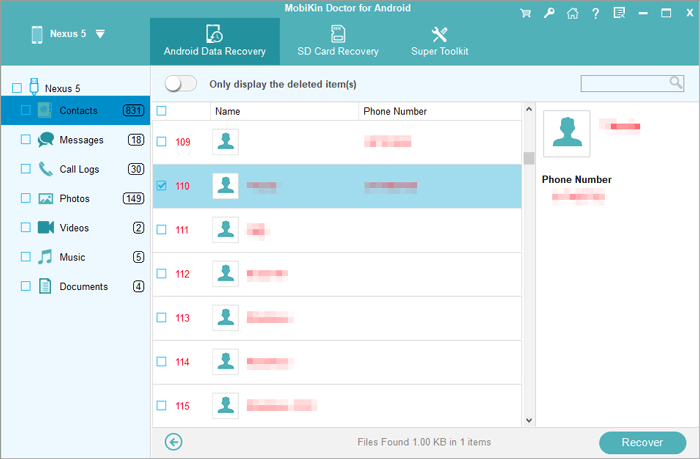
Finally, our journey doesn't end with data recovery for broken Motorola. Beyond salvaging what's lost, prevention remains paramount. Thus, we'll conclude this article with invaluable tips to help you reduce the likelihood of encountering a broken device in the future:
- Protective Gear: Invest in a sturdy case and screen protector to shield your phone from drops.
- Waterproofing: Be cautious around water and consider using waterproof cases to prevent water damage.
- Handle with Care: Treat your phone gently, avoiding unnecessary stress or pressure.
- Regular Maintenance: Check for signs of wear and tear and address them promptly to prevent further damage.
- Temperature Awareness: Avoid exposing your phone to extreme temperatures.
- Back Up Data: Regularly back up your data to prevent loss in case of malfunction.
Related Articles:
How to Recover Deleted Photos from Motorola Phone? 5 Optimal Solutions
How to Take a Screenshot on a Motorola Phone? Uncover 5 Quick Ways Here
Top 5 Ways to Reset a Motorola Phone that is Locked [2024]
How to Recover Data from a Broken iPhone Easily? [4 Proven Ways]
What to Do If Android Internal Storage Is Full? Here Are 5 Solutions!
The Ultimate Review, How to Use & Best Alternative of Motorola Migrate



