How to Recover Data from Broken/Damaged Phone? 5 Little-known Ways
"My smartphone suddenly stopped turning on one day, and I have no idea what went wrong. I have important data on it that I need for my work and personal life, so I just wonder how to recover data from a broken phone." -- from Microsoft Communities
From irreplaceable photos capturing life's precious moments to crucial contacts, our phones hold a wealth of important data. This also includes vital documents, financial information, and even legal evidence that we might need for various purposes.
However, the fragility of these devices means that a disabled phone can lead to the sudden loss of your files. Specifically, we shall outline five effective methods to recover data from a broken Android device and also cover one reliable way to recover data from a cracked iPhone. Now, let's get into the details.

- Part 1: How to Recover Data from Broken Phone without Prerequisites
- Part 2: How to Retrieve Data from Broken Phone via OTG Cable
- Part 3: How to Get Data Off a Broken Phone Using SD Card
- Part 4: How to Get Data from Broken Phone with Google Drive
- Part 5: How to Get Info Off Broken Phone with Smart Switch [Samsung]
- Bonus: How to Get Information Off a Broken iPhone
Part 1: How to Recover Data from Broken Phone without Prerequisites
If your mobile phone screen is functioning properly and USB debugging is enabled, you can use a USB to recover certain photos, videos, and other media files. However, in more severe situations where you need to access and restore various types of data from your phone to your computer, Broken Android Data Extraction might be the ideal choice for you. This tool is specifically developed for recovering data from disabled mobile phones and boasts an exceptionally high recovery rate.
What makes Broken Android Data Extraction outstanding?
- Recover data from broken phone Android without prerequisites.
- Get back lost files from device internal storage or SD card.
- Work for such items as contacts, SMS, call history, media files and even WhatsApp data.
- At present, it only works well with most Samsung devices.
- No privacy leakage, easy to connect, and no data loss.
How can I restore data from a broken phone (Android) using Broken Android Data Extraction:
Firstly, commence by downloading and installing the tool on your Windows PC. Once installed, connect your Android phone to the computer via USB. Then, opt for "Broken Android Data Extraction" from the menu on the left and select "Start".

Secondly, moving on to the next step, input your "Device Name" and "Device Model". Then, tick the box agreeing to the terms and click on "Confirm".

Thirdly, adhere to the instructions to enter Download mode on your Android device. Once in this mode, kickstart the scanning process by hitting "Start".

Fourthly, after the scanning process is finished, preview the recoverable files. Select the desired files for restoration from your device and press "Recover" to store them on your computer.

How to transfer data from a broken phone to a new phone? Upon extracting files from your broken smartphone, you can use MobiKin Transfer for Mobile to copy various data types across if you have two functional USB cables.
You Might Also Need: After the data extraction, you can sell your broken phone if you wish.
Part 2: How to Retrieve Data from Broken Phone via OTG Cable
If your Android phone can be powered on normally but the touchscreen doesn't work, and your device supports USB debugging, use an OTG cable to connect a mouse for accessing the device's storage and recovering data.
- Connect an OTG cable to your cracked device and plug a keyboard into the OTG's USB port.
- Hold the "Power" button to reboot until you feel a vibration, then release.
- Wait for the lock screen to appear.
- Use the keyboard to enter the password and unlock the device.
- Replace the keyboard with a mouse connected through the OTG cable's USB port.
- Navigate to "This PC" > [your device name] > "Internal shared storage".
- Find and copy the desired content folder to your computer. With this method, you can also work out how to transfer data from broken phone to new phone if you have one.

Part 3: How to Get Data Off a Broken Phone Using SD Card
If your smartphone has an external SD card, remove it and use a card reader to connect it to your computer. This allows easy extraction of media content from your broken phone. Before that, ensure the items to be retrieved are stored on the card. Learn how you can do this:
- Take out the SD card from your non-functional phone.
- Use an SD card reader to connect the SD card to your computer.
- When the SD card appears in your computer's file explorer, click to open it and view your data.
- Select the files you need from the SD card.
- If you wonder how to transfer data from a damaged/not working phone to your computer or new device, simply make the transfer by copying and pasting. (Ensure you use a functional USB cable when intending to copy media files to your new Android/iPhone)

Part 4: How to Get Data from Broken Phone with Google Drive
If Google Backup is enabled on your Android phone, you can retrieve your data from Google Drive, where many smartphones sync photos, contacts, and other important data. Note that the Drive offers 15 GB of free space. To transfer everything from broken phone to new phone or computer in this way, you'll need a new device first.
Step-by-step to extract data from the broken phone using Google Drive:
- Visit drive.google.com and input your login credentials on your device.
- Navigate to "My Drive" to locate your backup.
- Choose and download the files you want to any connected device.
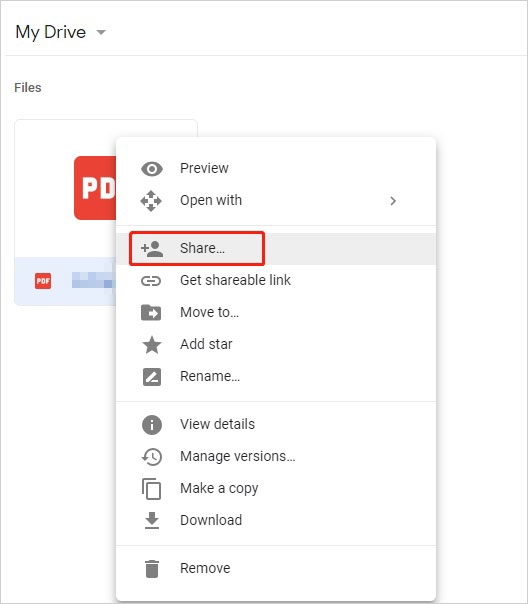
Part 5: How to Get Info Off Broken Phone with Smart Switch [Samsung]
As a data backup and transfer tool for Samsung devices, Samsung Switch supports you to restore data from a recent backup on an Android phone with a broken screen. Before doing so, make sure that the screen of the broken phone is working properly. Here's how:
- Connect your phone: Use a USB cable to connect your broken Samsung phone to the computer.
- Open the Smart Switch application.
- Select data: Choose the types of data you want to recover (contacts, photos, etc.).
- Start Smart Switch on the computer and tap "Restore" when detected.
- Begin the data transfer process from your broken phone to the computer.
- Save the recovered data to your computer.

If your phone won't turn on or fails to connect to your PC, you can try the following steps: 1. Charge the phone to ensure it's not a battery issue. 2. Attempt to boot into recovery mode. 3. Repair the charging port might be necessary to connect the phone to a computer for data transfer.
Further Reading:
Bonus: How to Get Information Off a Broken iPhone
If you are an iPhone user, retrieving data from a disabled phone is not a challenging task as long as you possess a backup, like one stored in iCloud. Following this, you can easily configure a new iPhone in case the screen of your broken device is unresponsive. Here are the directions for broken iPhone data recovery via iCloud backup:
- Erase your new iPhone if it has already been set up by going to "Settings > General > Reset and selecting Erase All Content and Settings".
- After erasing your device, set it up anew. Immediately following the WiFi screen, you will be prompted to restore data.
- Select "Restore from iCloud Backup" and log in to your iCloud account.
- You will be able to restore the iCloud backup from your broken iPhone to your other iPhone.

Round Off
It is now time to conclude today's piece, and we will provide an overview of the article in a few words:
- In case you possess a crucial backup of your phone stored in Google Drive, SD card, or Smart Switch, you can simply proceed with the following instructions to retrieve it.
- If your damaged phone is still functional, utilizing an OTG cable (available for as little as $5) could facilitate the data extraction process.
- For individuals who are unsure about the procedure, opting for direct Broken Android Data Extraction might yield unexpected results.
Related Articles:
7 Effective Approaches to Flash a Dead Android Phone Securely
3 Practical Ways to Recover Data from Water-damaged Android Phone/Tablet
[Solved!] Your Android Phone Won't Turn on? 13 Ways to Fix
FoneLab Broken Data Extraction Review: Here's All You Want to Know
How to Control iPhone with Broken Screen Effortlessly? [Ultimate Guide]
How to Recover WhatsApp from Broken/Dead Phone in 6 Ways? [Android/iOS]



