How to Recover Deleted Chrome Bookmarks on Android? 5 Easy Options
"I accidentally deleted some bookmarks in my Chrome, and when I tried to recover deleted Chrome bookmarks on Android by resetting sync, they all disappeared along with the rest of my bookmarks. What should I do without using a PC?" -- by XNTOL from Reddit
Losing access to important bookmarks on your Google Chrome browser can be frustrating. When you inadvertently delete your cherished links, realizing the loss of bookmarks can disrupt your browsing routine. However, understanding the value of these lost items can motivate you to seek solutions to ensure a smooth browsing experience once again. So, is there a way to recover deleted Chrome bookmarks?
Well, this passage aims to address the common scenarios where users may find themselves in a predicament of lost Chrome bookmarks by accident. We'll compile 5 actionable strategies to recover them, whether or not you have a backup in place.
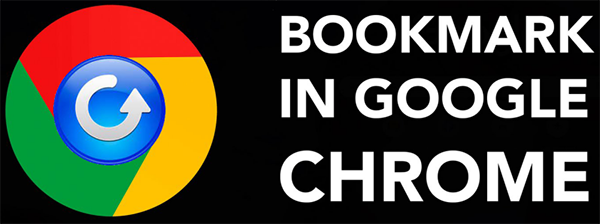
- Part 1: Common Scenarios Where Google Chrome Bookmarks Are Lost
- Part 2: Recover Deleted Chrome Bookmarks on Android via Undo Deletion
- Part 3: Recover Deleted Bookmarks in Chrome Android via Resetting Sync
- Part 4: Recover Deleted Bookmarks Chrome on Android Phone via PC Google History
- Part 5: Restore Deleted Bookmarks from Android Mobile via PC Backup
- Part 6: Recover Deleted Chrome Bookmarks on Android via Doctor for Android [High Success Rate]
Part 1: Common Scenarios Where Google Chrome Bookmarks Are Lost
- Manual File Deletion: Users might accidentally delete Chrome history from their Android devices.
- Sync Issues: Errors in syncing across devices cause bookmarks to vanish on some.
- Disk Space Problems: If the disk where Chrome's bookmark files are stored runs out of space, it might lead to data corruption.
- Chrome Profile Corruption: Issues with app cache or data corruption make bookmarks inaccessible.
- Antivirus or Security Software: Overzealous antivirus software might mistakenly identify Chrome's bookmarking data.
- Chrome Settings Reset: Resetting Chrome settings to default values can sometimes inadvertently delete bookmarks.
- Software Updates: Updates or setting changes can unexpectedly remove bookmarks.
- Third-Party Interference: Certain apps or extensions disrupt bookmarks, causing their removal.
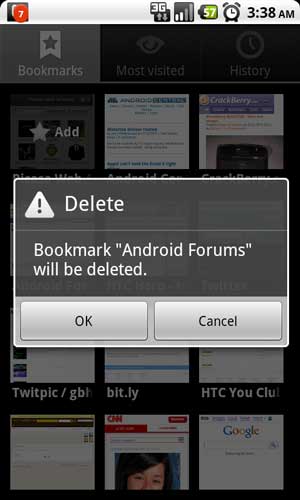
Where are disappeared Chrome bookmarks on Android? To find missing Chrome bookmarks on Android, you can: Open Chrome. Tap the "More" icon (three dots) at the top-right. Select "Bookmarks" from the drop-down menu. This displays all stored bookmarks for easy access.
You Might Also Enjoy:
To lighten the load on Google Chrome, you are advised to clear your browser cookies on your Android phone.
Part 2: Recover Deleted Chrome Bookmarks on Android via Undo Deletion
Recovering deleted Chrome bookmarks on Android is quick and easy with the "Undo" feature. This built-in option lets you swiftly reverse accidental deletions without needing third-party apps.
How to recover deleted bookmarks from Chrome Android using Undo Delection?
- Open Google Chrome and tap the "Three Dots" icon at the top right. Then select "Bookmarks" from the menu.
- After you accidentally delete your bookmarks, look for the Undo option at the bottom of the screen.
- Tap the "Undo" button to restore the deleted files.
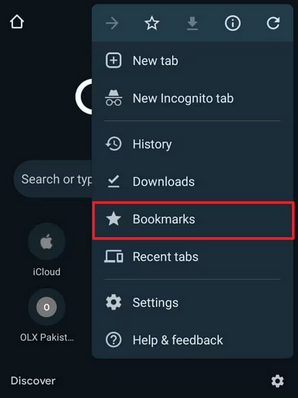
Wonder how to back up Chrome bookmarks on Android? Follow the guide: Open Chrome on your device and access the "Menu". Navigate to "Settings" and tap on "Sync". Turn on the slider to sync everything, ensuring all relevant page boxes are checked. On your PC, go to "Chrome settings > Bookmark > Bookmark Manager". Select "Export Bookmarks" and name the export file. Choose the format and location for saving the file, then click "Save".
Part 3: Recover Deleted Bookmarks in Chrome Android via Resetting Sync
Google Chrome's auto-sync feature is key for recovering deleted bookmarks. Please remember the preconditions and considerations for success:
- Sync bookmarks on at least one device before deletion from the Android phone.
- Avoid opening Chrome on other devices post-deletion to prevent syncing changes.
- Clear browsing data on Android and enable sync from another device or PC.
For specific guide:
- On the Android device, go to chrome.google.com/sync and click "CLEAR DATA" at the bottom of the page.
- Confirm by clicking "OK" in the popup window to clear synced data.
- Open Chrome on another device (e.g., PC) with intact bookmarks, log-in, and turn "Sync" on.
- Your bookmarks will be re-uploaded to your account.
- Sign in to your account on the device where bookmarks were deleted to restore them.
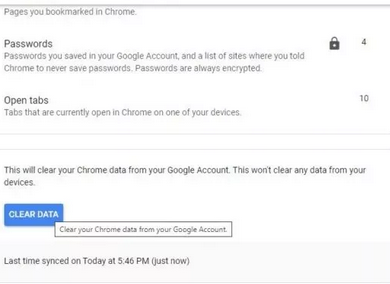
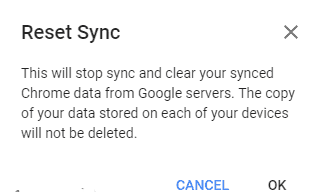
You May Also Like:
Part 4: Recover Deleted Bookmarks Chrome on Android Phone via PC Google History
You can recover deleted bookmarks from Google History if you were logged into your Google account when deleting them. Google tracks your activities, including visited sites, in its History. Once recovered, it's wise to regularly back up your Chrome browsing files on your PC to another storage device.
To retrieve deleted bookmarks on my Samsung/Android phone from Google history on my computer:
- Launch Google Chrome on your computer.
- Find and click on the three vertical dots icon, known as the "Hamburger" sign.
- From the drop-down menu, choose "History."
- Chrome will then display a new page containing a list of websites you've previously visited.
- Navigate through the history page to locate the websites you want to restore.
- Once you find them, add them to your bookmarks for easy access.
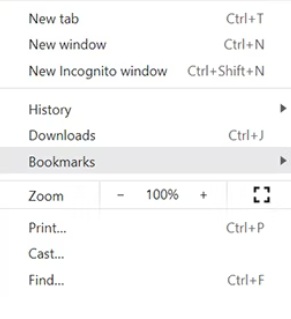
Part 5: Restore Deleted Bookmarks from Android Mobile via PC Backup
If you lose browser history or bookmarks on Chrome, you might have a local backup folder on a Windows PC. Now, just close Chrome and quickly recover lost bookmarks using the following steps:
- Open This PC on your computer and enter "C:\Users\NAME\AppData\Local\Google\Chrome\User Data\Default" in the address bar, replacing "NAME" with your PC name. Press Enter.
- Scroll down and find two files: Bookmarks and Bookmarks.bak. (Important: Unable to reveal the "Bookmarks.bak" file? Follow these steps: Click on "Files" at the top left corner and select "Change folder and search options." Navigate to the "Views" tab and uncheck "Hide extensions for known file types" under Advanced settings. Click "OK" to apply the changes. Now, you'll be able to see the "Bookmarks.bak" file.)
- Rename the Bookmarks file to "Bookmarks old" or delete it. Rename the Bookmarks.bak file to Bookmarks.
- Launch Chrome and navigate to Bookmark Manager to find all the deleted bookmarks restored.
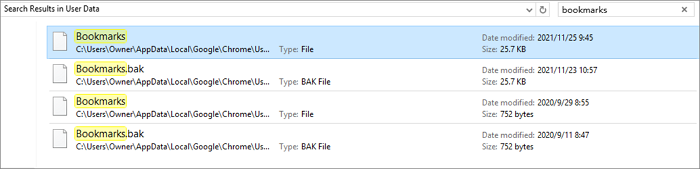
* To recover accidentally deleted Chrome bookmarks on a Mac using Time Machine, Follow the Quick Look: Open Finder and navigate to "Macintosh HD > Users > Your user name > Library > Application Support > Google > Chrome > Default". In the "Default" folder, locate the Bookmarks and Bookmarks.bak files. Move the Bookmarks file to a different location, leaving only Bookmarks.bak in the Default folder. Rename Bookmarks.bak to Bookmarks, then close Finder and restart Google Chrome.
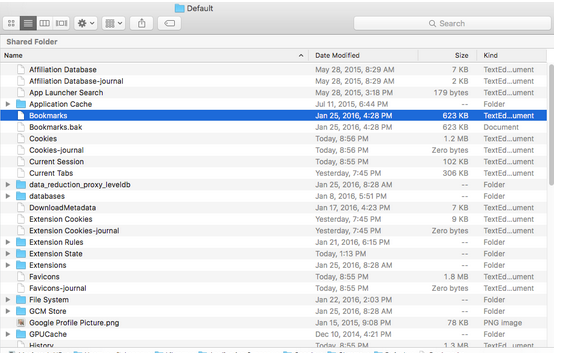
Part 6: Recover Deleted Chrome Bookmarks on Android via Doctor for Android [without Backup]
The Chrome bookmark is in the form of documents on your phone, and the applicable methods above may be time-sensitive after you lose or delete them. Here, if you want to use a more advanced tool with a better recovery rate, try MobiKin Doctor for Android (Win and Mac). In addition to supporting the recovery of documents such as bookmarks, it also helped users recover various types of Android data that had been lost in a variety of situations, according to our tests.
Why Choose MobiKin Doctor for Android?
> Recover deleted Android documents, including the chrome bookmarks.
> Restore data from your SD card, internal memory, and SIM card.
> Work for various media content, contacts, text messages, call history, and more.
> You can use it to view and pick what you desire for recovery.
> Simple-to-follow window, high success rate, free trial, and no privacy concerns.
> Compatible with 8000+ Android phones or tablets.
How do I retrieve deleted bookmarks from Chrome using MobiKin Doctor for Android?
Step 1. Begin by downloading and installing the Android data recovery tool on your computer. Next, connect your phone to the computer using a USB cable. The program should automatically detect your device.
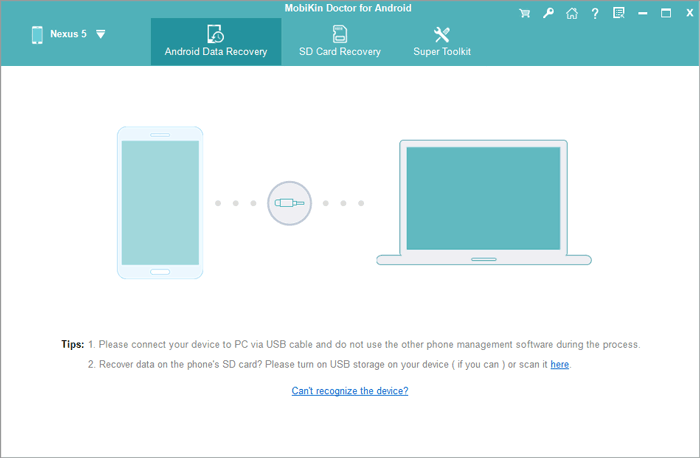
Step 2. Navigate to the program interface and choose "Documents". Click "Next" to initiate the scanning process for your device. If the desired pictures are not found, consider rooting your Android phone as directed for a comprehensive scan.

Step 3. After the scan is complete, you will see a list of both existing and lost documents, including the Google Chrome bookmarks. You can now preview and select the bookmarks you wish to retrieve. Finally, click "Recover" to store them on your computer.
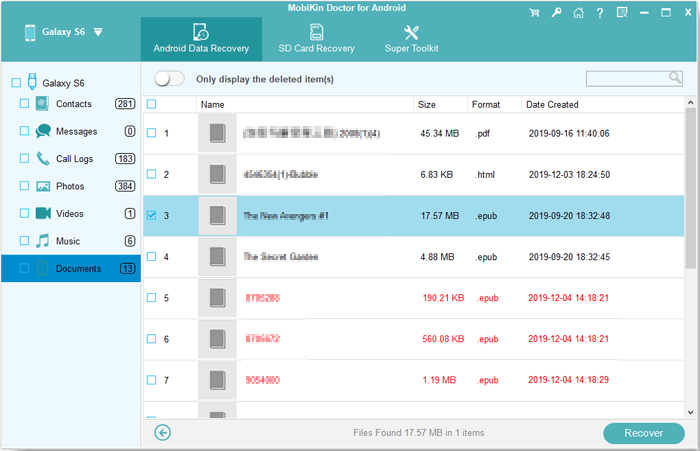
Video Guide:
Conclusion
In a nutshell, while losing Chrome bookmarks on Android can be disheartening, it's not necessarily a permanent setback. With the applied approach, you can recover your lost bookmarks and resume your browsing activities seamlessly. For a hassle-free and high-success-rate recovery process, opt for MobiKin Doctor for Android, a trusted tool designed to retrieve various lost data types effectively.
Related Articles:
[Full Guide] How to Transfer Data from Android to Pixel in 5 Ways?
10 Best Alternatives to Clean Master for Android [Detailed Guide]
Google Contacts Restore: 4 Methods to Restore Contacts (Android/iOS)
How to Access PC/Computer Files from Android Phone Remotely? [5 Great Options]
2 Easy Ways to Clear Google Search History on iPhone
[Specific Introduction] How to Use Google Drive on Android & PC?



