How to Recover Deleted Files from Phone Memory on Samsung with/without Backup
Android internal memory and SD card are the main units where we save phone content. Recently, the phone memory has become larger and larger, with more and more space for us to store Android data. Data loss occurs from time to time due to various reasons, and the same goes for Samsung users. In most cases, we need to recover lost data from the Samsung phone's memory.
OK, here comes a question - how can we make Samsung internal memory recovery? (how to recover deleted files from Android SD Card?) Well, we shall serve you well with four proven methods to achieve this.
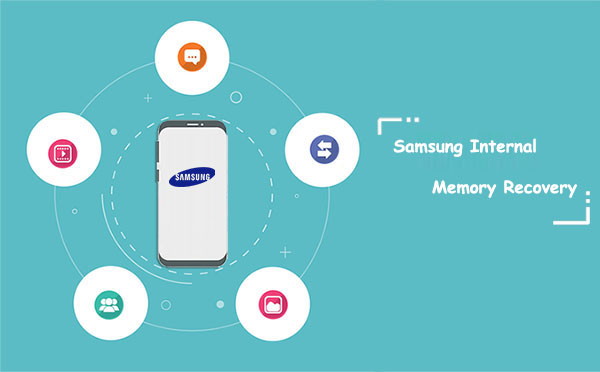
- Part 1: Is It Possible to Recover Deleted Files from Samsung Galaxy Internal Memory?
- Part 2: Recover Deleted Files on Samsung Galaxy Internal Memory from Samsung Cloud
- Part 3: Restore Deleted Data on Samsung Galaxy Phone Memory from Google Drive
- Part 4: Recover Deleted Files on Samsung Internal Memory from Google Photos
- Part 5: Recover Deleted Files from Phone Memory on Samsung without Backup
Part 1: Is It Possible to Recover Deleted Files from Samsung Galaxy Internal Memory?
I accidentally deleted my data on my Samsung. Can I get them back to my phone? The quick answer is YES! It is possible to do this. Firstly, the internal storage of a Samsung phone is divided into two partitions. The first partition is marked as Read-Only, with operating system, stock apps, and important system files in it. This one is inaccessible to the users.
Next, the second partition allows users to access but with limited privileges. All the data you store in the internal memory is stored in this one. When you save any files in it, it is only the application that can access the section where your data is stored, and the app gets limited access to the phone memory, with no right to read or write any data in other space.
Often, you can use some professional Samsung recovery tools to regain access to your deleted data from Samsung internal memory. Or, if you are lucky enough, you can retrieve lost Samsung Galaxy files from the backup you made previously.
Related Passages:
- Samsung Tablet Recovery - How to Recover Deleted Files from Samsung Tablet?
- Samsung Galaxy Recovery - Recover Samsung Data from Normal & Crack Galaxy [4 Methods]
Part 2: Recover Deleted Files on Samsung Galaxy Internal Memory from Samsung Cloud
Samsung Cloud makes it easy to back up and restore such files as contacts, call logs, clock, apps, calendar, messages, phone settings. If you kept a backup of your Samsung phone on the Cloud, just follow the steps to make the Samsung files recovery with ease.
How to recover deleted files from Samsung Galaxy S21/S20/S10/S9/S8/S7 via Samsung Cloud?
- Unlock your Samsung Galaxy phone, go to the Settings > Cloud and accounts.
- Tap Samsung Cloud and then Restore.
- Select the backup files you want to restore and then tap on RESTORE NOW.
- A message should pop up asking whether you'd like to install the apps that were backed up if they don't exist on your device. Tap Install as needed.
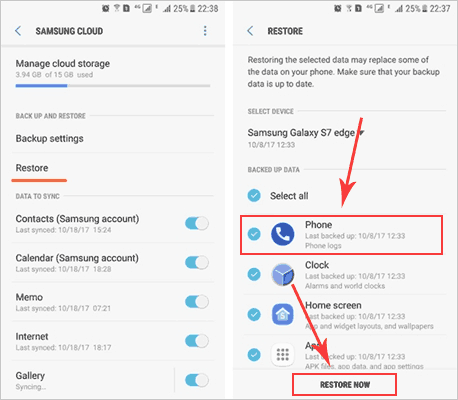
Note: Individual files over 1 gigabyte won't be uploaded to the Cloud.
Part 3: Restore Deleted Data on Samsung Galaxy Phone Memory from Google Drive
As a great option to back up and restore data on Samsung Galaxy, Google Drive can be used to sync data between multiple devices. It's easy to perform Samsung Galaxy file recovery, assuming you made the backup with Google (how to back up Samsung to computer via Google account?). Please note that the Automatic restore option may not be available on all Samsung models.
How to restore deleted data from Samsung Galaxy via Google Drive?
- Open Samsung Settings and tap Backup & reset.
- Tap Back up my data under Google Drive. If prompted, sign in with your Google account credentials.
- Tap Back up now.
- To restore your data, turn on the switch near Automatic restore under Backup account.
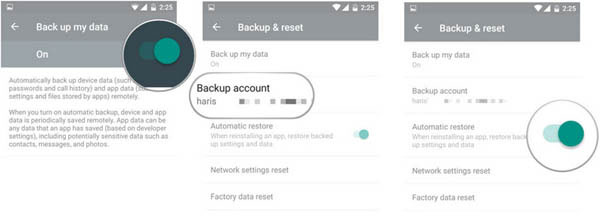
Read Also:
- 3 Practical Ways to Recover Data from Water Damaged Android Phone/Tablet
- 5 Easy Ways on How to Transfer Data from Samsung to Samsung
Part 4: Recover Deleted Files on Samsung Internal Memory from Google Photos
For those who synced photos and videos to Google Photos, it's a good idea to perform your Samsung internal storage recovery with the aid of this tool. Keep in mind that the deleted files will stay in the Trash of Google Photos for 30 days.
How to retrieve Samsung deleted files from Google Photos?
- Open Google Photos on your Galaxy phone or tablet.
- Go to its menu and tap on Trash.
- Touch and hold the picture or video you want to restore.
- Tap Restore. The video will soon be back to your gallery app.
- After that, reopen your phone to check the result on the gallery.
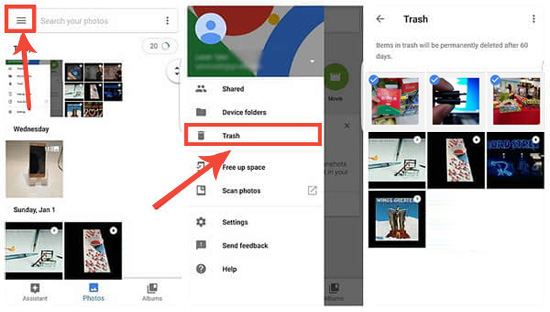
Part 5: Recover Deleted Files from Phone Memory on Samsung without Backup
The above Samsung internal memory recovery methods are basically based on the premise of backup. If you don't have a copy of the Samsung data, you can only turn to Samsung mobile internal memory data recovery software for help. Here's a recommended software - MobiKin Doctor for Android. The best part of this program is that it lets you recover various deleted files without backup.
Main highlights of Doctor for Android:
- Recover deleted/lost files from phone memory or SD card on Samsung and other Android devices.
- Support to recover various data types, covering contacts, text messages, call logs, photos, videos, audio, music, call logs, documents, and more.
- Allow you to preview and restore the concrete files before recovery.
- Compatible with almost all mainstream Android phones/tablets, such as Samsung Galaxy S21/S20/S10/S10+/S10e/S9/S8/S7/S6/S5/S4, Galaxy Note 20/Note 10/Note 9/Note 8/Note 7/Note 6/Note 5/Note 4, Galaxy Tab series, etc.
- It won't let out your privacy.
- It also comes with a Mac version.
How to recover deleted files on Samsung Galaxy with MobiKin Doctor for Android?
Step 1. Run the program and link your Samsung Galaxy
Connect Samsung to a computer using a USB cable. Run the program after you downloaded and installed it. Next, you will need to enabled USB debugging on your Samsung device so that this computer can detect your phone smoothly.

Step 2. Preview and go for deleted files from recovery
Once recognized, all recoverable data categories will be on the interface. Please mark the file types you wish to recover and click "Next". Then, the tool will start scanning for the items on Samsung.
Tips: Can't find the data you want? Please try to root your Samsung device to let the program get further access to your Samsung memory before scanning.
Step 3. Recover deleted files from phone memory on Samsung
After scanning, preview and mark the deleted files you desire and then give a click on "Recover" to save all the chosen items to your computer.
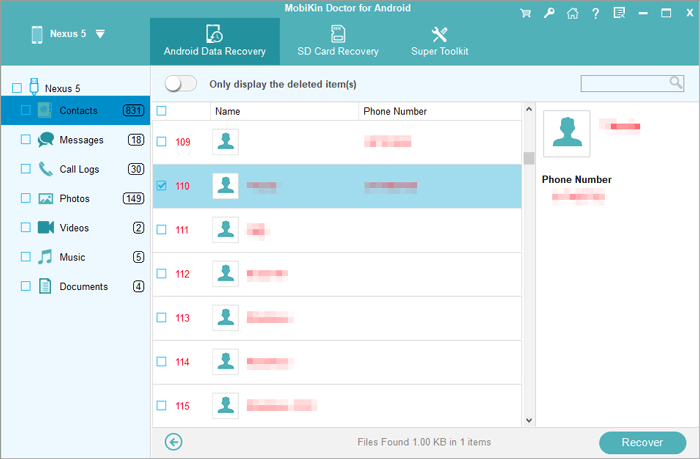
Final Words
Indeed, it's fairly simple to recover deleted files from phone memory on Samsung if there's a cell phone backup available. But too often, you don't even realize you need to back up the phone until the data is lost by accident. For that matter, MobiKin Doctor for Android is your best bet, for it always lets you recover deleted data from your Samsung/Android internal memory or SD card directly.
Related Articles:
Permanently Wipe out All Data from Samsung Internal Memory
2 Solutions on How to Recover Data from Dead Phone Internal Memory
2 Ways to Recover Deleted Data from Phone Memory for Android
Recover Deleted/Lost Photos from Samsung Galaxy S7/S8/S8+/S9/S10/S20/S21



