How to Recover Deleted Folders from Samsung with/without Backup? 3 Means
"I'm using Samsung Android. I accidentally emptied my trash bin, and now I can't recover my photos. Is there a way for me to recover the trash folder?" -- from Quora
Files in the folders within Samsung Galaxy devices might have been mistakenly deleted due to various reasons such as accidental deletion, factory resets, app crashes, or errors during updates. Additionally, situations may arise where data recovery becomes essential for legal reasons or business continuity. Don't panic! This page will explore the possibility of Samsung deleted folder recovery, teaching you how to recover deleted folders from Samsung Galaxy with three effective recovery methods.
- Part 1: Is It Possible to Recover Deleted Folders from Samsung
- Part 2: How to Recover Deleted Folders on Samsung Galaxy via Recycle Bin
- Part 3: How to Recover Deleted Folder in Samsung Mobile Phone via Samsung Cloud
- Part 4: How to Recover Permanently Deleted Folders on Samsung via Google Photos
- Part 5: How to Recover Deleted Folders from Samsung without Prior Backup
Part 1: Is It Possible to Recover Deleted Folders from Samsung
Yes, you can recover deleted folders from a Samsung Galaxy S24/S23/S22/S21/S20/Note/Tab using these methods, including the recycle bin, Samsung Cloud backup, Google Photos backup, and expert third-party software, etc. It's recommended that you act quickly to improve the chances of successful recovery. Moreover, you'd better run regular backups to prevent data loss in the future.

Where Is the Deleted Items Folder in Samsung? On Samsung devices, the deleted items are typically stored in a "Recycle Bin" or "Trash" folder within certain apps. You could potentially find them from the Gallery app, My Files, Samsung Notes, or Contacts app. These folders typically store deleted items for a limited period (e.g., 15 or 30 days) before they are permanently removed.
You Might Also Like: What if you just do a factory reset on your device? Learn how to recover data after a factory reset on Samsung.
Part 2: How to Recover Deleted Folders on Samsung Galaxy via Recycle Bin
If you accidentally delete folders from your phone's internal storage, the files go to the trash bin for 30 days before being permanently deleted. You can recover deleted files within this period. Before using the Recycle Bin, it must be enabled before deleting photos. To enable it, open the Gallery app, tap Menu, select Settings, and toggle on the Recycle Bin.
How do I restore Samsung folders from the recycling bin?
- Open the Gallery app and tap "Menu".
- Select "Recycle bin" or "Trash" and tap "Edit".
- Select the photos or videos you want to restore and tap "Restore".
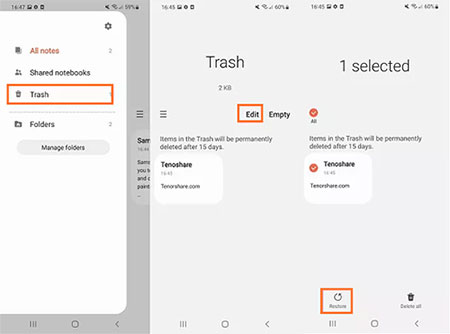
Note: Samsung Galaxy phones come with the My Files app, with which users can recover deleted folders without effort. Here's how: Open the My Files app and scroll to the "Trash" folder. To restore files, long-press one, select the others you want to recover, and press "Restore" in the lower left corner.
Part 3: How to Recover Deleted Folder in Samsung Mobile Phone via Samsung Cloud
You can restore lost folders on your Samsung device without data recovery software if you have the Samsung Cloud backup enabled. Samsung Cloud automatically backs up your data, similar to iCloud on iOS. Note: Samsung Cloud's Gallery sync is transitioning to MS OneDrive; regular backups are essential to avoid data loss.
How do I recover permanently deleted folders on Samsung with Samsung Cloud?
- Open the Settings app on your Samsung device and tap your profile name.
- Scroll down and choose Samsung Cloud, then select "Restore Data".
- From the list of backup data, select the files from the folders you want to restore.
- You can also choose specific apps to recover all the data stored in them at once.
- Tap "Restore" to recover the deleted files from Samsung Cloud.
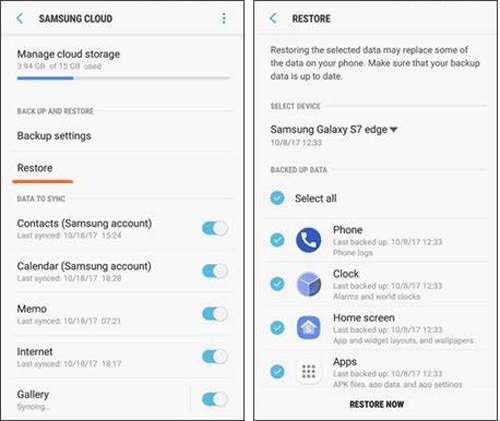
Further Reading: Apple users may wonder whether there's a recently deleted folder on your iPhone. Here's the most complete answer.
Part 4: How to Recover Permanently Deleted Folders on Samsung via Google Photos
Google Photos is a cloud-based photo and video storage service by Google, offering features like automatic backups, photo organization, and sharing. Users can recover deleted items from the recycle bin within the app, but these items are permanently deleted after 60 days in the recycle bin.
Here's the guide for the recovery of deleted folders from Samsung via Google Photos:
- Begin by launching the Google Photos app and navigating to the "Library" section.
- Choose the "Bin" option and then tap on "Select".
- Pick out the photos you wish to recover and tap on "Restore".
- Finally, tap on the pop-up notification to complete the restoration process.
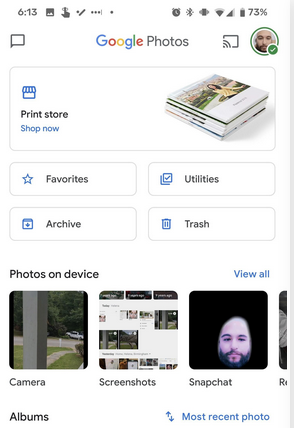
It's possible that certain photos appear to have vanished due to being in a separate account. Kindly verify the account you are currently signed in to. Is it the same account where you stored your backed-up photos? If not, please sign out and sign back in using the appropriate account.
Part 5: How to Recover Deleted Folders from Samsung without Prior Backup
Recovering a deleted folder can be done easily either through the recycle bin or cloud backup. However, it is important to note that the recycle bin has a limited storage time for content, and backups may not always be prepared in advance. Hence, having a folder within Samsung that allows direct extraction of deleted or lost files is of utmost importance. In light of this, we recommend considering MobiKin Doctor for Android (Windows and Mac) as the top option. This product has been continuously evolving to offer users an enhanced user experience.
What makes MobiKin Doctor for Android so clever?
- Recover deleted folders on Samsung Galaxy without losing data.
- Get files backup from Android internal memory/SD card.
- Not only images, it also recovers such items as contacts, call logs, messages, and media files.
- Quick scan, easy preview, convenient selection, and highest success rate.
- Work for almost all Samsung (Galaxy S/Note/Tab) and other Android-based smartphones.
- It doesn't track your privacy.
How to recover deleted folders on Samsung Galaxy with MobiKin Doctor for Android?
To start: After downloading and installing the program on your computer, launch it. Connect your Samsung device to the computer, ensuring that USB debugging is enabled. The software will detect your phone and establish a connection.

Next: Once the connection is made, select the desired folders and click "Next" at the bottom right. The software will scan your device, allowing you to preview the recoverable items. Select the files you want to restore. If the items you need aren't found, follow the on-screen prompts to get your Galaxy rooted for a complete scan.

Lastly: After selecting the files from the folders you intend to recover, click "Recover" to initiate the data recovery process. The utility will save all recovered content to a designated folder on your computer.
Video Guide- For more intuitive steps, please go through the video below:
Final Words
At the end of the article, we make a rough summary of the essence of it:
- Samsung recycle bin and the My Files app may help you recover deleted folders as long as you respond within a specified time frame.
- To use Samsung Cloud or Google Photos, you need to have an account and a backup of your Samsung phone.
- We will conclude with a strong recommendation to use MobiKin Doctor for Android, a dependable tool that can recover deleted folders on your Samsung Galaxy device without the need for a backup, ensuring a hassle-free recovery procedure.
Related Articles:
How to Turn Off/Disable Samsung Auto Backup Notification? 4 Best Practices
3 Auto Backup Solutions for Samsung Devices You'd Better Know
How to Sync Google Photos with/to Samsung Gallery in 4 Easy Ways
Top 8 Free Photo Recovery Tools/Software for Samsung Galaxy
Samsung Data Recovery Black Screen: 7 Recovery Methods & Some Fixes for Screen
How to Transfer Data from Samsung to Samsung? Top 7 Ways Here



