How to Recover Deleted Music on Android Like a Pro? Top 5 Methods
Losing songs can be frustrating for music lovers, whether it's a few missing music files or an entire library vanishing from your Android device. Accidental deletion is just one reason for this issue. In this article, we'll discuss common causes of music loss on Android phones and focus on the best methods for how to recover deleted music on Android. We'll offer tailored solutions based on whether you have backed up your data or not.

- Part 1: Why Recover Deleted Music on Android
- Part 2: How to Recover Deleted Music on Android without Backup [HOT]
- Part 3: How to Recover Deleted Songs on Android via Google Drive
- Part 4: How to Retrieve Deleted Audio Files from Computer Directly
- Part 5: How to Recover Permanently Deleted Audio Files via YouTube Music
- Part 6: How to Get Back Deleted Songs on Android via Google Files
- Conclusion & Tips to Avoid Music Loss on Android Devices Again
Part 1: Why Recover Deleted Music on Android
The following are some of the reasons that may cause loss of music files on Android phones. If you find that the music on your phone is missing, it is likely that you have encountered one of the following situations.
- Accidentally deleting important music files while cleaning up your song library.
- Formatting your phone intentionally or accidentally, such as when connecting it to a Windows computer and selecting "Format" instead of "Eject".
- Your phone is getting infected with a virus, damaging your music files.
- Performing a factory reset to fix Android errors, which erases all data.
- Other issues like system crashes, ROM flashing, forgotten passwords, screen damage, battery replacement, or equipment damage.
After understanding the causes of Android music loss, let's move on to the point of deleted music recovery.
Where can I find downloaded music on my Android phone? All music downloads are typically saved to the "Downloads" folder. You can access this folder through the system's file manager by navigating to "Internal storage" and then "Downloads" or "Download".
Further Exploration: It's always advisable to back up your Android music for a rainy day.
Part 2: How to Recover Deleted Music on Android without Backup [HOT]
As we mentioned at the beginning of the passage, we have different solutions depending on whether you have backed up your Android phone. Well, if you don't have a backup, you must use professional third-party software. At present, there are many such software on the market, but the most reliable one is MobiKin Doctor for Android (with its Mac version).
This utility is by far the most reliable Android recovery software, which can recover multiple mobile phone file types, including music. The main features that make it the right choice for you include.
Why Choose MobiKin Doctor for Android?
- Recover deleted music from Android devices without backup.
- Deeply and quickly scan your Android phones and tablet to locate the files you need.
- It allows you to preview and selectively recover lost data from Android.
- Supports various file types, including music, photos, videos, call logs, contacts, SMS and many more.
- Compatible with 8000+ (Almost all) Android device models.
- Easy to use and does not require professional computer knowledge.
- It guarantees 100% safe, clean, and virus-free.
How to use MobiKin Doctor for Android to recover deleted music files on Android?
Download and install MobiKin Doctor for Android on your computer and follow the simple steps below to use this software to retrieve lost music files from your Android phone/tablet.
Step 1. Connect your Android phone to your computer
Launch the installed Doctor for Android program and connect your device to your computer using a USB cable. Once the connected phone is detected by the software, you can see the following screenshot of the program interface.
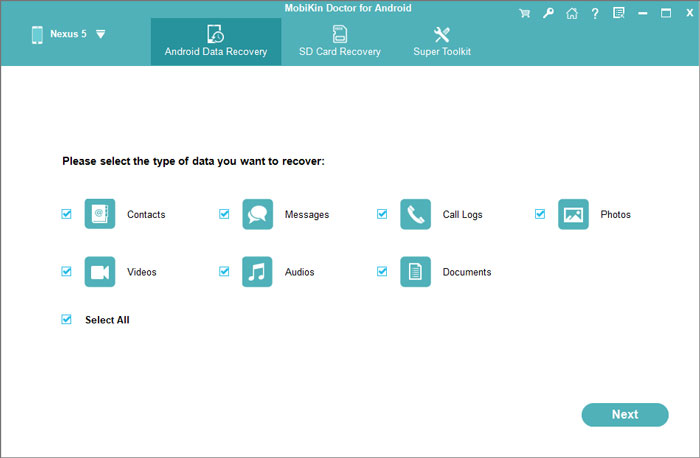
Here, please ensure you have enabled USB debugging on your Android device as prompted to make the program can get access to the device smoothly.
Step 2. Scan for the lost music files
Select the file types you would like to recover. In this case, we need to select the "Music" category and click the "Next" button. This program will begin to scan your Android device, find all the lost music files, and display them on the next window. (Root your phone for a deep scan if you cannot find what you want from the scanned info)
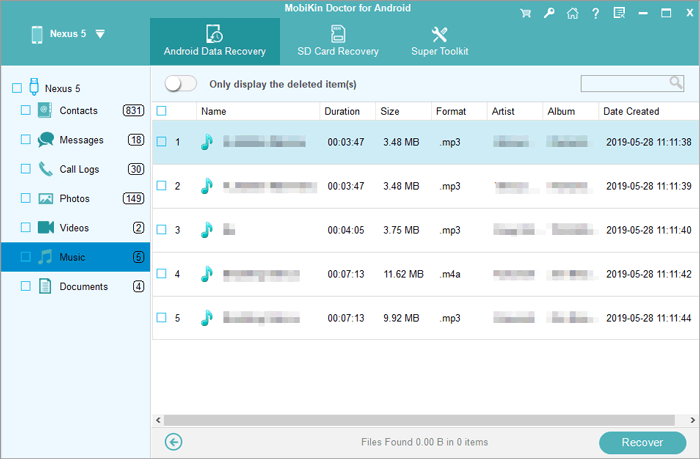
Step 3. Start to recover deleted music files on Android
Select the music files you had lost and want to recover and then click "Recover" button to save them to your computer. We kindly suggest you save the recovered songs on your computer, instead of the phone, for safety consideration.
Video Guide:
If the deleted music was saved in the SD card in your phone, you can also follow the steps below to recover deleted music from the card.
Step 1. Insert the Android SD card into a computer
Launch Doctor for Android and choose the "SD Card Recovery" mode on the top menu. Connect your SD card to the computer using an SD card reader. After that, Click "Next" to continue.
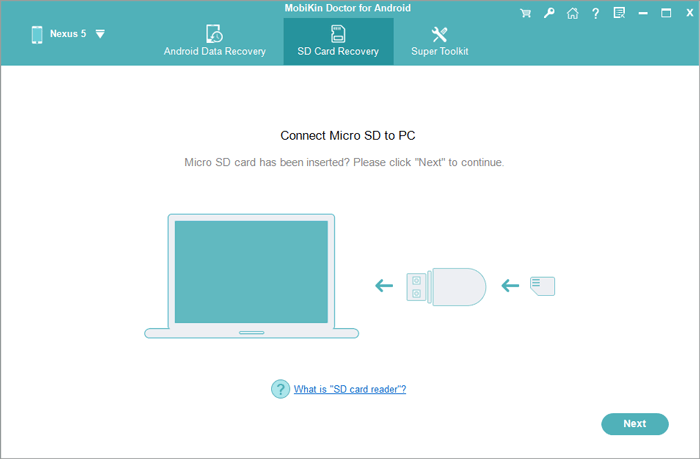
Step 2. Scan files on SD card
The program should detect the SD card. Select it and click "Next" to let the program scan the SD card.
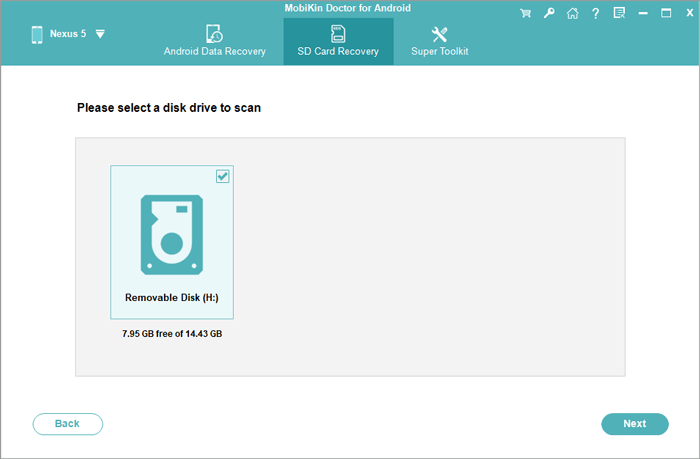
Step 3. Recover deleted songs from Android SD card
When the scanning is finished, you can preview and select the music files you would like to recover and then click on "Recover" button to have all your missing content back.
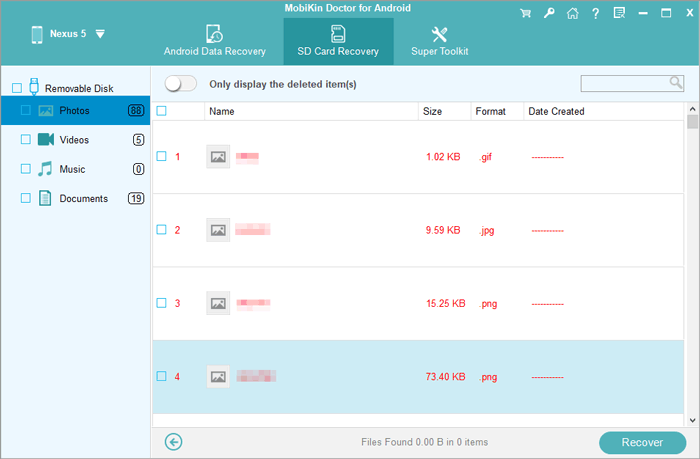
Note: Alternatively, you can recover deleted music from an SD card on Android by following the steps: Insert the SD card into your phone if not already inserted. Find the folder containing your music files on the SD card. Select and copy the songs to your device's internal memory.
Part 3: How to Recover Deleted Songs on Android via Google Drive
We all know that most Android users use their own Google account. If you enable the automatic sync option, the data on your phone will be automatically backed up to Google Drive (See how to back up your Android phone to Google account). After that, it's easy to restore data from the Drive backup accordingly.
Follow these steps to learn how to recover deleted music on Android using Google Drive:
- First of all, you should make sure your phone is connected to a stable WiFi network.
- Launch Google Drive on your device and search to find the music file that you want to recover in the storage.
- Select the music files you want. (You can click and hold the music files to select multiple files at once.)
- After you have selected all the files you need, go to the right side of the screen to click the menu button.
- Select the "Make Available Offline" option or "Download" to save the music to Android.
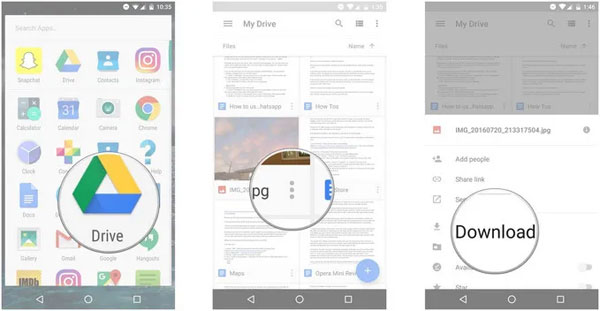
You Might Also Enjoy:
Part 4: How to Retrieve Deleted Audio Files from Computer Directly
This should be the most convenient and quick way to recover your lost Android music files. But the premise is that you have the habit of backing up files on your Android device, including audio files, to your desktop or laptop. Follow the steps below to see how to get deleted music back on Android by restoring the backup files on your PC.
- First, connect your Android phone to your computer where you have backed up your music, with a USB cable.
- Go to the "File" option to access the storage of your Android device.
- Choose the songs that you have lost from your phone.
- Copy and paste these music files to the device storage menu.

Part 5: How to Recover Permanently Deleted Audio Files via YouTube Music
YouTube Music, previously known as Google Play Music, offers a feature that allows users to recover deleted audio files under certain conditions. If you have some important music saved on your computer, you can use this service to upload the music to your phone without trouble. To do it:
- Open your web browser and go to YouTube Music.
- Sign in with your Google account.
- Click your profile icon and select "Upload Music".
- Choose the music files from your computer and drag them to the upload window.
- Click "Open" to start the upload.
- On your Android phone, open YouTube Music.
- Go to "Library" > "Songs" > "Uploads" to find your uploaded songs.
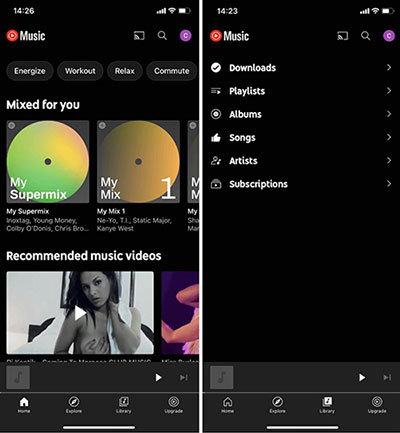
Part 6: How to Get Back Deleted Songs on Android via Google Files
Google Files or Files by Google, includes a feature to save your Android data and recover deleted files, such as songs, by moving them to a trash bin for easy restoration. It's handy for managing storage and retrieving accidentally deleted items.
How to recover deleted songs on Android without a computer using Google Files?
- Open Files by Google on your Android phone.
- Tap the menu icon in the top-left corner.
- Select "Trash" and navigate to the folder where your music was lost.
- Choose the songs you want to recover and tap "Restore".
- Confirm the action, and you can now find the recovered music files in Files by Google.
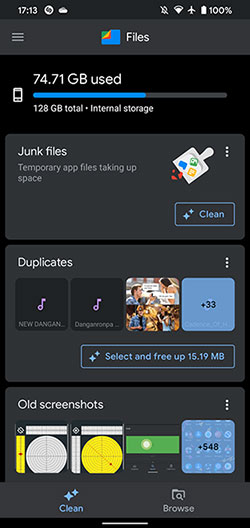
Conclusion & Tips to Avoid Music Loss on Android Devices Again
Well, that's the top 6 best ways for Android music recovery. Losing songs from your gadget can be devastating, especially for music lovers. While the reasons for disappearing music can be unclear at times, there are ways to prevent data loss of any kind. Here are tips to safeguard your Android files:
- Precautions with Updates: Before updating software or rooting your device, always backup all data to avoid accidental deletion.
- Regular Backups: Develop a habit of backing up your phone data regularly to prevent loss. It's easy to backup Android music to your computer.
- Childproofing: Many accidental deletions happen due to children using the device. Keep your device out of their reach.
- Data Recovery: If you lose music files without a backup, consider using tools like MobiKin Doctor for Android for recovery.
Related Articles
6 Best Methods to Transfer Music from Android to Android Quickly
How to Transfer Music from Computer to Android? [7 Best Ways]
3 Methods to Recover Deleted Songs on iPhone with/without Computer
How to Transfer iTunes Music to Android (5 Proven Ways in 2024)
2024 List of Best Music Managers for Android Phones
4 Creative Ways to Remove Duplicate Songs/Music from Android Phone



