5 Awesome Ways To Recover Deleted Photos/Videos from Android without Root
In the past, to avoid the economic loss caused by data erasure of mobiles, people were likely to choose to go to phone maintenance station for data recovery. Today, intelligent technology is more and more developed. For the sake of averting personal privacy leakage, we'll choose to use some programs or services to solve the problems on our own.
Now, this post is to help you find your own way to recover Android photos or videos. It details the answers to the questions as: is it possible to recover deleted data from Android phone without root and how to recover deleted photos and videos from Android without root? Besides, some practical tips for Android data management will also be discussed.
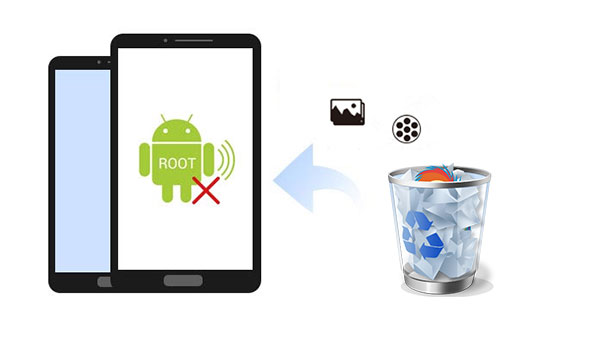
- Part 1: Is It Possible to Recover Deleted Data from Android Phone without Root?
- Part 2: How to Recover Deleted Photos/Videos from Android without Root - Doctor for Android [HOT!]
- Part 3: How to Recover Deleted Photos from Android Phone without Root - FindMyPhoto
- Part 4: How to Recover Deleted Photos/Videos from Android without Root - Google Drive
- Part 5: How to Perform Android Photo Recovery without Root - Google Photos
- Part 6: How to Recover Deleted Pictures from Android without Rooting - Dropbox
Part 1: Is It Possible to Recover Deleted Data from Android Phone without Root?
Before we get down to business, here's a question first: is it necessary to root your Android phone? Generally, the advantages of rooting your phone are: providing you with the ability to install custom ROM, custom theme, animation, color and other visual elements, and control the default application, etc. While its disadvantages can be: giving some malware a chance to take advantage of (but, if your mobile does not have a bank card passkey or other similar contents, you can rest assured), and possibly, with paid after-sales service. (yet, assuming the after-sale service has expired, this can be ignored.)
To sum up, some users will choose to root mobile phone, while others, (most of whom store many confidential documents on their mobiles) won't. For this topic, you may ask: is it possible to recover deleted data from Android phone without root?
Sure! Here are 5 ways to recover your Android photos and videos without root, but the recovery success rate of some methods may not be guaranteed, for some tools may not truly access to your phone data and perform advanced or deep scanning without root. Anyway, let's introduce 5 ways at great length.
Part 2: How to Recover Deleted Photos/Videos from Android without Root - Doctor for Android
Due to accidental deletion, rebooting, virus attack, improper plug-in of memory card and other reasons, more and more data such as enjoyable Android photos need to be recovered. MobiKin Doctor for Android (Window/Mac), the flagship in Android data recovery, is your choice without regret.
It provides with two modes: "Android recovery" and "SD card recovery". In line with the words in the previous part, you can choose to use these two modes to restore your photos. Now, let's cut the cackle! The following will show you the features of it and recovery process from SD card.
Some remarkable features of MobiKin Doctor for Android:
- Enable you to Preview and choose your desired Android files before data recovery without backup.
- Allow you to select "Quick Scan" and "Deep Scan" options on Android data recovery mode.
- Rippingly retrieve contacts, call logs, SMS, photos, apps, and documents from either internal memory or SIM card in Android.
- Easy to rescue photos, music, videos, and documents from SD card on Android (no root required) and back up Android data to computer.
- Get along well with practically all Android phones with either old or new versions, such as Huawei P40/P40 Pro/P30/P20, Samsung A71/S20/M20/S10/S10+, LG G8/G8s/G7/G7s, Motorola P50/P30/Z2, Sony Xperia XZ, OnePlus 8/7/6/5, Premium/Xperia 5/XZ3, Google Pixel 4/3/2, Vivo S6/S5/X30, etc.
So incredible! Well, give its trial version a free download to get back your deleted photos and videos now without rooting your Android device.
Step 1. Launch the Android recovery tool
Launch the installed Doctor for Android tool on your computer and connect your Android phone to it via a USB cable. Once the connection is successfully, your Android phone will be detected by the tool and you will be popped up with its primary interface like below:
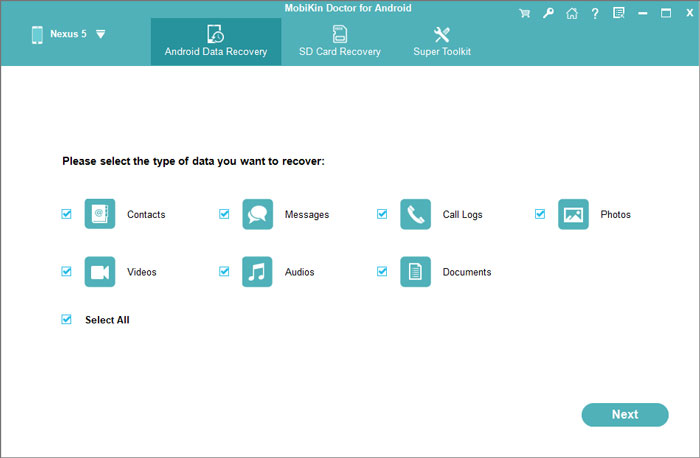
Here, please ensure you have enabled USB debugging on your Android device to make the program can get access to the device smoothly.
Step 2. Select the photos you want to recover
All recoverable file types are displayed on the main interface. To recover deleted photos, you can only check the "Photos" category, and then click the "Next" button in the lower right corner to begin the scanning process.

Step 3. Recover deleted photos from Android without root
The tool will scan the Android device to find all the lost photos. You can preview and select the photos you need, and then click the "Recover" button in the lower right corner to save them on your computer.
If your lost photos and videos are previously located in the SD card in your Android phone, then, you can perform the "SD Card Recovery" function of Doctor for Android.
Step 1: To start with, install and run MobiKin Doctor for Android on computer. Then choose "SD Card Recovery" mode from the top menu. Next, the interface will prompt you to insert Android SD card (with a card reader attached to it) to your computer. After you insert it, click "Next" to continue.
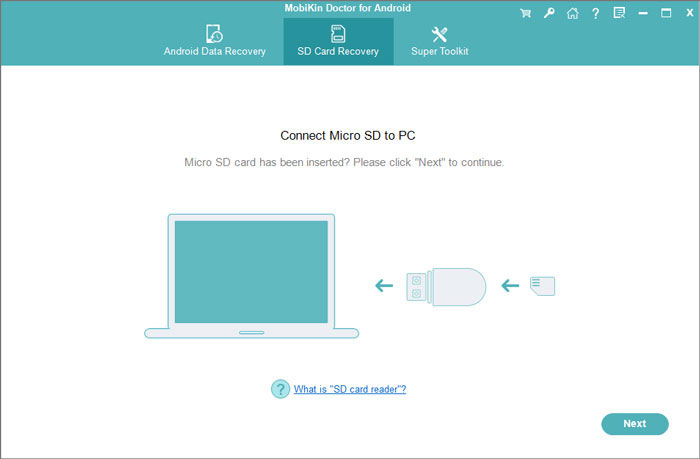
Step 2: Now, the program will scan your inserted SD card, and once the scan is done, you can choose the files categorized on the left sidebar as "Photos", "Videos", "Music", "Documents". Just choose "Photos" to preview and choose your needful pictures on the right panel.
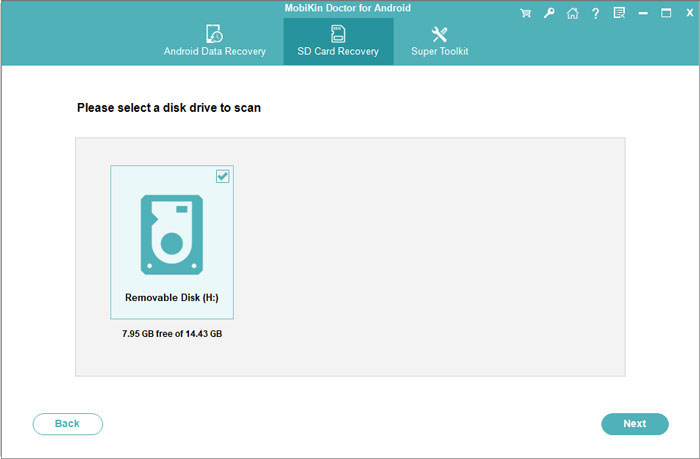
Step 3. Tap on the "Recover" button to recover all your deleted pictures you needed. (If you want to recover other data like Videos, you can choose "Videos" instead of "Photos" in step 2 to retrieve your deleted videos.)
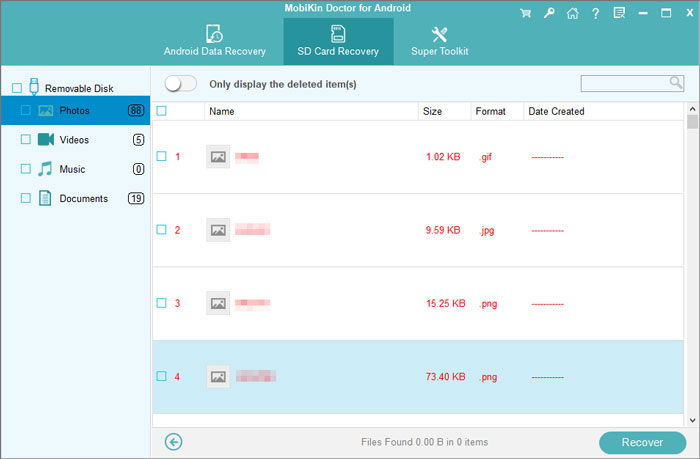
People are reading:
- 4 Efficient Ways to Get Pictures off Phone with Broken Screen
- 2 Solutions on How to Recover Data from Dead Phone Internal Memory
Part 3: How to Recover Deleted Photos from Android Phone without Root - FindMyPhoto
FindMyPhoto, an app designed to restore photos for Android devices, runs on Android 4.1 or up. You can perform "deep scan" to find out and trace back photos without root from WhatsApp, Messenger chat, or in your phone album, even if they were accidentally deleted, damaged by water, or physically damaged for a long time. Moreover, it can recover pictures with original quality. And while using it, you don't have to deal with ads and don't need to worry about privacy risks.
Manuals on how to recover deleted photos from Android phone without root with FindMyPhoto:
Step 1. Download and install FindMyPhoto on your Android phone or tablet. Then start it directly and click "Tap to Recovery". Next, choose "Quick Scan" or "Deep Scan" option.
Step 2. After the scan, all your deleted photos will display on the main window. You are allowed to preview the pictures.
Step 3. Touch "Select" to choose the images you wish to retrieve. Next, click on the "Recover" button and the photos will be recovered after a while.
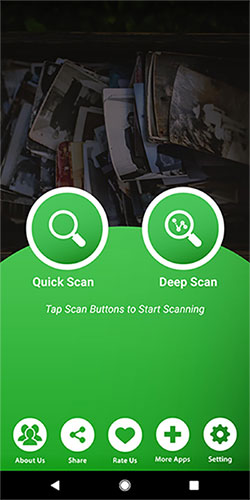
Part 4: How to Recover deleted Photos/Videos from Android without Root - Google Drive
Google Drive enables you to sync the photos and videos from your phone to Google account, and retrieve to your Android by restoring them. You can also enable "Auto Backup" function, saving you the time to back up files. However, the current Google account provides you with only 15GB of space, so you need pay to upgrade its space if you have too many backups. After recovering files, you have to find out the back-up photos from the restoration files.
Suppose that you have a OnePlus device, please refer to the steps below directly. Of course, it's similar to process this task on other Android phones. (there are only slight differences in the names of some buttons on various phones)
Now, follow the steps to learn how to recover deleted videos/photos from Android without root using Google Drive:
Step 1. Unlock your Android phone and go to "Settings" > "Backup & reset" and turn on "Back up my data" option to back up your Android data to Google Account.
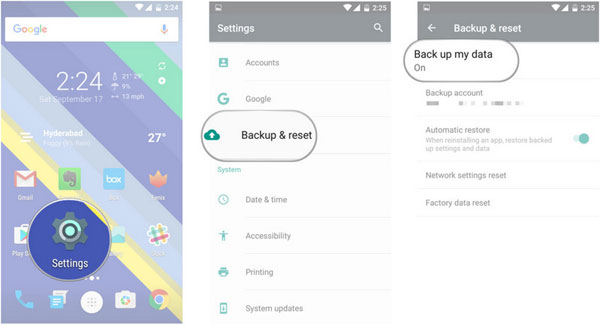
Tips: You can also go to "Settings" > "Backup & reset" to go to your Google account. Then Toggle on "Automatic restore" button if you want to restore settings and files while conducting application installation.
Step 2. Enter Google account to preview the data you've backed-up on its window. Then choose your device name and the screen will hint you to restore your apps and data (including photos & videos).
Step 3. Tap "RESTORE" to move the contents to your Android, Then, go to your photo album/gallery to check them.
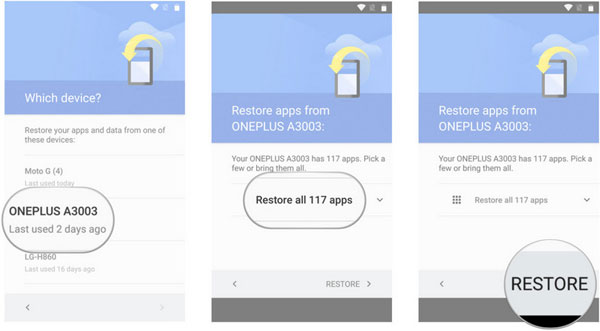
Note: You are required to enter your Google account info whenever needed. And make sure that you log in with the same Google account before and after photo or video recovery.
People are reading:
- How to Recover Data from Samsung with A Broken Screen?
- Made It! Recover Contacts from Broken Screen Android Phone
Part 5: How to Perform Android Photo Recovery without Root - Google Photos
As a subservice of Google services, Google Photos enables you to recover deleted photos, videos, music, movies and other multimedia files, but the operational approach is different from Google Drive. The former is implemented through Google "Trash". Although it seems more practical, the new version of Google Photos only takes effect on multimedia files within a month. On top of that, you can manage those data that have been backed up there, such as creating movies, collages, animations, etc. through the face recognition property.
Directions on how to recover deleted photos from Android without root with Google Photos:
Step 1. Check whether you have toggled on "Backup and sync" option on your phone before (otherwise, this method won't be available). Unlock your Android phone and go to Google Photos app.
Step 2. Select "Trash" tab after you click "Menu" with three-dot icon at the upper-left of the window. You can preview your recently deleted pictures, photos and music in the trash can. Then tick your needed multimedia data.
Step 3. Tap on "three vertical dots" on the upper-right corner to choose "Restore" icon. Then, your selected photos, videos and other multimedia data will be back to your Android device.
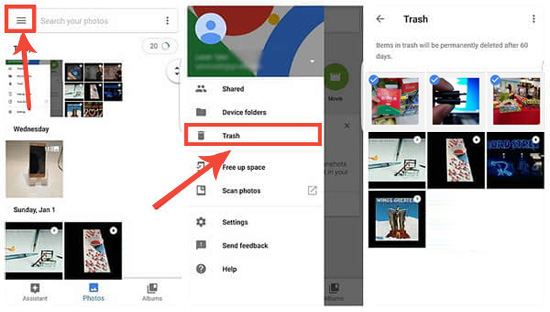
Part 6: How to Recover Deleted Pictures from Android without Rooting - Dropbox
Being a network hard disk function, Dropbox is equivalent to a free cloud storage space. This service exists in Android app and web page (for both the "My Files" page and the "Events" page). Both of them can be used to recover deleted photos or videos. But if you want to recover deleted shared files, you must first have the "Can Edit" permission. Generally, new users or ordinary users whose account permissions are "Can View" level have no access it. Therefore, you have to pay to upgrade to advanced users to enjoy this exclusive service.
Concrete processes for Android photo recovery with no root via Dropbox:
Note: Please check if Dropbox automatic photo backup is activated before deleting photos or videos.
Step 1. Go to Dropbox official website on your desktop browser and log in with user's info. Then tap on "Files" from the left menu.
Step 2. Press "Deleted files" under "Files" tab to preview your deleted data like deleted photos or videos.
Step 3. Choose your need pictures or videos you want to recover by ticking the checkboxes one by one. Next, press "Restore" to get all of them back to your Android phone.
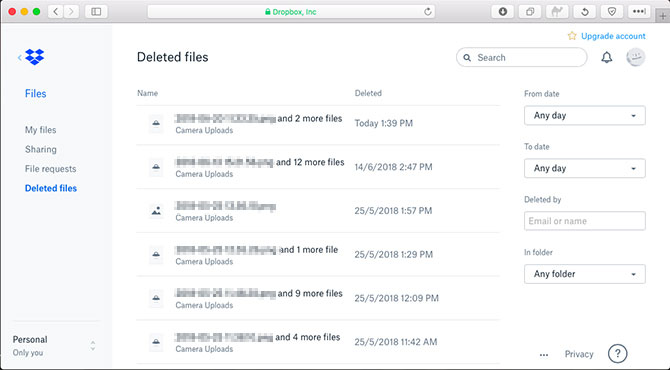
Note: Dropbox "Basic" and "Plus" accounts can keep deleted data for only 30 days before the files are permanently gone.
Conclusion
Among all the solutions we touched upon for how to recover deleted photos and videos from Android without root, the 3 solutions with Google Drive, Google Photos and Dropbox, are available on the premise that you've backed up photos or videos before recovering them. Only MobiKin Doctor for Android (an Android recovery expert) and FindMyPhoto can process the recovery task without mobile backup. Nevertheless, in accordance with the user feedback from Google Play, FindMyPhoto can only recover part of the pictures deleted in the previous period of time, and some photos are of poor quality.
In conclusion, I believe you can make the right decision. Finally, if you have any questions about mobile data management, please add your comments below. OK, That's it.
Related Articles:
[2023] LG Phone Won't Turn on? 5 Possible Solutions Here
How to Permanently Delete Text Messages from My Android Phone?
4 Effective Ways to Transfer Music from Mac to Android in 2019
How To Backup Android Phone Before Factory Reset in 2020?
How to Recover Deleted Call Logs on Android Phone? - 2 Easiest Ways
How to Transfer Photos from Samsung to Computer? 5 Proven Ways





