How to Recover Deleted Photos from Galaxy S7/S7+/S7 Edge/S8/S9/S10/S20, etc.?
Sorting out massive photos on various Galaxy S7 albums, you might occasionally delete some valuable items you didn't mean to. Pictures disappeared from Galaxy S7 accidentally, but Samsung Galaxy has no Recently Deleted folder (like a DC or an iPhone) within its Gallery app. So you may be anxious to take emergency measures to recover deleted photos from Galaxy S7 now, especially when you have no backup.
Well, there's no need to worry about it. Let's go through this page, and you will come to know 4 light-hearted ways to retrieve deleted photos on Samsung S7/S7+/S7 Edge/S8/S9/S10/S20, etc. with a minimum of fuss.
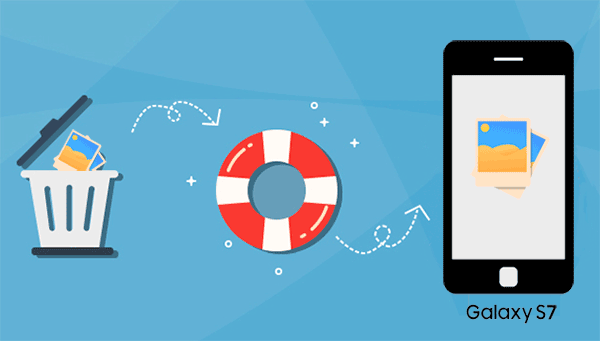
- Part 1: How to Recover Deleted Photos on Galaxy S7 from Samsung Cloud
- Part 2: How to Recover Deleted Photos on Samsung S7 from Google Photos
- Part 3: How to Retrieve Deleted Photos on Samsung S7 from Google Drive
- Part 4: How to Recover Deleted Photos from Galaxy S7 with No Backup (Recommended)
- Part 5: Tips to Improve the Success Rate of Samsung Galaxy S7 Photo Recovery
Part 1: How to Recover Deleted Photos on Galaxy S7 from Samsung Cloud
Had enabled the Gallery's Auto Sync feature on your Galaxy S7? If so, you can easily fetch your lost photos in this way. Samsung Cloud stores the deleted photos to its Trash (also called Samsung Galaxy S7 deleted photos folder). It keeps the stuff for 15 days. That is, it'll delete photos from Samsung Galaxy permanently by day 16.
How to recover deleted photos on Galaxy S7/S8/S9/S10/S20, etc., from Samsung Cloud?
- Unlock your Samsung Galaxy and head to its "Settings".
- Go to Cloud & accounts > Samsung Cloud.
- Hit "Gallery", followed by "Trash".
- Handpick the deleted photos you want to recover.
- Press "Restore" to retrieve the pictures on your Samsung Galaxy gallery.
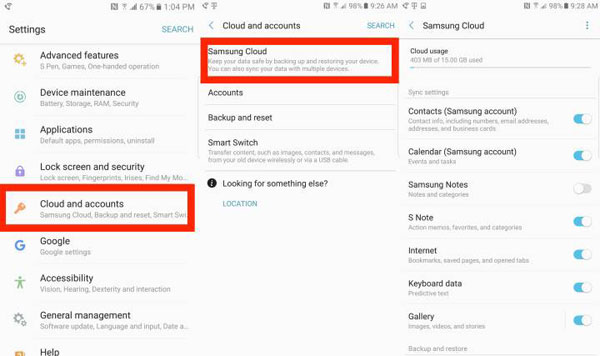
Related Posts:
- Samsung Tablet Recovery: How to Recover Deleted Files from Samsung Tablet?
- 3 Ways to Recover Deleted Contacts on Samsung Phones
Part 2: How to Recover Deleted Photos on Samsung S7 from Google Photos
Google Photos offers unlimited storage, yet it would limit photo resolution to 16 MP. Accidentally deleted pictures on Galaxy S7, but had kept a backup of them on Google Photos? OK, you can now download what you want from the service with ease.
How to find deleted photos on Galaxy S7 from Google Photos?
- Open photos.google.com on your computer.
- Log in with your Google account.
- Choose the "Albums" folder that contains your Samsung pictures.
- You will find the deleted pictures there.
- Select the photos you want to recover.
- Click "More options" from the upper-right corner.
- Tap "Download" to get all your chosen content.
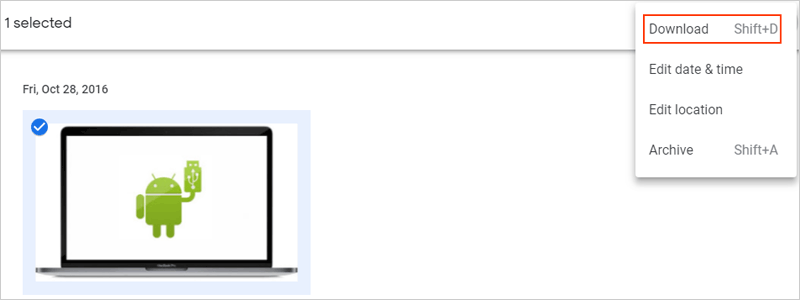
You can also use Google Photos on your Samsung phone directly, but you need to download the deleted pictures one by one.
Part 3: How to Retrieve Deleted Photos on Samsung S7 from Google Drive
Also, you can use Google Drive to regain the lost pictures on Galaxy S7 if you have a previous backup on the Drive. To do the task, you are advised to use the web version of Google Drive, for it can access the photos from any device. (Want to know how to do the job on Samsung directly? Just refer to the link: how to use Google Drive on Android and PC.)
Now, let's see how to recover deleted pictures on Galaxy S7 from Google Drive?
- Visit drive.google.com from any web browser on your computer.
- Log in to your Google account.
- Head to the folder where your Galaxy S7 photos are stored.
- Hold down CTRL on your keyboard and click on every image you'd like to restore.
- Hit the 3-dot icon on the right side of the top menu bar.
- Select "Download" to fetch your Galaxy S7 photos.

Can't Miss:
- 5 Awesome Ways To Recover Deleted Photos/Videos from Android without Root
- How to Recover Samsung Data from Normal & Crack Samsung Galaxy [4 Methods]
Part 4: How to Recover Deleted Photos from Galaxy S7 with No Backup
Photos in Samsung galleries are usually taken by phones' camera, downloaded from messaging apps/web pages, or from the screenshots, etc. They can be stored in your Samsung phone memory or SD card. Whichever kind of Galaxy S7 pictures are missing, you can take MobiKin Doctor for Android (Win and Mac) to restore them with great ease.
As a full-fledged Android data recovery software for all Android device users, it can quickly and safely retrieve deleted photos from Samsung Galaxy S7 directly without any backup, and save them onto your computer in simple clicks.
Main features of MobiKin Doctor for Android:
- Recover all the deleted photos from Android internal memory and SD card.
- It can also retrieve data like videos, audio, music, contacts, SMS, call logs, documents, etc.
- Directly recover lost data from Android phone/tablet directly, without any backup.
- Allow you to view and select the pictures you like before recovery.
- Apple to almost all Android devices, containing Galaxy S20/S10/S10e/S10+/S9/S8/S7/S6, Galaxy Note 20/Note 10/Note 9/Note 8/Note 7/Galaxy A51/A71/M20, etc.
- It never records its users' privacy.
How to recover deleted photos from Samsung S7/S7 Edge and other models via Doctor for Android?
Step 1. Launch Doctor for Android on your computer
Install and run the utility on a computer after the download. Plug Samsung into the computer using a USB cord. Now you're required to follow the on-screen instruction to have the device recognized by the software.
Step 2. Let the tool scan out the deleted photos
After that, tick on "Photos" on the interface, tap "Next", and choose a scan mode. Then the program will run a scan for the pictures. Soon, you'll find all the Samsung photos on the forthcoming screen.

Note: If the deleted photos cannot be scanned out, they must be in Samsung's internal memory. Simply root your Samsung device for a deep scan before Galaxy S7 photo recovery.
Step 3. Choose desired Galaxy photos to recover
Finally, you can preview and choose your wanted pictures before clicking "Recover" to get them back in one piece.

Once accomplished, you can choose to transfer your Samsung data to a computer for a secure backup.
Part 5: Tips to Improve the Success Rate of Samsung Galaxy S7 Photo Recovery
Some non-professional tools may make false claims that they can recover deleted photos from Galaxy S7/S8/S9/S10/S20, etc., with a 100% success rate. Nevertheless, in fact, if you don't take some necessary strategies beforehand, you probably won't retrieve all your lost pictures.
To get better outcomes, you might as well:
- Do nothing on your Galaxy phone immediately.
- Ensure your pictures were stored on your Samsung phone's primary memory or SD card.
- Pick a viable Samsung recovery software without further ado.
Ending Words
As we said before, none of the above cloud storage services can help recover deleted photos from Galaxy S7 without backup. Given this, you can only turn to reliable 3rd-party software for assistance. The success rate of recovery is the key factor for Galaxy S7 photo retrieving. Thus, just pay attention to the tips in the last part and give MobiKin Doctor for Android a shot.
It's a tip-top program with great security, which can simplify the procedure of Galaxy S7 photos recovery and offer you satisfactory results.
Related Articles:
How to Recover Data from Samsung with A Broken Screen?
How to Perform Samsung SD Card Data Recovery Safely and Effectively?
How to Retrieve Deleted Texts on Samsung (98% Success Rate)
Top 4 Ways to Retrieve Deleted Phone Calls on Samsung Galaxy
How to Transfer Photos from Samsung to Samsung? [Ultimate Guide]
How to Transfer Photos from iPhone to Samsung? [9 Ways in 2021]



