4 Options to Recover Files from Formatted SD Card in Android Phone
"I accidentally formatted my files on my SD card. How do I format them back or get my videos back on my Android phone?" -- from Quora
Amid the whirlwind of daily life, accidents can happen when we use SD cards on Android. One such mishap that sends panic coursing through our veins is inadvertently formatting the card on our devices. Whether due to a momentary lapse in attention or a misjudged tap, the result is the same: the loss of valuable data.
But no worries! This article aims to be that guiding hand, figuring out how to recover files from formatted SD card in Android, in addition to some other concerns related to this topic.
- Part 1: Common Circumstances for Formatting SD Cards in Android
- Part 2: Can I Retrieve Files from Formatted Android SD Card
- Part 3: How to Recover Files from Formatted SD Card in Android without Backup
- Part 4: How to Recover Data from Formatted SD Card on Android via Files by Google
- Part 5: How to Recover Data from Formatted SD Card Android Phone from Google Photos
- Part 6: How to Recover Lost Data from Formatted SD Card Android via Computer Backup
- FAQs on Formatted SD Card in Android
Part 1: Common Circumstances for Formatting SD Cards in Android
- Virus and Malware: Malicious software infiltrating the SD card, potentially corrupting files and disrupting functionality.
- Full Storage: The storage capacity is nearing its limit, causing operational sluggishness, errors, or an inability to save new data.
- Not Recognized by Computer: The SD card fails to be detected or acknowledged by a computer, hindering data access and transfer.
- Abrupt Removal: Removing the SD card abruptly without safely ejecting it, risking data corruption, file system damage, or hardware malfunction.
- Accidental Formatting: Unintentionally initiating the formatting process, leading to the erasure of all data stored on the SD card.
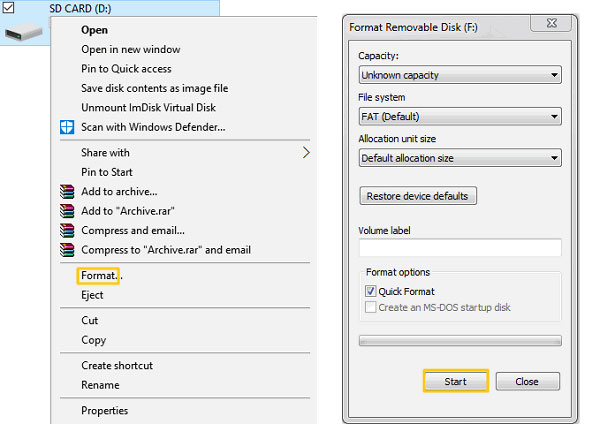
What will happen when formatting an SD card by accident? It can lead to the complete erasure of all data on the card. Once formatted, the files become inaccessible via normal means, although data recovery software may be able to retrieve some of them, depending on factors like the extent of formatting & subsequent use of the card.
You Could Potentially Like:
- Android Phone SD Card Unexpectedly Removed, How to Fix It?
- 3 Reliable Ways to Transfer/Save Android Phone Contacts to SD Card
Part 2: Can I Retrieve Files from Formatted Android SD Card
Yes, files can be rescued from a formatted SD card because formatting typically marks the space as available rather than erasing the data immediately. Using specialized SD card recovery software is the most effective method. As long as the files haven't been overwritten, recovery is possible. Plus, it is also possible to restore the contents from a previous backup made for the SD card. However, you can't repair a formatted SD card technically because formatting is irreversible.
What steps to take before recovering files from a formatted SD card on Android? Quick Look: First, stop using the SD card to prevent data overwriting. Next, connect your SD card to a PC and use reliable data recovery software to scan for lost files. Once the scan is complete, view and check the files you want to restore, and then initiate the recovery process. For more details, please move on to the next section.
Part 3: How to Recover Files from Formatted SD Card in Android without Backup
While data recovery software can successfully retrieve files from SD cards, there is a risk of partial or incomplete recovery, especially if the SD card has been used extensively after formatting. Additionally, using unreliable or untested recovery software can potentially cause further data loss or damage. In this connection, you're advised to pick a reputable program like MobiKin Doctor for Android (Windows and Mac) to minimize risks.
How can MobiKin Doctor for Android assist you with?
- Quickly recover files from formatted SD card in Android.
- Conveniently restore data from Android internal storage.
- Scan devices quickly for an easy preview and selective recovery.
- Let you delete your unwanted phone files or save wanted ones on your computer.
- The supported data types: Photos, videos, music, contacts, call logs, SMS, and more.
- Perform tasks on various Android SD cards and phone models.
- 100% safe and easy to use.
How to recover Android formatted SD card via MobiKin Doctor for Android?
Step 1. Plug your formatted SD card into your computer
Install and launch the smart tool on your computer, then select "SD Card Recovery" mode at the top of the window. Next, insert your SD card into the computer using a card reader.
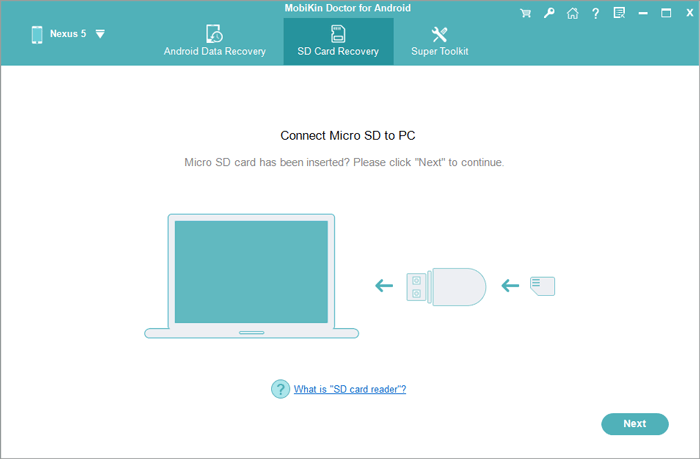
Note: Alternatively, you can connect your Android phone with the formatted SD card inserted into the computer and run the software to scan content, including both internal storage and memory card.
Step 2. Scan all content from this SD card
The product will automatically identify the card, and its icon will appear in the window. Select the card and click "Next" to initiate a scan for lost multimedia files.
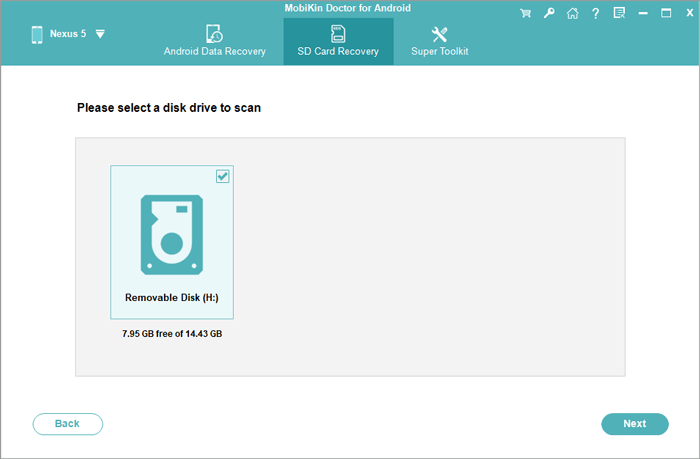
Step 3. Recover data from the SD card that was formatted
From the left panel, choose the file types you want to recover. Then, select the specific items you need from the right column. Finally, click the "Recover" button to retrieve the chosen files from the micro SD card.
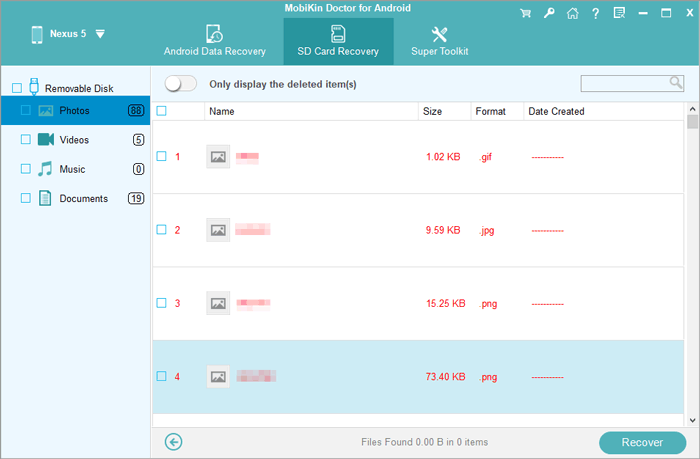
Learn More:
Part 4: How to Recover Data from Formatted SD Card on Android via Files by Google
If you have local backups of your essential files on your SD card through a third-party app like Google's Files app, you can retrieve them from there. Here are the directions:
- Open the Files app and navigate to the "Browse" tab to locate the files you want to back up.
- Enter "Selection mode" by tapping and holding on a file.
- Select additional files you want to include.
- Once selected, tap the "Share" button to forward the files to an app or service on your device.
- After the backup, launch Files again and direct it to your backup folder instead.
- Choose the files you'd like to salvage from this location.
- Follow the previously outlined steps to return them to their original locations.
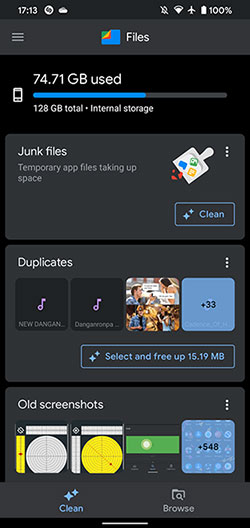
Part 5: How to Recover Data from Formatted SD Card Android Phone from Google Photos
If you've enabled Google Photos Sync on your phone photos, including those from your SD card, review your recently deleted folder in this service. Deleted files are stored in Trash for up to 60 days, providing a chance to recover lost photos or videos.
How to recover deleted files from an Android SD card after formatting via Google Photos?
- Open Google Photos and select the fourth icon labeled "Library" at the bottom.
- In that option, navigate to the "Trash" folder instead of the photo collections.
- Enter batch selection mode by tapping and holding on one photo, then select the others you want to recover.
- Tap "Restore" at the bottom right to return the photos to the main gallery in Google Photos.
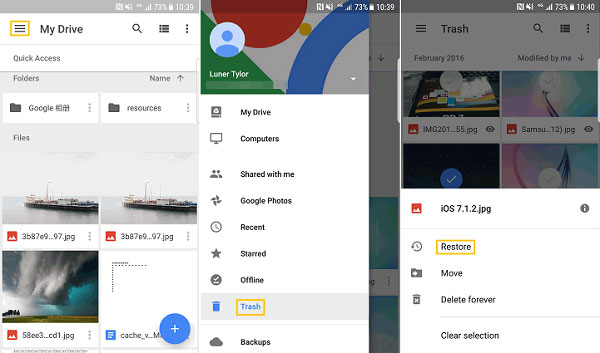
Part 6: How to Recover Lost Data from Formatted SD Card Android via Computer Backup
Storing a backup of data from the phone's memory or SD card on a computer offers a significant advantage in case the SD card experiences issues, as it allows for quick restoration to either the card or the phone. The step-by-step procedure is as follows:
- Insert the SD card into a reader and connect the card to your computer.
- Once detected, access the folder containing the card data.
- Establish a new folder on your computer named "xxx's SD card backup".
- Transfer SD card files to your PC by copying and pasting them into this backup folder.
- After creating a backup for SD card files, connect your smartphone or SD card to your computer.
- Drag and drop the SD card backup files to the connected device.

FAQs on Formatted SD Card in Android
Q1: How to set an SD card as Android internal storage?
For Android 6.0 Marshmallow, to use an SD card as internal storage for expanding storage space, follow these steps:
- Insert the SD card into your phone running Android 6.0 or above.
- Open "Settings > Storage" and tap on the SD card.
- Click the "Menu" icon and select "Storage" settings.
- Choose "Format as internal".
- Confirm formatting as internal storage, then click "Erase & Format" to proceed.
- Follow on-screen instructions to move data to the new storage.
Q2: How to keep an SD card from being formatted again?
- Always safely eject your SD card from devices.
- Protect your SD card from heat, dust, and water exposure.
- Ensure your device is fully charged before utilizing your SD card.
- Use antivirus and firewall software on your PC to prevent malware.
- Avoid using the card until your device has a low battery.
- Consider replacing your SD card if it behaves abnormally.
- Refrain from formatting your SD card manually if it works well on other devices.
Q3: How to fix errors on a formated SD card?
You have the ability to check and fix errors on a storage device using CHKDSK:
- Insert the SD card into a computer via an SD card reader.
- Press "Windows Key + X" and select "Command Prompt" or "PowerShell".
- Type the following command to fix a corrupted file system: chkdsk /f LETTER_OF_DEVICE:
- The switch /f prompts CHKDSK to find and repair errors on the device.
- For more severe issues, use the /r switch instead: chkdsk /r LETTER_OF_DEVICE:
- This switch attempts to recover data from bad sectors on the device.
Finalization
Today, we covered 4 trusted ways for formatted SD card recovery, from leveraging backup methods to employing specialized recovery software without backup; each method holds promise in its own right.
If you opt for the backup approach outlined earlier, recovering data onto the SD card becomes a straightforward endeavor. However, for those who may have yet to have the opportunity to backup prior to formatting the card, consider MobiKin Doctor for Android without hesitation. After all, entrusting professional tasks to specialized software like this proves sufficient in such circumstance.
Related Articles:
How to Transfer Photos from SD/Memory Card to iPhone? [Fixed in 2024]
3 Ingenious Ways to Import Photos from SD Card to Mac/MacBook [Must-read]
[Full Guide] How to Move Files to SD Card on Android Easily?
4 Straightforward Ways to Move WhatsApp to SD Card [Most People Don't Know]
How to Recover Deleted Files from SD Card in Android Phone?
Can't Delete Files from SD Card on Android? 11 Fixes Available [Updated]



