How to Recover Notes from Android with/without Backup? 4 Tactics 2025
"My notes disappeared on my Android. How do I recover notes on my Android that seemingly have vanished from my account?" -- from Microsoft Community
Basically, notes stored on Android devices cannot be overstated. However, situations arise where these items may be accidentally deleted, lost due to unexpected circumstances, individuals seek methods on how to recover notes from Android to ensure their valuable information is not permanently lost.
This passage aims to address these concerns by providing a full guide with four easy and effective ways to accomplish this task without effort. Now, keep reading, and it'll equip you with the knowledge to retrieve your memo files securely.
- Part 1: How to Recover Notes from Android from Trash Folder
- Part 2: How to Retrieve Notes on Android from Google Keep
- Part 3: How to Restore Notes from Backup Android via Google Drive
- Part 4: How to Make Android Memo Recovery via Samsung Cloud (Samsung Only)
- FAQs about Android Note Loss/Recovery
- Extra: How to Recover Data from Android without Backup
Part 1: How to Recover Notes from Android from Trash Folder
Most Android apps, like Notes, have a Trash Folder. Deleted notes are temporarily stored there, similar to a computer's Recycle Bin, for around 30 days. This provides a window for recovery if you change your mind or delete them accidentally. How to recover notes from Android without backup via the Trash folder?
- First, launch the Notes app and tap the "Menu" icon located in the top-right corner.
- Next, choose the "Trash/Recently Deleted" option from the drop-down menu.
- You'll now be able to view all notes deleted within the past 30 days.
- To restore a specific note, tap on it and select the "Restore" option.
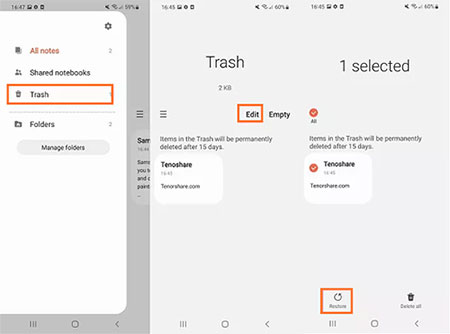
In addition to the built-in Notes app, Android Notes can also be stored in other various locations. They might be third-party Notes apps, text messaging apps, Email apps, cloud storage services, or SD cards on Android.
You May Also Like:
- 4 Popular Ways for Samsung Notes Backup to Ensure Data Security
- How to Back Up and Restore Android Devices in 6 Ways [Easy & Quick]
Part 2: How to Retrieve Notes on Android from Google Keep
Google Keep is a cross-platform note-taking app by Google. It allows you to generate, edit, and organize notes across devices. Notably, it includes a Trash feature where deleted notes are stored temporarily, typically for 7 to 30 days, enabling easy recovery of accidentally deleted notes on Android.
Google Keep is linked to your Google account, so you'll need to sign in with your Google account credentials to access and retrieve notes.
How to recover notes from Android using Google Keep?
- Open Google Keep and select the note you wish to archive.
- In the top right corner, tap "Archive".
- Navigate back to the top-left corner of Google Keep and tap "Menu", then select "Trash".
- Click or tap on a note to open it.
- To remove a note from the trash, tap the "Action" menu, then choose "Restore".
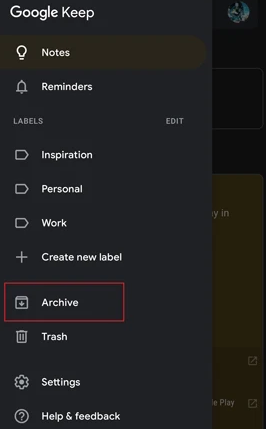
If you can't find your deleted notes in the Trash of Google Keep, they may have been permanently deleted. In such cases, consider checking other synced devices or looking for backups in Google Drive.
Part 3: How to Restore Notes from Backup Android via Google Drive
Google Drive, a cloud service by Google, enables easy file access and sharing. For Android users, it's a secure platform to back up notes, preventing data loss. To know how it works, follow the steps:
- Open the Google Docs app. Begin by tapping the "+" icon to start typing your notes.
- Next, tap the three-dot menu sign and opt for "Save" to store the document.
- Save it directly to Google Drive, ensuring synchronization with your Google account.
- Access "Settings" and locate the "Google" option.
- Navigate to "Backup", where you'll find the "RESTORE" option.
- Upon tapping it, you'll retrieve all the notes you wish to recover.
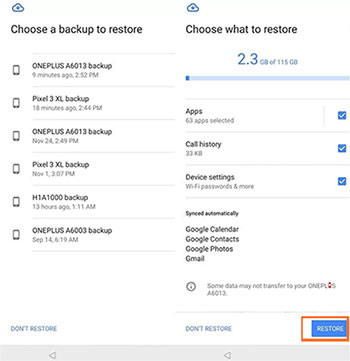
Note: There is typically no limit to the number of times you can restore notes from a backup via Google Drive on your Android device as long as the backup files are available and accessible. However, it's essential to keep your Google Drive storage space in mind and manage your backups accordingly.
Also Read:
Part 4: How to Make Android Memo Recovery via Samsung Cloud (Samsung Only)
New smartphones offer robust backup solutions, including built-in cloud services like Samsung Cloud. Ensure it is enabled before note deletion; cloud backup may retain notes, though Samsung Cloud only stores deleted data for 15 days. To do the recovery, adhere to the following guide:
- Access the "Accounts and backup" section within the "Settings" app on your Samsung device.
- Proceed to choose the option for restoring data under the "Samsung Cloud" tab.
- Next, pick the specific content you wish to recover, such as Notes, and then press the "Restore" button.
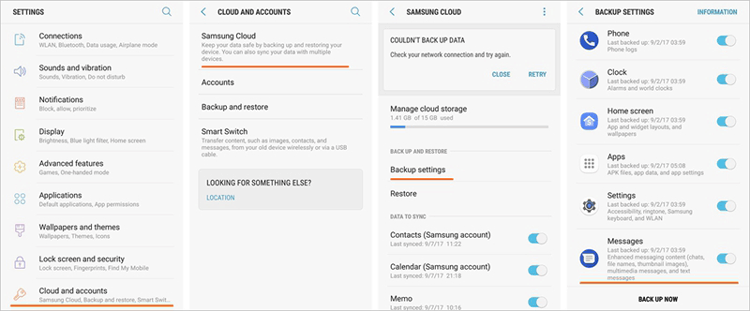
> Samsung Cloud retains deleted files, including memos, for up to 30 days in the Recycle Bin. After that, they are permanently deleted and cannot be recovered. If memos are not visible in Samsung Cloud, verify that the sync feature for Samsung Notes or Memos was enabled before deletion and ensure your Samsung Cloud account is the same as the one used during syncing.
Additional Tips to Avoid Losing Memos:
- Enable auto-sync for Samsung Notes in Samsung Cloud.
- Regularly back up your device using Samsung Cloud or an external storage solution.
- Periodically check your Recycle Bin for accidentally deleted memos.
FAQs about Android Note Loss/Recovery
Q1: What causes notes to be lost on Android?
Notes on Android devices can be lost or deleted due to various causes, covering accidental deletion, factory reset, software glitches, system updates, malware attacks, or hardware issues.
Q2: Will I lose everything if I uninstall Notes from my Android?
Uninstalling the Notes app from your Android might delete locally stored notes. However, if backed up on a cloud service like Google Drive or Samsung Cloud, they remain accessible.
Q3: How to prevent data loss of notes on Android in the future?
To prevent data loss, regularly back up your notes to secure locations like cloud storage or a computer. In addition, exercise caution when performing actions that could lead to data loss.
Extra: How to Recover Data from Android without Backup
Mobile phone notes hold immense importance for many individuals. However, the risk of losing other crucial data like contacts and photos also exists. In such situations, reliable recovery software becomes essential. MobiKin Doctor for Android (Windows and Mac) stands out as a dependable utility designed specifically for Android devices. With this software, users can easily and efficiently recover deleted or lost data from smartphones, even in the absence of backup files.
Salient Features of MobiKin Doctor for Android:
- Recover lost files from Android external SD card or internal storage.
- It works for contacts, text messages, call logs, photos, videos, documents, and more.
- You can use it to preview and handpick your items for recovery.
- Easy to handle, quick recovery, and high success rate.
- Support nearly all Android devices.
- No personal info will be exposed after recovery.
For retrieving deleted data from Android without a backup, utilize professional data recovery software such as MobiKin Doctor for Android. Below is a general outline of how it works.
- Begin by downloading and installing this tool on your computer.
- Launch the software and create a connection between your device and the machine using a USB cable.
- Activate USB debugging on your device to enable automatic detection.
- Next, select the types of data you wish to recover and proceed by clicking "Next".
- The software will then initiate a scan for the chosen files on your phone.
- Upon completion of the scan, it will present a list of recoverable files.
- You can preview these files and mark the ones you intend to recover.
- Subsequently, click "Recover" and designate a location for saving the recovered files.

Summing Up
So, if you're trapped in a situation where your Android notes are inaccessible or lost, fear not. With the guidance provided in this post, you'll be able to recover your notes swiftly and efficiently, ensuring that your valuable information remains intact.
Further, in case you need to recover various data types like text messages, videos, etc., without any backup available, we recommend utilizing this reliable and secure software - MobiKin Doctor for Android. Should you have any inquiries, please do not hesitate to leave a comment below.
Related Articles:
How to Recover Data after Factory Reset Android with/without Backup? [Fixed]
[100% Success] How to Recover Deleted Samsung Notes Easily & Fast?
3 Ways to Transfer Notes from Android to Android [Complete Guide]
What to Do If Android Internal Storage is Full? Here Are 5 Solutions!
2 Ways to Recover Deleted Whatsapp Messages on Android/iPhone without Backup
[Full Guide] How to Get Pictures off a Locked Android Phone?



