Handy Suggestions to Recover Photos from Lost/Stolen Phone without Backup [2023]
Losing a phone without a backup can occur due to unfortunate circumstances. It could be a case of misplacement, theft, or even accidental damage to the device. (Can you recover data from water damaged Android phone?) Whatever the reason may be, the result is the same. Fortunately, there are reliable techniques that can increase the odds of retrieving your photos from a lost phone without a backup.
Well, This page will walk you through a step-by-step guide for how to recover photos from lost phone without backup. Now let's explore the details.
- Part 1: Is It Possible to Recover Photos from Lost Phone without Backup?
- Part 2: How to Recover Photos from Lost Phone via Google Photos
- Part 3: How to Recover Photos from Stolen Android Phone Using Dropbox
- Part 4: How to Recover Stolen Pics from Lost Cell Phone via OneDrive
- Part 5: How to Recover Photos from Lost Phone without Backup by Contacting Your Carrier
- Bonus: How to Recover Photos from Android Phone without Backup
Part 1: Is It Possible to Recover Photos from Lost Phone without Backup?
Without syncing your digital device to a cloud storage service, recovering photos from a lost phone becomes impossible. If you get a stolen phone, you're enabled to use tools like Google's Find My Device to track it and encrypt your phone memory to prevent unauthorized access.
To avoid photo loss, you can simply sync your device with cloud storage like Google Photos for secure data backup. Yet, if you lose an Android device without a backup, one of the possible methods is to retrieve lost data by reaching out to your carrier.
Recommended Reading:
- 8 Ways to Transfer Photos/Pictures from Phone to Computer [Android/iPhone]
- How to Retrieve WhatsApp Messages from Lost Phone without Backup? [iPhone/Android]
Part 2: How to Recover Photos from Lost Phone via Google Photos
Google Photos is an effective way to restore deleted photos on Android. It has a Trash feature that safely stores deleted media on your device for a certain period. Offline photos are kept for 30 days, while backed-up items on the service are retained for 60 days before permanent deletion. If you're within this timeframe, follow the steps below to recover your deleted files.
How to recover my photos from my lost phone using Google Photos?
- Open Google Photos on your Android device.
- Navigate to the "Library" menu.
- Tap on "Trash" in the top right corner.
- Long-press on the images you wish to recover.
- Tap "Restore" in the bottom right corner to recover permanently deleted photos from Google Photos.
- Check the main "Photos" tab to ensure the restored items are visible.
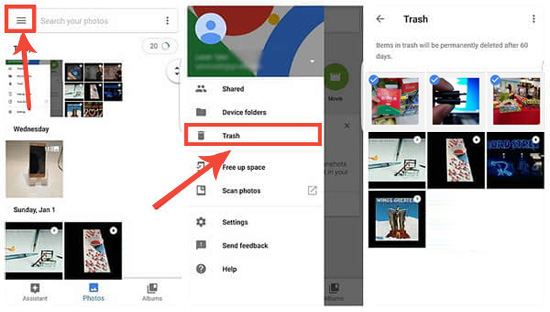
Part 3: How to Recover Photos from Stolen Android Phone Using Dropbox
In addition to Google Photos, applications like Dropbox offer automatic synchronization when media is created. If you have previously used Dropbox to back up your Android phone, consider accessing your account again. It is possible that you might find the missing photos there.
How to recover data from lost Android phone via Dropbox?
- To restore missing files with Dropbox, open the app on your Android tablet or laptop.
- Navigate to the folder where you stored the photos or the "Camera Uploads" folder.
- Select the pictures you wish to retrieve and tap "More" or the relevant options menu.
- Look for the "Save to Device" icon and tap on it to initiate the restoration of the selected photos to your device.
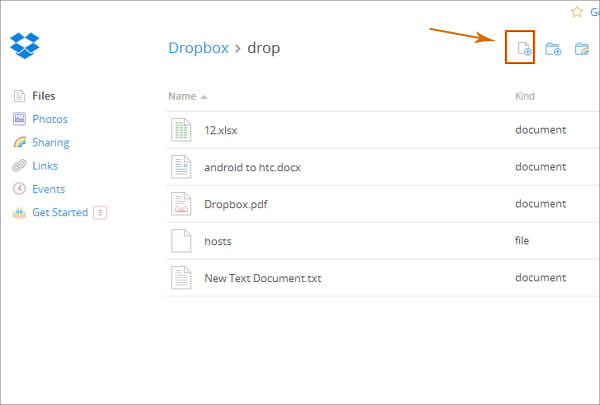
Additional Resources:
- [5 Easy Options] How to Transfer Photos from Computer to Android?
- 5 Sensible Approaches to Transfer Photos/Pictures from Android to Android
Part 4: How to Recover Stolen Pics from Lost Cell Phone via OneDrive
OneDrive is a cloud storage service provided by Microsoft. It offers an automatic photo backup feature that not only helps safeguard your photos but also allows you to delete unwanted images, freeing up internal memory for storing more data. Follow the steps below to learn how to restore stolen pics from cell phones using OneDrive:
- Sign in to OneDrive using your personal or work Microsoft login ID.
- Navigate to the "Photos" tab or the location where you synced your smartphone photos for backup.
- Select the desired photos or videos you want to recover.
- Click the "Download" icon and choose the "Save" option to recover deleted and original files on OneDrive.
- Once the download is complete, you can find your smartphone pictures in the download folder of your computer.
- Select all the downloaded pictures and save them to a convenient location on your PC.
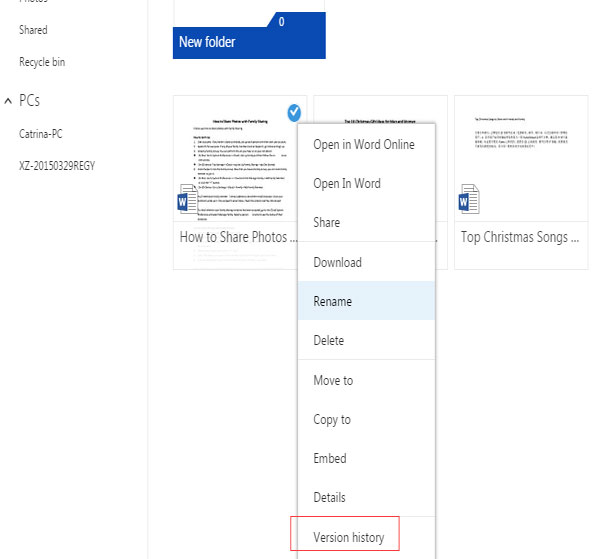
Part 5: How to Recover Photos from Lost Phone without Backup by Contacting Your Carrier
Carriers possess the necessary tools and expertise to recover lost data, such as photos and contact information. Some carriers may even provide free data recovery services. However, not all carriers offer this service, and the success rate of data recovery can vary, sometimes quite low. Additionally, it's worth mentioning that such services can be expensive.
How to restore stolen photos from cell phone without backup by contacting your carrier?
- Get in touch with your carrier's customer service by calling them or visiting a nearby service center.
- Provide your phone number and relevant account details to verify your identity and ownership.
- Request their assistance in recovering your data, specifically emphasizing the importance of retrieving your photos.
Bonus: How to Recover Photos from Android Phone without Backup
The success rate and efficiency of recovering photos from a lost phone without backup may vary, depending on the circumstances. That is, sometimes you haven't found cell phone pictures after a great effort. But you can efficiently recover lost pictures even without backup when your phone is returned or before you lose it. MobiKin Doctor for Android (Win and Mac), as we discussed in this section, can do this for you at this critical time.
A checklist about the features of Doctor for Android:
- Boasting a remarkably high success rate, it effortlessly retrieves deleted photos from Android phones without difficulty.
- With just three easy steps, you can recover deleted photos on Android internal memory and SD card.
- Enable you to preview all photos before selectively restoring them.
- Support the recovery of a wide range of file types from Android devices, including photos, videos, music, call logs, contacts, messages, audio, and more.
- Export recovered pictures to a computer for backup.
- Get along well with 8000+ Android phones/tablets, including Samsung, Xiaomi, Huawei, LG, Google, Asus, OPPO, OnePlus, Motorola, HTC, Sony, DELL, etc.
- It won't disclose your privacy.
How to recover data/photos from lost phone without backup via Doctor for Android?
- Download and install this data recovery software on your computer.
- Once installed, open the program and connect your Android device to the computer using a USB cable.
- Follow the prompt to allow the software to detect your phone.
- When recognized, go to the screen where you can choose "Photos" and click "Next".
- This tool will initiate the scanning process on your device.
- If you're unable to find the desired pictures, try rooting your phone as instructed on the interface for a comprehensive scan.
- After the scan, you will see a list of all existing and deleted photos on the program interface.
- Take your time to review the photos and select the ones you desire.
- Finally, click "Recover" to save the chosen items to your computer.

Wrap-up
By following the trusted methods outlined in this passage, you may have the ability to recover your photos from a lost phone without a backup. And a side note here, please act swiftly and take the appropriate steps to enhance the likelihood of successful photo recovery. While no method can guarantee a 100% recovery rate, exploring the techniques mentioned here gives you the best opportunity to reunite with your cherished memories.
Related Articles:
What to Do If Your Phone Is Stolen or Lost?
2 Classic Ways to Recover Contacts from Lost/Stolen Android Phones
Can You Unlock a Stolen iPhone? Yes, But Not Recommended
How to Move Pictures/Photos to SD Card on Android [A Comprehensive Guide]
10 Best Photo Managers for Android: Manage Android Pictures with Ease
How to Transfer Photos from Android to iPhone Wirelessly [6 Options with Pics]



