Hot Tips to Restore Android Phone from Backup [Informative Tutorial]
There are many factors that expose your Android phone to risk, including mistaken deletion, virus attack, system crash, factory data reset, etc. If you do not want Android items to completely disappear for any reason, it is a wise move to restore them at a critical juncture. However, you may need to make a backup available before doing so.
Well, here comes a question - What backup platform or tool is trustworthy to take care of Android data? How to restore Android phones as required? OK, check out this detailed guide to know what you want.
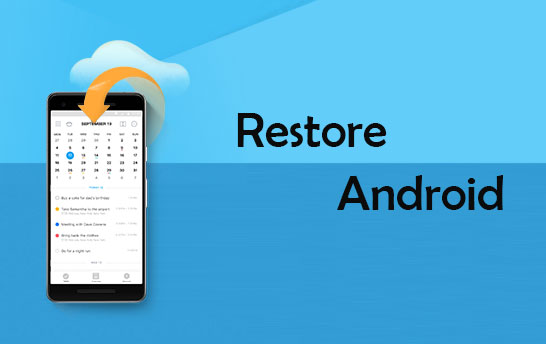
- Part 1: How to Restore Android with Android Backup & Restore
- Part 2: How to Restore Android Phone from Google Backup
- Part 3: How to Restore Android to New Phone with USB Cable Only from PC
- Part 4: How to Restore Android Phone with Android File Transfer from Mac
- Part 5: How to Restore Android Phone to Its Previous Status
- Extra: Why Won't My Android Phone Restore a Backup?
Part 1: How to Restore Android with Android Backup & Restore
It is difficult to pick a suitable and affordable program among various backup utilities. Do you want to get a program that can simplify the backup and restoration and give you the opportunity to keep a copy of mobile phone content on your computer? OK, MobiKin Backup Manager for Android (Win and Mac) can get there without effort. This professional product performs Android backup and restores to new/old phones as you want.
Key highlights of Android Backup & Restore:
- Restore an Android phone/tablet from backup files.
- Selectively transfer/back up data types from Android to a PC/Mac and restore them to any Android smartphone.
- Apple to: Contacts, messages, call logs, photos, music, videos, documents, apps, etc.
- Two connection modes: Wi-Fi and USB.
- Work well with various Android devices, including Samsung, Xiaomi, Motorola, HTC, Sony, LG, Vivo, Huawei, Google, OPPO, etc.
- It won't disclose your privacy.
* How to back up Android phone with Android Backup & Restore?
- Open the software after downloading and installing it on your computer.
- Connect your phone to the computer through a USB cable.
- Enable USB debugging on Android to get your device recognized.
- When the tool displays the screen with "Backup" and "Restore", select the former.
- Choose the data types you want to back up.
- Specify a location on this computer to get them stored.
- Tap "Back Up" to put Android files on this computer.

* How do I restore my Android phone from the backup?
Step 1. When the program recognizes your Android phone, select "Restore" from the main interface before checking the backup items you've made.

Step 2. Choose your desired file type(s) and tap "Restore" to restore Android backup to the device at once.
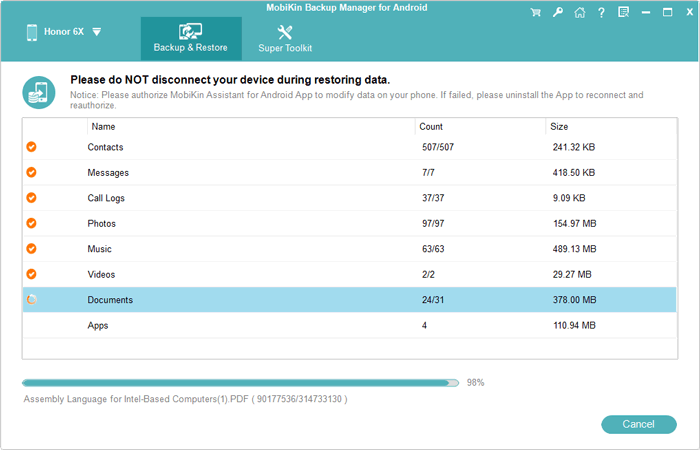
You Might Also Like:
- 4 Feasible Ways to Get Out of Android Recovery Mode [2022]
- 10 Best Android Backup Apps without Root [Most People Don't Know]
Part 2: How to Restore Android Phone from Google Backup
Do you have a backup of your device on the Google server? (Back up: Open Android "Settings" > "Backup & reset" > enable "Backup my data" to sync your phone data via your Google account. B.T.W., can you back up Android contacts to Google differently?) Once accomplished, you can easily restore the copy from Google without trouble.
How do I restore my Android phone from Google backup?
- Head to your phone's "Settings" > "Backup & reset".
- Locate and switch on "Automatic restore".
- Wait until the restore is complete, and you'll regain the backup on this phone.
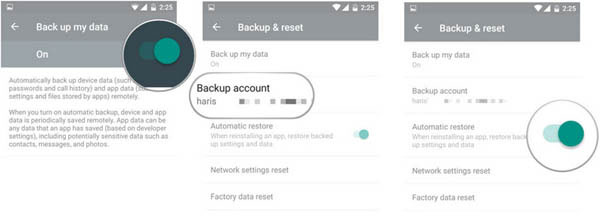
Optionally, when you add your Google account during the setup or sign in from Android "Settings" > "Google", your previous backup will be available for restoration. To get it restored, tap "Next" when reaching the "Copy apps & data" screen; click "Can't use old device" as prompted; log into your Gmail account; agree to the terms; choose the backup; hit "Restore".
Part 3: How to Restore Android to New Phone with USB Cable Only from PC
Unlike iOS devices, Android-based cell phones enable users to directly copy media files between the phones and computers by drag-and-drop after a USB connection is made. Well, all this requires just a simple configuration on your phone. Learn how to restore your Android phone via USB from a Windows computer:
- Connect your Android phone to your computer using a USB cord.
- Tap on "Charging this device via USB".
- When prompted to "Use USB For", select "File Transfer".
- A file transfer window should then appear. (If it doesn't turn up, go to "This PC" > "My Computer" and double-click your device to open its folders).
- Drag the files you desire from your phone to this computer. This will create a backup of the items in separate storage.
- To restore the backup to the connected phone, just copy your wanted files from your PC and paste them onto Android. (Finally, safely eject your cable after the transfer)
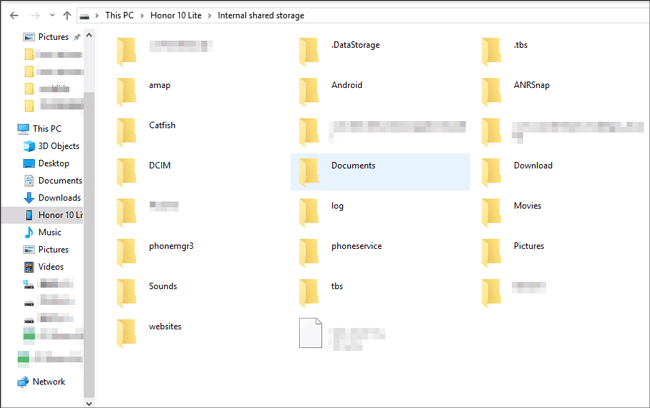
See More:
- [Top 11 Lists] Want the Best Android Data Recovery Software? See Here!
- iOS Data Recovery Best Practices: No Data Loss Again
Part 4: How to Restore Android Phone with Android File Transfer from Mac
If you have a Mac computer with macOS X 10.7 or above, try to perform the Android backup and restore using Android File Transfer. Simple as it is, it may not be able to handle large files properly. Anyway, how do I restore my Android phone from backups on Android File Transfer?
- Download and install Android File Transfer on your Mac.
- Run Android File Transfer.
- Attach your phone to the Mac using a USB cable.
- Tap "Charging this device via USB".
- Open "Use USB For" and pick "File Transfer".
- As a file transfer window appears, drag media files to the Mac for backup.
- Regarding Android data restore, please drag what you want to your phone from the Mac. (Android File Transfer not working on Mac?)
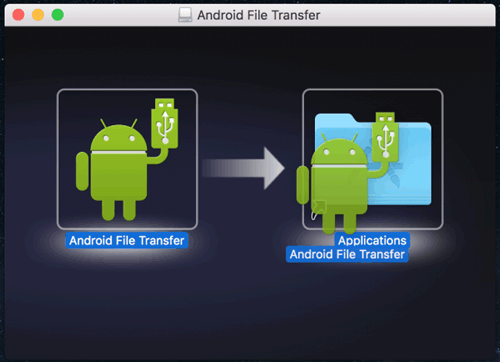
Part 5: How to Restore Android Phone to Its Previous Status
If any abnormality occurs on your Android phone, you can try to restore it to the factory settings, which is what it looked like when you got it. However, a factory data reset would wipe your Android phone finally. Therefore, it is recommended to create a backup before moving any further. Here's how to restore your Android phone to its previous status:
- When your phone is in its "Settings", locate and tap "Backup and reset".
- Click "Factory data reset" > "Reset phone".
- Press "Erase everything" to restore your phone to its previous state.
- After that, you can choose to restore your Android backup, if any.
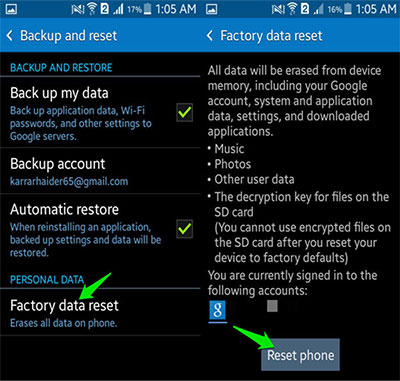
Extra: Why Won't My Android Phone Restore a Backup?
- Your network connection may not be fine enough, or you don't maintain a Wi-Fi connection.
- Your Android phone isn't running the most recent software or hardware.
- Some files cannot be restored. Generally, you can restore your phone from a backup, including Contacts, Calendar events & settings, Wi-Fi networks & passwords, Wallpapers, Apps, Display settings (brightness and sleep), Language and input settings, Date and time, Selected photos and videos, etc.
Closing Remarks
Well, this is the end of this topic on Android restore. Now, let's sum up its main idea briefly:
- MobiKin Backup Manager for Android focuses on Android phone backup & restoration. While providing you with easy restoration, it can ensure your privacy and security concurrently.
- Google Backup saves your private info on its cloud storage. Yet, it highly relies on wireless networks and may put your content at risk.
- Although only a USB cable can help transfer Android data across, it just works for some media files on Android, and if you do it on a Mac, you have to download Android File Transfer for assistance.
- Restoring your phone to factory settings would make your data disappear, so please take this as a prudent consideration. And ensure you have a backup of your phone before moving further.
Related Articles:
How to Reset Android Phone without Password in Different Scenarios?
Top 5 Ways to Transfer Data from Android to Android
2 Ways to Recover Deleted Whatsapp Messages on Android/iPhone without Backup
How to Recover Data from Android Phone with Broken Screen?
16 Tips & Tricks to Speed Up Android Phone [Definitive Guide]
How to Root Android Devices: All You Want to Know About Rooting



