Mi Cloud Photo Recovery: How to Restore Photos from Mi Cloud?
Recently, the best-selling trend of Xiaomi mobile phones has been catching up with Samsung and Apple. Some senior or new Mi users would like to back up files like photos, messages, contacts, etc., to Cloud. After you manage your phone memory or accidentally delete some images, you may need to restore backups from the Cloud.
Well, any idea on how to restore photos from Mi Cloud to Xiaomi, iPhone, or even a computer? We shall discuss this in detail.
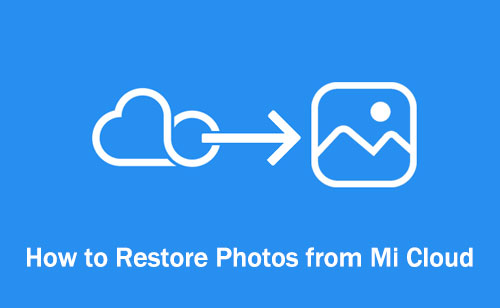
- Part 1: Restore Photos from Mi Cloud to Mi/Xiaomi/Redmi Phone
- Part 2: Restore Photos from Mi Cloud to iPhone
- Part 3: Download Images from Mi Cloud to Computer
- Part 4: Restore Mi Photos from Local Backup
- Part 5: Use Mi Cloud Alternative to Back Up & Restore Mi Photos and Other Data
- Additional Tips: How to Recover Photos Deleted from Mi Cloud?
Part 1: Restore Photos from Mi Cloud to Mi/Xiaomi/Redmi Phone
It's fairly easy to recover pictures from Mi Cloud to any Xiaomi phone. Ensuring a smooth restore, please maintain a stable network connection and enter the correct Mi account. To make Mi Cloud photo recovery on your Xiaomi Mi 10/Mi 9/Note 11/Note 10, you can:
- Unlock your Mi phone and head over to "Settings" > "Mi account".
- Your device must be associated with the same Mi account in which the cloud backup is saved.
- Choose the "Restore" button and pick the backup file you want to restore from the cloud.
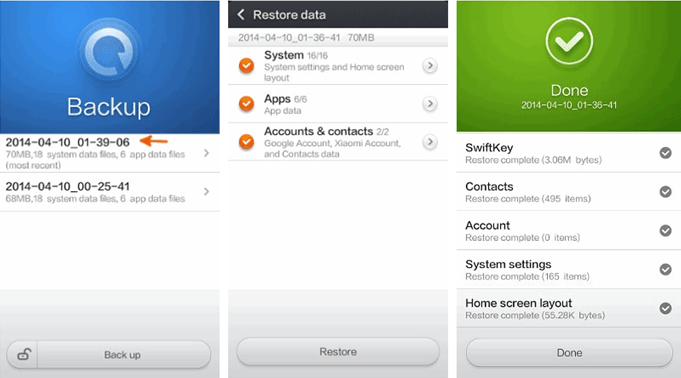
You May Also Like:
- 3 Easy Ways to Recover Deleted Photos from iPhone without Backup
- How to Recover Data from Android Phone with Broken Screen?
Part 2: Restore Photos from Mi Cloud to iPhone
Do you want to sync Mi Cloud photos to your new iPhone? This is also an iOS-compatible program that is easily accessible on your iPhone. Here are the easy steps on how to restore photos from Mi Cloud to iPhone:
- On your iPhone, download the Mi Cloud app from App Store.
- Follow the instruction wizard to install the app on your device.
- Upon successful installation, run the app, get into it, and choose "Photos" from the top of the page.
- Finally, hit "Sync now" to sync the data to your iPhone easily.
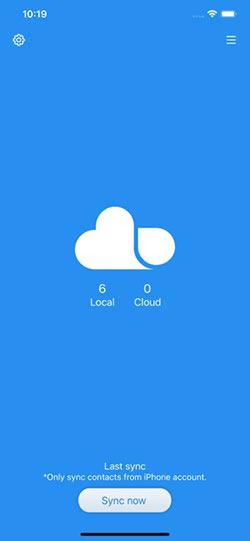
It's also a good idea to download your Mi Cloud pictures from your computer's browser and transfer photos to your iPhone or another Android phone.
Part 3: Download Images from Mi Cloud to Computer
Well, as you know, we can visit the Mi Cloud website on a browser, through which we'll have the ability to download pictures on a computer directly. Next, check the steps below to learn how to download images from Mi Cloud to your computer:
- Navigate to the Mi Cloud login page.
- Tap on the "Sign in with Mi Account" button.
- Sign in with the current Mi account you used to back up your images.
- Check the pictures you saved on the Mi Cloud.
- Press "Photos" to download your photo backups onto your computer.
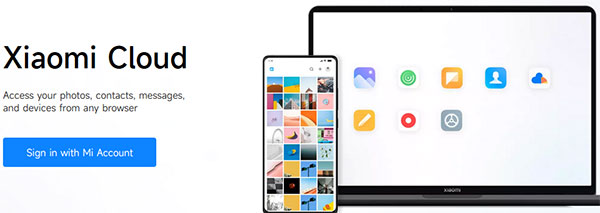
Check If You Need:
- 4 Methods to Delete Photos/Videos from Android Phone Singly, Multiply, or Entirely
- How to Back up Android Phone to SD Card? 3 Easy Solutions Here!
Part 4: Restore Mi Photos from Local Backup
Have no backup in Mi Cloud storage? You can make a local backup by going to your Mi phone's "Settings" > "Additional settings" > "Backup & reset" > "Local backups" > "Backup" > choose your wanted photos > tap "Backup". Subsequently, let's see how to restore photos from local backup:
- Go to Xiaomi phone's "Settings" > "Additional settings".
- Then head to "Backup & reset" > "Local backups".
- Choose the backup files and select your desired photos.
- Tap on "Restore".
Part 5: Use Mi Cloud Alternative to Back Up & Restore Mi Photos and Other Data
Good as it is, Mi Cloud has some disadvantages that make it unpopular:
- Only 5GB of free storage.
- It can only be used for Mi/Xiaomi/Redmi devices.
- It's not easy to free up space on your phone.
Consequently, would you like to pick a great Mi Cloud alternative to perform Mi backup and restore with just one touch? Have a look at MobiKin Backup Manager for Android (Win and Mac) (Usually called Android Backup & Restore). This professional tool hammers at copying data from one Android/Mi phone to a computer and restoring the backups to another phone.
Core features of Android Backup & Restore:
- Back up and restore an Android phone/tablet quickly.
- Selectively transfer any data types from one Android device to a PC/Mac and copy them to any other Android smartphone.
- Apply to such files as contacts, text messages, call logs, photos, music, videos, documents, apps, etc.
- Two connection modes: Wi-Fi and USB.
- Compatible with practically all Android devices, including Xiaomi Mi 10/9 Pro/9 SE/8/8/7 SE/Play/6X/MIX Alpha/MIX 3/Max 3, Redmi Note 11/Note 10/Note 9/Note 8/Note 7/6, etc.
- It values your privacy.
How to back up and restore photos from Mi Cloud via Android Backup and Restore?
Step 1. Launch the utility
Open the installed software and hook up your Mi phone to the computer through a USB cable. The program will start to detect the phone, and you may need to enable USB debugging on Xiaomi to get your phone detected.

Step 2. Back up Mi phone to computer
When your phone is recognized by the tool, pick "Backup" to get into the data backup window. Tick off "Photos" > "Back Up". Then it will begin to back up all your picks from Mi/Xiaomi/Redmi to this computer.

Step 3. Restore backup file to Mi phone
After the backup, please choose the "Restore" section instead. As you enter the data restore window. Mark the "Photos" option and click the "Restore" button to put all your images on your device.

Additional Tips: How to Recover Photos Deleted from Mi Cloud?
When photos in Mi Cloud are deleted, they will be stored in "Trash" for the next 30 days. Of course, you can also pay for a longer stay in the trash bin. In the following, we will detail how to get deleted photos back from Mi Cloud:
- Visit the Mi Cloud webpage.
- Log in to your Mi account.
- Go to the "Gallery" > "Trash".
- Choose the photos you want to recover and tap "Recover".
That's the end of today's post. Overall, the first three methods are in accordance with different cases, respectively. And if you have made a local backup, just restore it directly from there. Finally, a special tool for backing up and restoring data on various Android devices can provide you with more professional and convenient services, opening up a new idea for your choice.
Related Articles:
How to Transfer Data from Samsung to Xiaomi Mi/Redmi Note?
[Tutorial] 5 Ways to Backup & Restore Xiaomi MIUI/Redmi 7/6
Mi Phone Data Recovery: How to Recover Deleted Files from Mi Phone
Mi PC Suite Reviews, How-tos, Download, and Top 3 Alternatives
iPhone to Xiaomi Transfer: Transfer iPhone Data to Xiaomi Mi/Note/Redmi
5 Methods to Recover Deleted WhatsApp Photos in Android with/without Backup



