How to Restore Samsung Backup to New Phone? 4 Easy Tactics 2024
"I got a new S24 Ultra through work. Do I use the Smart Switch app or is there another way to transfer everything over? Thanks in advance!" -- from Reddit
Upgrading to a new device or facing unexpected circumstances, such as a factory reset or a broken Samsung device, can lead to the loss of precious data. Whether you're striving to regain access to your lost files or share content seamlessly with your new Samsung device, this guide is designed to assist you every step of the way.
In the following page, we will disucuss four effective methods for how to restore Samsung backup to new phone. These avenues include utilizing MobiKin Backup Manager for Android, Samsung Cloud, Smart Switch, and Google One. Let's start with the details now.

Way 1: Restore Samsung Backup to New Phone via Android Backup & Restore
For a trusted Samsung backup and restore tool, go for MobiKin Backup Manager for Android (Win and Mac). Termed Android Backup & Restore, this program lets you securely back up your phone to a computer and restore it to any Android device without data worries. Its simplicity and ability to process information stably, as well as its privacy friendliness, make it a must-have tool for all new and experienced Android phones.
Core Features of MobiKin Android Backup & Restore:
- Back up Samsung devices with a single tap.
- Restore backups to new Samsung/Android easily.
- Move such files as contacts, messages, call logs, images, songs, videos, documents, and apps.
- Wi-Fi/USB connection, quick backup and restore, and free trial.
- Play functions on overall Android devices, including the latest Galaxy S/Note/Tab.
- It doesn't disclose your privacy.
How can I back up Samsung to your computer and restore it to the new one using Android Backup & Restore?
Step 1. Initiate the software - After downloading and installing the software, open it. Connect your smartphone to the computer using either USB or WiFi. If necessary, follow the on-screen instructions to enable USB debugging for detection.

Step 2. Select the backup option - On the main interface, choose the "Backup" option. You'll see various types of data displayed. Next, select the specific content you want to back up and specify an output folder to save the backup.

Step 3. Back up old Samsung to computer - Start the data copy by clicking the "Back Up" button. Wait briefly, and you'll receive a notification when the data backup is successfully finished.

Step 4. Restore Samsung backup to new Samsung - Connect your new Samsung or other Android phone to the computer. Finally, click the "Restore" button on the interface and carefully follow the on-screen instructions to complete the restoration.

You May Also Enjoy:
Do you need a Samsung device manager after restoring the backup to your new Samsung or Android device?
Way 2: Back Up Samsung Phone and Restore to New Phone via Samsung Cloud
With data backed up on Samsung Cloud (Offers 5GB of free storage), you can restore your Galaxy phone after a factory reset or transfer files to a new device. For detailed steps on how to restore from Samsung Cloud, check the backup & restore guide.
How to back up Samsung using Samsung Cloud?
- Unlock your Samsung device.
- Swipe upwards from the center of your home screen to access your apps.
- Locate and launch the 'Settings' app on your phone.
- Navigate to either 'Accounts and backup', 'Cloud and accounts', or 'Samsung Cloud'.
- Once you're in the appropriate menu, select 'Backup and restore'.
- On the new page, choose the 'Back up data' option.
- Select all the data you wish to back up and tap the 'BACK UP NOW' button. (What if the Samsung Cloud backup failed?)
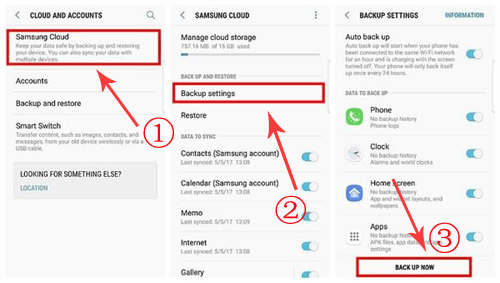
How to restore Samsung backup to the new phone using Samsung Cloud?
- Open the Samsung Cloud application.
- Choose the "Restore data" option.
- Select the backup from which you want to restore data.
- Pick the specific data you want to restore and tap on "Restore" or "Restore Now".
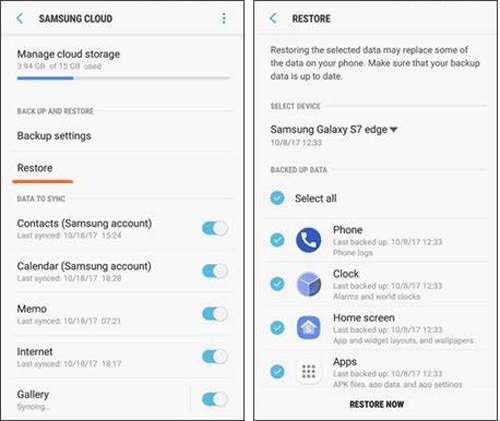
Way 3: Restore Samsung Backup to New Phone Using Smart Switch
Smart Switch supports data transfer from various Android devices, iPhones, and even old Samsung feature phones to new Samsung devices. When you restore a backup using Smart Switch, it replaces the existing data on your new Samsung device with the data from the backup. Therefore, it's essential to back up any new data on your device before initiating the restoration.
Back Up:
- Download and install the Samsung Smart Switch for PC.
- Open the app, download, and install Samsung Smart Switch on your device.
- Connect your device to the computer.
- Tap "Allow" when prompted and click "Backup" on your computer.
- Select the data categories you want to backup.
- Click "OK" and confirm.
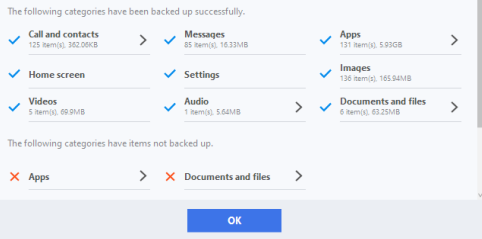
Restore:
- Download and install Smart Switch on your PC.
- Open the Smart Switch application.
- Download and install the app on your smartphone.
- Connect your device to the computer via USB.
- Click on "Restore" within the application on your computer.
- Select "Add backup data."
- Locate the backup folder, typically named "Samsung Smart Switch Backup" for our customers.
- Choose the relevant data categories and click on "Restore" again.

For an offline option without the Internet or USB, simply use a microSD card if you have one. Insert it into your device, then copy files using My Files. Restoring is simple: copy backed-up files back to the device or transfer to another.
You May Also Like:
How can you fix the Samsung Smart Switch not working when using it for data backup or transfer?
Way 4: Make Samsung Backup and Restore to New Phone with Google One
To restore your data on your Android phone, simply sign in to your Google account during setup or in Settings > Google. Your previously backed-up data, including documents, call history, photos, videos, music, messages, and more, will then be accessible on your device.
Back Up:
- Navigate to "Settings", then tap on "Accounts and backup".
- Find Google Drive and tap on it, then choose "Back up data".
- Toggle the switch to "Turn on", then select "Back up now".
- Once configured, your Galaxy phone will automatically back up when connected to Wi-Fi after being idle and charging for two hours.
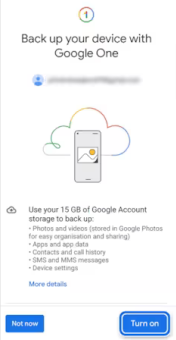
Restore:
- Follow on-screen instructions until you reach the "Copy apps and data" screen, then tap "Next".
- Choose "Can't use other device?".
- Sign in with the same Google account used for your phone backup.
- Select the latest backup available.
- Choose which files to restore, or tap "All apps" to select all, then tap "Restore".
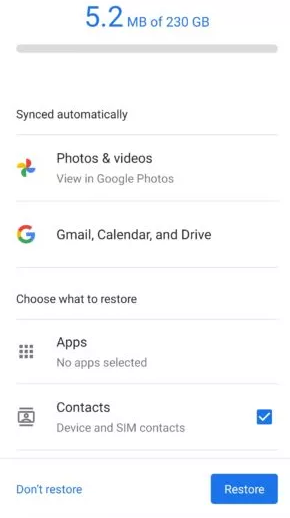
Samsung Cloud offers a limited amount of free storage, typically ranging from 5GB to 15GB, depending on your device and region. For security purposes, it's always recommended to use strong passwords and enable additional security features like two-factor authentication for added protection.
In a Nutshell
Although Samsung official tools and Google One are important options for completing Samsung backup restore, their stability and compatibility are controversial. On the contrary, MobiKin Backup Manager for Android stands out as an efficient and reliable solution, offering comprehensive backup and restoration features with enhanced security measures. So, give this program a shot now after the free download.
Related Articles:
5 Ways to Restore iCloud/Google/iTunes Backup to New iPhone 15/14/13/12/11/X/8
How to Recover Deleted Files from Phone Memory on Samsung with/without Backup
How to Recover Data after Factory Reset on Samsung [4 Ways You'd Better Know]
How to Transfer Calendar from Samsung to Samsung in 4 Great Ways?
4 Simple Tactics to Delete Everything on Your Phone Samsung Galaxy
How Do I Free Up Space on My Samsung Phone and Tablet? [Solved]



