3 Well-tried Methods to Restore SMS/Text Messages from Google Drive [2025]
"I accidentally removed a large thread on my messages. My phone gets backed up to Google Drive. The backup shows there are SMS backed up. How can I restore SMS from Google Drive backups?" -- from Google Drive Help
In various scenarios, individuals may wonder how to view SMS backup on Google Drive before restoring it. Text messages disappear on Android due to a device change, accidental deletion, or a desire to safeguard or rescue essential text messages; rescuing crucial information can be of great importance.
Well, this easy tutorial offers three applicable and swift methods to assist you in restoring your SMS messages seamlessly. Beyond that, some tips and frequently asked questions here are also worth your attention.
- Part 1: Does Google Drive Back Up Messages? How to Run SMS Backups
- Part 2: How to Restore SMS from Google Drive to Android via SMS Backup & Restore
- Part 3: How to Restore Text Messages from Google Drive by Factory Reset
- Part 4: How to Restore Messages from Google Drive by Contacting Google Support Team
- Extra: How to Restore SMS on Android Directly without Google Drive Backup
- FAQs on Google Drive SMS Backup & Restore
Part 1: Does Google Drive Back Up Messages? How to Run SMS Backups
1. Does Google Drive Save Text Messages?
Yes, once you link your Google account to your Android device, Google Drive, as a seamlessly integrated cloud storage platform, will automatically back up various data such as SMS text messages, app data, call history, contacts, and more.
2. Does Google Drive Back Up and Restore SMS Attachments?
No. Google Drive primarily backs up and syncs text-based SMS messages. It does not specifically handle multimedia attachments, such as pictures or videos, within text messages.
3. How to Back Up SMS to Google Drive?
- Open "Settings" on your device and proceed to "Google" > "Backup".
- Verify if the "Back up to Google Drive" option is enabled. If not, tap it to turn it on.
- Press "Back up now" to complete the SMS text messages backup process. After that, you can easily retrieve Google messages anytime.

If you want to schedule automatic SMS backups to Google Drive, follow these steps: Navigate to your phone "Settings" > "System" > "Backup". Adjust the backup frequency to your preference to enable automatic backups.
You May Also Need:
Part 2: How to Restore SMS from Google Drive to Android via SMS Backup & Restore
SMS Backup & Restore, linked with Google Drive, Dropbox, and OneDrive, guarantees data accessibility. Formerly owned by Carbonite and later acquired by SyncTech, this free app efficiently exports SMS and MMS messages in a single file. Its initial launch includes a concise walkthrough explaining necessary permissions.
How to back up SMS to Google Drive using SMS Backup & Restore?
- Download and install the SMS Backup & Restore from the Google Play Store.
- Once installed, launch the application on your cell phone.
- Within the app's interface, select "Set Up A Backup".
- Choose the specific messages you wish to back up and designate Google Drive as the storage location.
- Authenticate your Gmail account connected to Google Drive to enable synchronization.
- Review and confirm the settings, then commence the backup process.
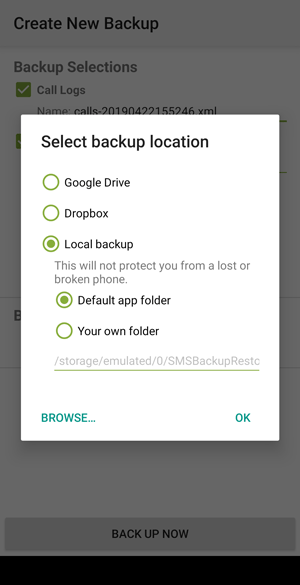
How to restore SMS from Google backup via SMS Backup & Restore?
- Install the SMS Backup & Restore app on your new phone.
- Open the app and access the backup information.
- Tap the menu icon and choose "Restore" within the app.
- Select the messages you wish to restore from the available backups.
- Follow the on-screen instructions to confirm and restore Android from your Google backup.
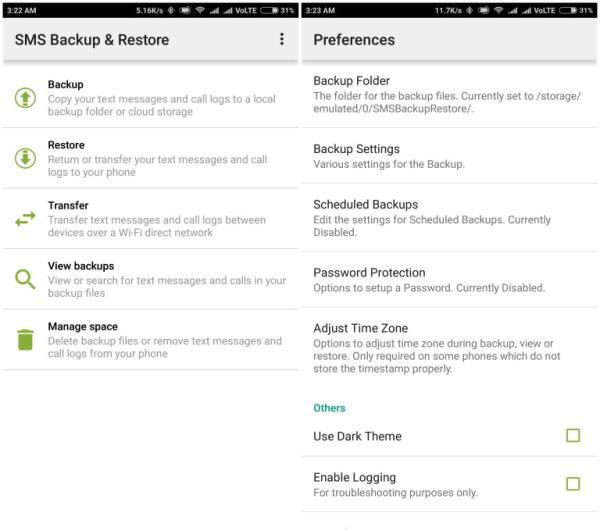
When you restore SMS from Google Drive, your current messages on the device may be overwritten by the backed-up data. Hence, ensure you have a recent backup to avoid potential data loss.
Part 3: How to Restore Text Messages from Google Drive by Factory Reset
Your Android phone doesn't directly recover messages from Google Drive, but a factory reset does. Beware of restoring messages from Google Drive after a factory reset overwrites current data, so proceed only if comfortable with this method. Here's how you can do it:
- Navigate to the "Settings" application on your Android smartphone.
- Choose "Backup & reset" or "Reset options".
- Select the "Erase all data" option and confirm by entering the PIN/Password.
- Your phone will restart, and the system will be reset to factory settings.
- Once the reset is complete, open the "Settings" app.
- Navigate to the Google settings or choose "Backup & reset".
- Tap Google and sign in to the Google account associated with your Google Drive backups.
- Select "Sync" and choose the data you wish to restore.
- Tap "Restore all synced data". This includes the restoration of your backup messages. (NOTE: Verify your internet connection is stable and restart the setup process if the restoration fails.)
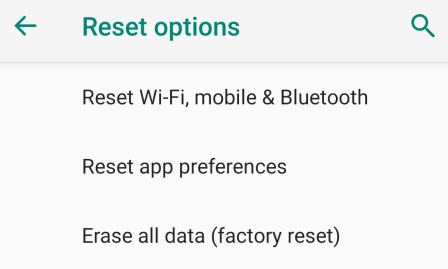
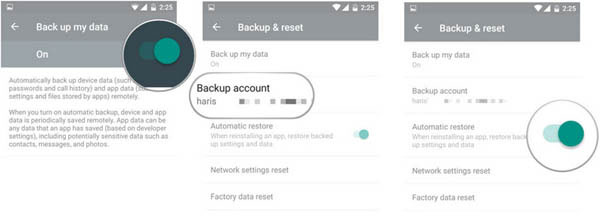
It Might Be Helpful:
Part 4: How to Restore Messages from Google Drive by Contacting Google Support Team
If you fail to restore SMS from Google Drive via the methods above, contact the Google Support Team directly for assistance. Please keep in mind that this is not guaranteed and should be a last resort.
How to restore SMS from Google Drive without a factory reset by contacting Google Support?
- Visit the Google Drive Help Center and click on "Contact Us" in the upper-right corner.
- Select a relevant category like "Data Recovery" or "Backup and Restore" for SMS recovery.
- Explore available support options such as live chat, email, or community forums.
- Provide necessary details, including your Google account info and device details.
- Engage with support, specifying your need to recover SMS from Google Drive.
- Follow expert guidance provided by the team for your specific situation.
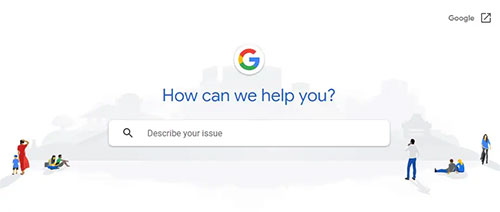
Limitations:
- Messages must have been included in a recent Google Drive backup.
- Backups older than 57 days may be unavailable, as Google deletes unused backups after this period.
- Messages deleted before the last backup cannot be recovered.
Extra: How to Restore SMS on Android Directly without Google Drive Backup
MobiKin Doctor for Android (Win and Mac) is widely recognized as a trusted solution for recovering deleted SMS on Android devices, especially in cases where there is no Google Drive backup available. Its exceptional reputation is primarily attributed to its expert SMS recovery feature, which boasts a high success rate. Moreover, this tool guarantees the utmost safety and reliability when it comes to restoring lost content.
What makes MobiKin Doctor for Android a trusted product?
- Restore lost/deleted SMS from Android without backup.
- Recover data from both Android internal storage and SD card.
- Retrieve various Android files, including text messages, contacts, call logs, photos, videos, audio, songs, docs, and more.
- Scan devices quickly and let you view files before selective data recovery.
- 100% clean and secure.
- Work well with almost all phones even with the latest Android 15.
How to restore SMS from Android without Google backup using MobiKin Doctor for Android?
- Installation - Download and install this product on your computer. Launch the tool and connect your Android phone to this computer via USB. Follow on-screen prompts to ensure your smartphone is recognized.
- Scanning - Once identified, select the "Messages" option and click "Next" on the screen. Then, adhere to the instructions on the wizard to initiate the scanning process. To recover SMS from the Android internal memory, you ough to root your phone by following the directions to ensure a secure and in-depth scan.
- Restoration - After that, preview all the messages on the program interface and pick the ones you want to restore. Next, click "Recover" to commence the Android SMS recovery process. Once done, you can view the recovered texts on your computer.
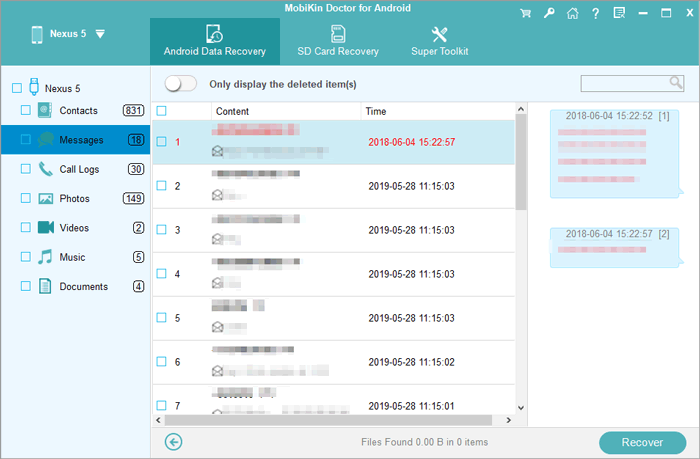
Expanded Knowledge: Can I restore SMS from a broken or disabled phone? Restoring text messages from a broken device is possible even if the backup solutions and phone repair fail to work. Professional data recovery services facilitate SMS restore on Android. To obtain additional support, kindly navigate to this webpage - How to retrieve text messages from a broken Android phone?
FAQs on Google Drive SMS Backup & Restore
Q1: Is there a limit to the number of messages Google Drive can back up?
While there may be storage limitations based on your Google account, Google Drive can handle a substantial number of SMS messages.
Q2: Can I restore Google messages to my new phone Android?
Yes, you can restore SMS from Google Drive on a different Android device using the same Google Account. Ensure the target device is logged in with the correct Google account and follow the same restoration process.
Q3: What if I don't see SMS in my Google Drive backup?
Ensure SMS backup is enabled in "Settings > System > Backup > Google Backup". (The backup might not include SMS if this feature was disabled at the time of the backup.)
Q4: Can I restore SMS from Google Drive to an iPhone?
No, Google Drive's SMS backup and restore feature is specific to Android devices. iOS devices use iCloud for similar purposes, and the restoration process is different.
Roundup
As you delve into the methods of SMS restoration from Google Drive, keep in mind that each approach is presented to accommodate diverse user needs. More precisely:
- Before restoring SMS from Google Drive using SMS Backup & Restore, it is essential to have a backup of your SMS data on Google Drive.
- If you have a Google message backup and are unconcerned about the potential data erasure risk, employing the factory reset method can be used to restore SMS stored in Google Drive.
- In situations where neither of the aforementioned methods is applicable, reaching out to the Google Support Team could be a prudent step.
- Moreover, if you lack a Google backup and aim to restore SMS directly from your phone, MobiKin Doctor for Android presents itself as a viable and worthwhile option.
Related Articles:
How to Fix Google Drive Not Working on Android? [Basic & Advanced Troubleshooting]
Useful Tips to Read WhatsApp Backup from Google Drive on PC/Android/iPhone
6 Well-devised Ways to Transfer Text Messages/SMS from Android to Android
Where Are Texts Stored on Android? SMS Location, Backup, Recovery, etc.
Why Won't My Text Messages Send on My Android? [12 Reasons & 16 Solutions]
Full Guide to Retrieve Deleted Text Messages on iPhone 16/15/14/13/12/11/X



