How to Retrieve Photos from Samsung Cloud? 3 Ways & Useful FAQs
Samsung Cloud holds precious memories that we strive to preserve, but sometimes, these moments can be lost, deleted, or compromised. How can you retrieve photos from Samsung Cloud? Whether due to accidental deletions, device malfunctions, or unexpected data loss, this comprehensive guide will help you navigate Samsung Cloud backup and photo recovery. We'll outline its current capabilities, limitations, and multiple strategies for recovering pictures, along with a better Samsung photo recovery solution.

- Part 1: How to Get to Samsung Cloud on Samsung
- Part 2: How to Access the Samsung Cloud on PC
- Part 3: How to Download All Photos from Samsung Cloud Directly
- Part 4: How to Retrieve Photos from Samsung Cloud via Gallery App
- Part 5: How to Recover Photos from Samsung Cloud with OneDrive
- Part 6: How to Retrieve Photos from Samsung without Samsung Cloud [No Backup Needed]
- FAQs about Samsung (Cloud) Photos
Part 1: How to Get to Samsung Cloud on Samsung
The steps below should provide you with access to your Samsung Cloud account, allowing you to manage your data as needed.
For Samsung Galaxy users, you can:
- Navigate to the "Settings" panel by tapping that button on your Samsung home screen.
- Scroll down on the ensuing page.
- Choose "Account and backup" > "Samsung Cloud".
Notice: As of November 30, 2021, Samsung Cloud no longer supports photo backups. The Gallery Sync and My Files functionalities have been removed, making content retrieval theoretically impossible. However, users who backed up photos before this date might still access them directly or via alternative methods.
Click to See: What if your Galaxy phone is cracked? Learn how to make Samsung broken screen data recovery easily.
Part 2: How to Access the Samsung Cloud on PC
For PC users, you can:
- Launch your preferred browser, such as Chrome.
- In the browser's search box, enter "support.samsungcloud.com" and press "Enter".
- Proceed to sign in to your account using the correct login credentials.
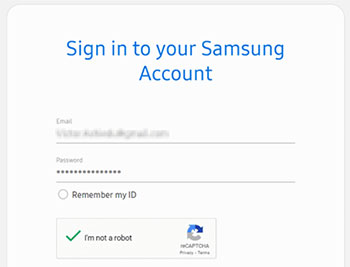
After getting into the backup of your Galaxy phone, you may wonder how to get photos from Cloud Samsung. And without further ado, we shall guide you through how to make picture recovery from the Cloud in different ways.
Part 3: How to Download All Photos from Samsung Cloud Directly
Previously, Samsung Cloud enabled its users to perform Samsung backup and restore. This may be capable of resolving how to restore images from Samsung Cloud, even if the original phone suffers damage. However, since Gallery Sync has been retired as of now, you could only try to retrieve images from the Cloud with existing backups before it is discontinued.
How to get photos from Cloud Samsung in a direct manner? Try the following steps:
- Launch the "Settings" application and navigate to "Accounts and backup".
- Select "Samsung Cloud" and then choose "Backup and restore".
- Tap on "Restore" and opt for "Gallery".
- Initiate the downloading process for the backup; note that if you have a substantial number of files, it might take some time.
- Once the process concludes, tap "Done" to finish.
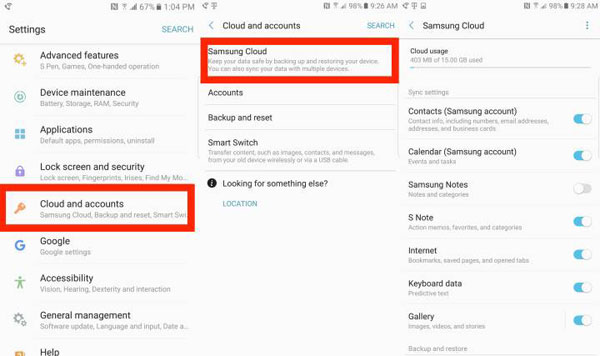
It's important to note that Samsung Cloud is unavailable on Verizon devices, including phones and tablets. Additionally, there might be limitations in terms of support for certain countries. Further, remember to act promptly if you're seeking to retrieve photos.
Part 4: How to Retrieve Photos from Samsung Cloud via Gallery App
This method is convenient to access and recover photos from your Samsung devices, allowing you to get original quality photos. Yet it requires access to Samsung Cloud before closure, and there's no option to select specific photos for recovery.
How do I retrieve photos from Samsung Cloud from the Gallery app?
- Open the Gallery app, go to Settings, and tap on Sync with Samsung Cloud.
- On the Gallery cloud data page, select "Recently added".
- Tap the arrow icon to choose and download the photos you want.
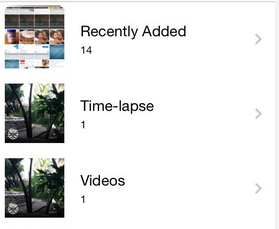
Part 5: How to Recover Photos from Samsung Cloud with OneDrive
With Samsung Cloud shut down, Samsung offers OneDrive as an alternative. OneDrive allows easy online backup and restoration of photos. Samsung users can sync their photos from the Gallery app to OneDrive. To set it up, download the Microsoft OneDrive app first. The process is simple and takes just a few minutes.
* How to back up photos from Samsung to OneDrive:
- Open the Gallery app on your device and tap the "Menu" button at the bottom of the screen.
- Select "Settings", then choose "Sync with OneDrive" to initiate the data backup to your OneDrive account.
- If prompted, log in to your Microsoft account to enable the upload of your photos to OneDrive.
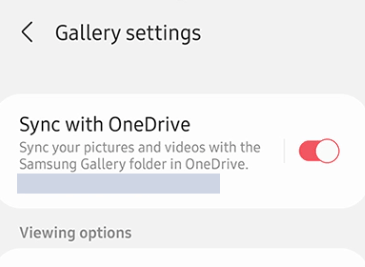
* How to restore photos from Samsung Cloud using OneDrive?
- Access the official OneDrive website via a web browser on your mobile device.
- Identify the particular image you intend to restore and click on it.
- Commence the restoration process by selecting the "Download" button.
- If the download icon isn't visible, click the three vertical dots and choose "Download".
Recommended for You:
Part 6: How to Retrieve Photos from Samsung without Samsung Cloud [No Backup Needed]
What if your photos are absent from platforms like Samsung Cloud or OneDrive? No need for concern; a solution is at hand! Discover recovering lost photos from Samsung using the assistance of MobiKin Doctor for Android (Windows and Mac). This approach ranks among the market's top choices for safely recovering deleted photos, along with various other file types. With this versatile tool, you can be confident that your files will be retrieved seamlessly and safely.
Why is MobiKin Doctor for Android worth trusting?
- Quickly retrieve photos from Galaxy without backup.
- Directly recover images lost from SD card or device internal memory.
- Restore such lost files as photos, videos, movies, audio, music, SMS, call logs, contacts, etc.
- Let you preview all pics before initiating photo recovery.
- Navigational interface, thorough scan, and 98% success rate.
- Work well with 8000+ Android devices, including Samsung Galaxy S24/S23/S22/S21/S20/S10/S9/S8/S7/S6/S5, Galaxy Note 20/Note 10/Note 9/Note 8/Note 7/Note 6, Galaxy Tab series, etc.
- It doesn't interfere with your privacy.
How to download all photos from Samsung Cloud if no backup is available? That's tough! But you can adhere to the drill below to ease the image recovery using MobiKin Doctor for Android without a backup:
Step 1. Have the software identify your Samsung device
Prior to installation, download this Android recovery software before installing and running it on your computer. Establish a connection between Samsung and the computer via USB. Following this, enable USB debugging on your Samsung device to facilitate its recognition by the tool.
Step 2. Scan for lost/deleted pics from Galaxy
Once the recognition is complete, navigate to "Photos" and select "Next" on the screen. The tool will promptly commence scanning your device. If you're unable to locate your desired photos, consider rooting your phone to enable the program to identify all images.

Step 3. Retrieve photos from Samsung Cloud
The tool will subsequently display all your Samsung pictures within its interface. You can then preview and select the items you require before clicking "Recover" to save them onto your computer.

Video Tutorial - Want to know how this program works vividly? Here's the video guide for you:
FAQs about Samsung (Cloud) Photos
Q1: What data types can Samsung Cloud recover?
- Records of calls made and messages exchanged.
- Alarms, world clocks, and timer configurations.
- Install files and preferences for applications.
- Events and tasks that are saved on your device's calendar.
- Text messages, multimedia messages, and enhanced messages.
- Stored contacts, email addresses, and business cards on your device or USIM card.
- Arrangement, wallpapers, and Samsung DeX settings (default wallpapers excluded).
- Accessibility, ringtone, Samsung Keyboard, Wi-Fi, and Always on Display preferences (default ringtone not included).
- Saved audio clips from the Voice Recorder app.
- Personalized content preferences and configurations.
Q2: How much storage space does Samsung Cloud offer?
Samsung Cloud provides complimentary storage options with an initial 5 GB storage starting at a minimal capacity. Yet, this capacity is expandable, albeit for a fee. (50GB: 0.99$; 200GB: 2.99$)
Q3: How to boost the success rate of Samsung photo recovery?
To retrieve photos from Samsung Cloud or any other platform with great efficiency, you can try to take the following measures:
- Take swift action: Begin recovery immediately to avoid permanent loss due to overwriting.
- Limit phone use: Refrain from taking new photos, downloading apps, or updating until recovery concludes to prevent data overwriting.
- Use airplane mode: Activate this mode to prevent background updates and downloads that could overwrite deleted data.
- Avoid restarting: Restarting may complicate recovery; prioritize recovery attempts before restarting.
- Ensure backups: Regularly back up to Samsung Cloud, Google Photos, or external devices for easier future recovery.
Q4: How to retrieve photos from the Samsung Recycle Bin?
The Samsung Galaxy recycle bin will save deleted photos for a certain period before they are permanently removed. The specific duration may vary based on the device's settings and configurations. So, you can try to restore them from there by following these steps:
- Using your Samsung phone, access the "Gallery" app.
- In the upper right corner, tap on "MORE", then proceed to select "Settings".
- From the dropdown menu, choose "Recycle bin".
- You'll find an assortment of photos within the recently deleted folder on Samsung.
- Select the items you wish to recover, then click the "Restore" icon.
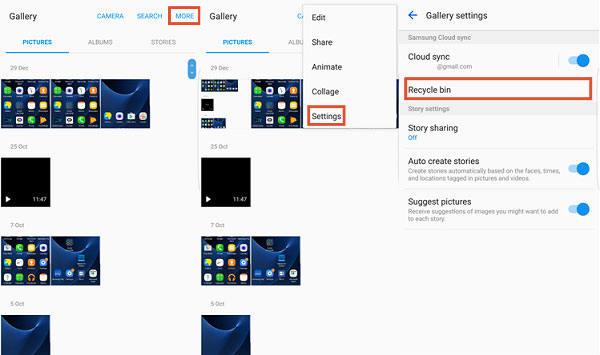
Concluding Thoughts
There you have it! That's all for how to restore pictures from Samsung Cloud differently. Judging from the above, we conclude that Samsung Cloud is now fading into history, not to mention its poor compatibility, and newer backup and restore platforms such as OneDrive take over its tasks. But in any case, software like MobiKin Doctor for Android shouldn't be left out in the cold, as it allows you to retrieve deleted photos and other content directly from your device without having to run a prior backup.
Related Articles:
How to Transfer Photos from Samsung to iPhone 15/14/13/12/11/X/8 [7 Options]
How to Recover Data from Lost/Stolen Samsung Phone? 4 Options 2024
How to Transfer Photos from Samsung Phone to Tablet? [5 Easy Ways]
10 Best Photo Managers for Android: Manage Android Pictures with Ease
Network Unlock Code Samsung: Hot Tips to Unlock Most Samsung Phones/Tablets
Samsung Recovery Mode: Tips to Boot into, Exit, and Fix Recovery Mode on Samsung



