Samsung Stuck on Logo? 9 Feasible Fixes You Should Never Miss
"My phone, after the most recent update, is stuck on a reboot loop. It is mainly stuck on the Samsung logo but occasionally restarts and shows Samsung Galaxy S24, then goes back to the Samsung logo." -- from Samsung Community
Many Samsung users have experienced a frustrating situation where their Galaxy becomes stuck on the logo screen during startup, indicating a boot loop issue that prevents the device from loading the operating system for normal use. Even after struggling multiple times to restart, the Samsung phone fails to boot properly, leaving users searching for reliable solutions.
If your Samsung is stuck on the logo screen, concentrate on this page to learn the possible causes of this challenge and 9 optimal ways to fix it.

- Part 1: Why Is My Samsung Phone Stuck on the Startup Screen
- Part 2: 9 Ways to Fix Samsung Galaxy Stuck on Logo
> Way 1: Reinsert the battery
> Way 2: Charge your Samsung phone
> Way 3: Soft reset Galaxy
> Way 4: Put Samsung into safe mode
> Way 5: Boot Samsung into recovery mode
> Way 6: Factory reset Samsung
> Way 7: Utilize Samsung Kies
> Way 8: Contact Samsung Support - Part 3: Fix Samsung Stuck on Logo Expertly [High Success Rate]
- Summary - Which Method to Pick? [A Comparison Table]
Part 1: Why Is My Samsung Phone Stuck on the Startup Screen
- Software Glitches: Minor bugs can cause the phone to get stuck during boot.
- Corrupted System Files: Critical file corruption may prevent proper booting.
- Failed Software Update: Incomplete or failed updates can trigger boot loops.
- Third-Party Apps: Incompatible apps may interfere with the boot process.
- Insufficient Storage: Insufficient internal storage can cause startup issues.
- Malware or Viruses: Rarely, malware can disrupt the boot process.
- Hardware Issues: Physical damage, like a damaged motherboard, can cause boot problems.
Part 2: 9 Ways to Fix Samsung Galaxy Stuck on Logo
> Way 1: Reinsert the battery
If your phone has a removable battery (e.g., older Galaxy models like S5 or Note 4), try taking it out, waiting a minute, and reinserting it. This can reset the phone. If it doesn't turn on, remove the battery again and reinsert it after a few seconds. For non-removable batteries, seek professional help.
> Way 2: Charge your Samsung device
When you are uncertain about the remaining battery life of your Samsung phone, we can attempt to charge it. Typically, charging your device for approximately one hour will allow it to sustain essential functions for a limited duration.
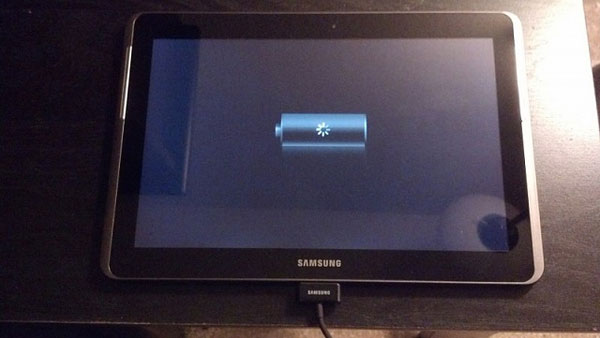
To restart a frozen phone, press the "Power" button a few times, especially after the phone has charged. If it turns on, check if the "Power" button works properly. If not, consult a professional to inspect the internal wiring.
> Way 3: Soft reset your mobile
For a phone that is not turning and keeps showing Samsung, try a soft reset: Hold the "Power" button until the phone shuts off, wait 30 seconds, and then turn it back on. (Some phones might need "Volume" buttons for power off. If this doesn't work, continue troubleshooting.
Note: Unlike factory data reset, which would erase all data and settings, restoring the phone to its original state, a soft reset on Samsung restarts the phone without losing data, which can be used for minor issues and freezes.
> Way 4: Put Samsung into safe mode
- Turn off the phone.
- Press and hold the "Power" button until the Samsung logo appears.
- Release the "Power" and immediately hold the "Volume Down" button.
- Keep holding "Volume Down" until "Safe Mode" appears in the bottom left corner.
- In this mode, only pre-installed apps run.
- Uninstall recently added apps to find the culprit.
- Disable the safe mode from the notification tray.
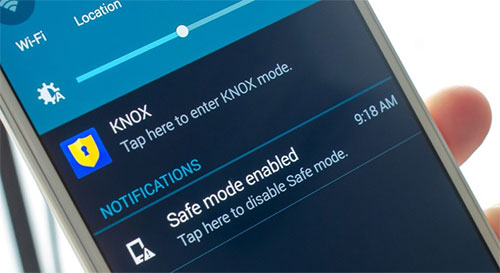
> Way 5: Boot Samsung into recovery mode
- Turn off your phone. Press and hold the "Power and Volume Up" buttons for 6-7 seconds until the Samsung screen appears.
- When the Samsung screen appears, release the "Power" button but keep holding "Volume Up".
- When getting into the recovery mode, select "Reboot System Now" from the recovery menu.
If recovery mode doesn't work, try the Download Mode for firmware download: 1. Power off the device. 2. Hold "Power, Volume Up, and Volume Down" until you see the warning screen. (For phones with a "Bixby" button, hold "Volume Down and Bixby" while connecting a USB-C cable.) 3. Press "Volume Down" to exit Download Mode, then restart the phone.

> Way 6: Factory reset Samsung
In recovery mode, as we just said above, choose 'wipe data/factory reset' instead of 'reboot system now.' Confirm with the "Power" button to reset the phone and fix the "Samsung stuck on phone is starting".
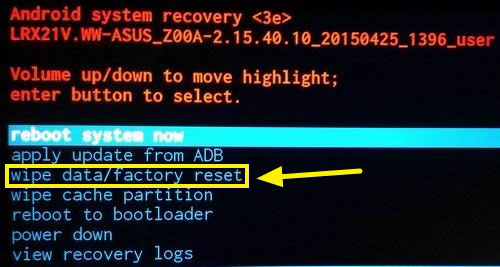
* As you can see from the figure above, there's a "wipe cache partition" option in recovery mode. This mode can help Samsung users by clearing temporary system files that might be causing performance issues or software glitches. It can improve device speed and resolve problems without affecting personal data.
> Way 7: Utilize Samsung Kies
Samsung Kies lets you manage your Samsung phone and download firmware updates. This can help fix issues like being stuck on the reboot screen by updating your phone's firmware.
- Install Samsung Kies 3: Ensure you have the latest version.
- Connect Your Phone: Use a USB cable to connect it to your computer. (What if your Galaxy phone couldn't connect to PC?)
- Open Kies 3: Launch the application.
- Select Firmware Upgrade: Go to the "Firmware Upgrade" section.
- Download Firmware: Kies will check for updates and guide you through the installation.
> Way 8: Contact Samsung Support
When sending your Samsung Galaxy device to support a boot loop issue (stuck on the Samsung logo), keep all relevant documents, such as your warranty card, proof of purchase, and previous repair records, to streamline the process. If possible, back up your data to prevent data loss.
* If your Samsung phone is freezing due to hardware issues and is out of warranty, consider taking it to a reliable repair shop.
Part 3: Fix Samsung Stuck on Logo Expertly [High Success Rate]
Given the multitude of reasons that may cause a Samsung device to remain on the logo screen, it is not feasible to enumerate all potential solutions. Additionally, assessing the success rate of these methods presents challenges. Nevertheless, one may consider utilizing the professional tool known as Android Repair, which is recognized as one of the most effective programs for resolving such issues swiftly.
What can Android Repair do for you?
- Fix Samsung/Android stuck on the logo screen without error.
- Apply to various system error "manifestations" (Efficient & Reliable).
- AT&T, Verizon, Orange, Vodafone, Sprint, T-Mobile, and more are all supported.
- Work for 1000+ Android models, including Samsung Galaxy S24/S23/S22/S21/S20/S10/S9/S8/S7/S6/S5, Galaxy Note 20/Note 10/Note 9/Note 8/Note 7/Note 6/Note 5/Note 4, etc.
- It values your privacy.
How can you fix the Samsung stuck on logo using the professional Android Repair tool?
Step 1. Opt for "System Repair" - Begin by installing and launching Android Repair on your computer. Once the program is open, click on "System Repair" and connect your device to the computer using a USB cable.

Step 2. Go for "Android Repair" - From the left-hand panel, select "Android Repair." The software will display a list of issues it can address. Review the options and click "Start" to proceed.

Step 3. Enter relevant info - Enter the required information about your device in the prompted window and click "Next" to move forward. Type "000000" into the designated field and press "Confirm." Please be aware that using Android Repair may result in data loss on your phone.

Step 4. Boot Samsung into Download Mode
Case 1: For Samsung devices with a "Home" button (Optional) - power off the device, then simultaneously press the "Sprint," "Home," "Power," and "Volume Down" buttons for approximately 10 seconds. Release all buttons and press "Volume Up" to access download mode.

Case 2: For Samsung devices without a "Home" button (Optional) - turn off the device, then press and hold the "Power," "Bixby," and "Volume Down" buttons for about 10 seconds. Release all buttons and then press "Volume Up."

Step 5. Download firmware for repair - Once the device is in download mode, click "Next" to initiate the firmware download for your device. Finally, the program will automatically commence the repair of your phone's system.

Summary - Which Method to Pick? [A Comparison Table]
Typically, many users attempt to address device problems with just a few taps on their devices. However, in the context of system repair, common fixes have often demonstrated limited effectiveness in numerous instances.
The table below presents a comparison of the benefits and drawbacks of the aforementioned methods. It is clear that Android Repair stands out as the preferred option owing to its professional advantages; therefore, it is advisable to download and test it for yourself.
|
Solutions
|
Why We Like It
|
Why We Don't Like It
|
|
Reinsert the Battery
|
Simple and quick; no data loss. |
Only applicable to devices with removable batteries. |
|
Charge Your Samsung Phone
|
Easy to do; ensures the issue isn't due to low battery. |
May not fix the boot loop if the issue is software-related. |
|
Soft Reset Samsung
|
Easy and swift. |
May not resolve deeper software issues. |
|
Put Samsung into Safe Mode
|
Helps identify problematic apps; no data loss. |
May not fix the issue if it's not app-related. |
|
Boot Samsung into Recovery Mode
|
Allows for cache partition wipe; can perform system updates. |
Requires some technical knowledge; may not always resolve the issue. |
|
Factory Reset Samsung
|
Restores device to factory settings. |
Erases all data on the device; time-consuming to set up again. |
|
Utilize Samsung Kies
|
Can repair firmware; backs up data before repair. |
May not work if the device is not recognized. |
|
Contact Samsung Support
|
Professional assistance; covered under warranty if applicable. |
May take time; potential cost if out of warranty. |
|
Use Android Repair
|
Easy to navigate; known for effectively resolving many Android system issues. |
Requires a computer and purchasing the software. |
Related Articles:
3 Auto Backup Solutions for Samsung Devices You'd Better Know
Top 5 Ways to Bypass Samsung Lock Screen without Losing Data
How to Recover Deleted Files from Phone Memory on Samsung with/without Backup
iPhone is Stuck on the Apple Logo? 6 Fixes to Get It Back to Normal


