4 Foolproof Methods to Recover Deleted Files from Samsung Tablet
"I accidentally deleted a folder full of spreadsheets and some old drawings. Did Samsung or Google add a function for users to recover the deleted files?" -- from Reddit
Samsung Tab often stores valuable data like photos, videos, exam materials, and business contacts. However, accidental deletion, crashes, viruses, or physical damage can lead to data loss. So, any tips for how to recover deleted files from a Samsung tablet? But don't worry - this complete guide will show you four effective ways to get your treasured files back. Before that, let's learn some common causes of this phenomenon.

- Part 1: Common Reasons for Data Loss on Samsung Tablet
- Part 2: How to Recover Deleted Files from Samsung Tablet via Recycle Bin
- Part 3: How to Recover Deleted Files on Samsung Tablet from Samsung Cloud
- Part 4: How to Recover Deleted Files from Samsung Tablet via Google Drive
- Part 5: How to Recover Deleted Files from Samsung Tablet without Backup
- Part 6: Pros and Cons of the 4 Solutions Above
Part 1: Common Reasons for Data Loss on Samsung Tablet
- Accidental Deletion – Unintentionally deleting files or photos.
- Software Issues – Bugs, crashes, or system errors.
- Factory Reset – Data loss after resetting the device without a backup.
- Corrupted SD Card – A corrupted SD card causing file inaccessibility.
- Malware or Viruses – Attacks that corrupt or delete files.
- App Crashes – Glitches in apps leading to lost data.
- System Upgrade Failures – Errors during software updates.
- Physical Damage – Drops or exposure to extreme conditions.
- Syncing Issues – Problems with cloud or device syncing.
- Device Theft or Loss – Losing access to your tablet and its data.
Part 2: How to Recover Deleted Files from Samsung Tablet via Recycle Bin
The Samsung Recycle Bin allows you to recover deleted files on your Samsung tablet. Deleted photos, videos, and files stay in the Recycle Bin for up to 30 days, making it easy to restore them if needed.
How do I recover deleted files on my Samsung tablet via recycle bin?
- First, navigate to the Gallery and access the "Menu" or "More" icon.
- Next, choose the "Recycle bin" option. After that, click on "Edit".
- Finally, select the items you wish to retain and tap on "Restore", or choose "Restore All" if you prefer to recover everything.
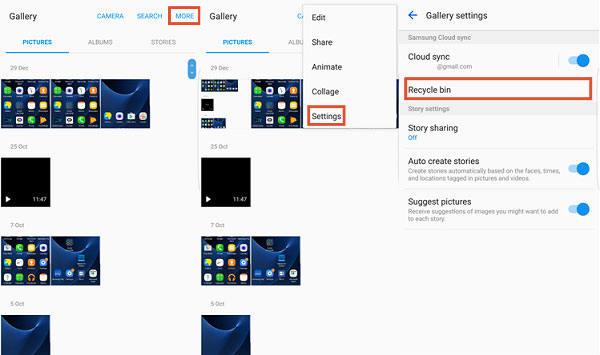
You're also allowed to recover recently deleted files from a Samsung tablet using the My Files app, follow these steps: Open the My Files app on your tablet. Tap on "Recycle Bin" (if enabled). Browse the deleted files and select the ones you want to restore. Tap "Restore" to recover the selected files.
Part 3: How to Recover Deleted Files on Samsung Tablet from Samsung Cloud
Samsung Cloud lets you sync, restore, and upgrade Galaxy tablets by storing photos, videos, contacts, and more. You can access Samsung Cloud backups on your tablet or computer and restore data seamlessly.
Before restoring photos, videos or other data, you must make sure the automatic synchronization feature of your tablet (it is turned off by default) is switched on before data loss.
Now, let's check out how to recover deleted photos/videos/apps, etc., from Samsung tablet via Samsung Cloud:
Step 1. To begin with, navigate to "Settings" > "Cloud and account" to opt for "SAMSUNG ClOUD" option. Then click on "RESTORE".
Step 2. If you want to recover contact, check if you have enabled "Contact" button before. (other data features like calendar, memo, photos, etc. also need to be turned on in advance if you want to recover them.)
Step 3. Select your tablet name and tap "RESTORE NOW" or "Restore" to retrieve all the backups you've made to your Samsung tablet.
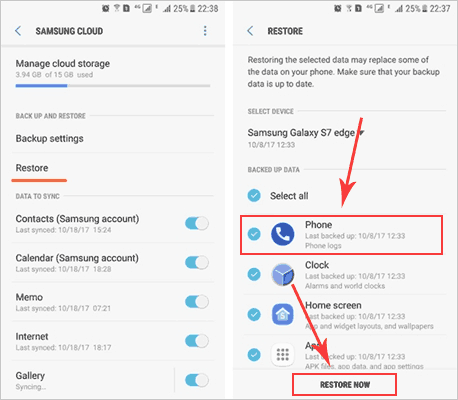
Part 4: How to Recover Deleted Files from Samsung Tablet via Google Drive
Google Drive offers more features than Google Photos, allowing recovery of apps, contacts, and SMS in addition to media files. You can restore lost tablet data in three ways: via the Android app, Trash feature, or web version—all requiring a prior backup.
Here, we'll focus on using Google Drive's web version to recover deleted files from a Samsung tablet without a computer.
Step 1. On your tablet, go to the website of Google Drive from your device browser (if you want to edit your backed-up data off-line, you'd better log in from "Chrome").
Step 2. Sign in with your username and password (use the same account info while conducting backup and restoration). Next, tap the "My Drive" tab to see your backup list.
Step 3. Click the files you need to restore and right-click the items to see "Download" from the pull-down list. Then hit it to get your selected data to your Samsung tablet.
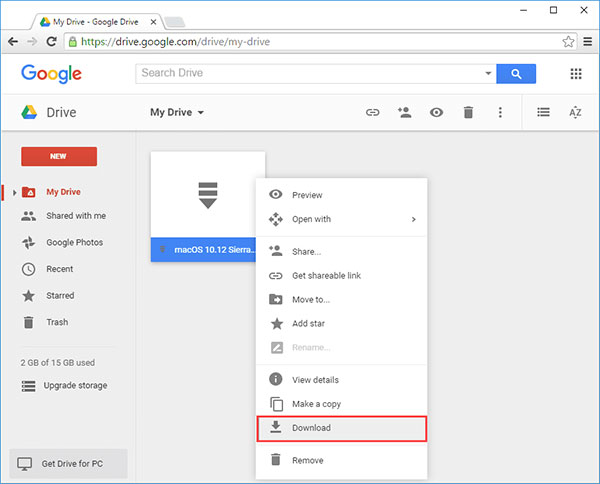
* To recover your deleted tablet files from the Google Drive app, adhere to these steps: Open Google Drive, log in, and reinstall if needed. Tap the menu three verticle icon > Trash. Find your file, tap the three dots, and select "Restore".
Part 5: How to Recover Deleted Files from Samsung Tablet without Backup
If you notice data loss, shut down your Samsung tablet to prevent overwriting files when you don't have a prior backup. Then, use reliable recovery software like MobiKin Doctor for Android (Windows and Mac), which is a top choice for safe, quick data recovery without risking damage to your device or files.
Primarily, Let's take a quick look at some key traits of this software:
- Retrieve photos, documents, contacts, SMS, and call logs from Android tablet/phone memory directly.
- Get back videos or other media files from an Android SD card without root.
- Preview missing content for selection before data recovery.
- Back up Android data to your computer directly, sparing you from the possible trouble caused by data loss.
- Work on almost each Android device, including Tab S10/S9/S8/S7/S6/S5/S4/S3/S2/Tab E/Tab A, etc.
- Over 700,000 people have downloaded it.
Is it magic? Don't hesitate to download a free trial version and try it out now.
- How to Recover Deleted Files from Samsung Tablet Internal Storage?
First, let's see how to recover the lost data such as photos, documents, contacts, SMS, call records, etc. from Samsung tablet internal storage by resorting to this Galaxy data recovery program:
Attention: To detect and recover the lost files from internal memory completely, you need to root your Samsung tablet before recovery. Therefore, to ensure your data security, suggest you back up your Samsung tablet beforehand.
Step 1. Plug your Samsung tablet into a computer via a USB cable and install and open this product on your computer. Then go to "Android Data Recovery" mode on the window and turn on USB debugging on the tablet. (Get your tablet recognized by this tool in light of the prompts.)
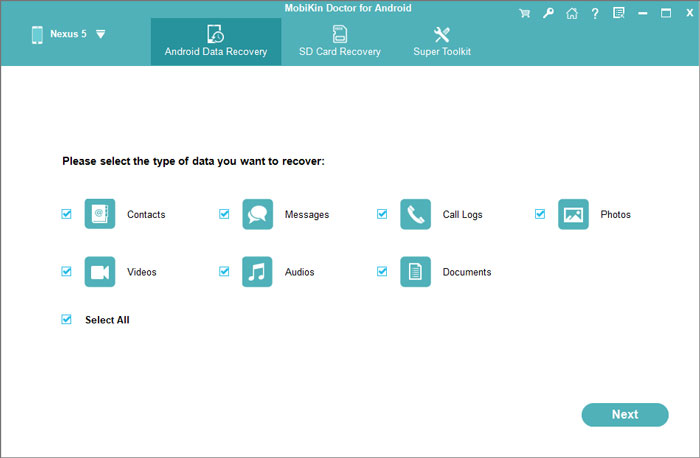
Step 2. After the detection, select the data type(s) (if you want to recover lost pictures, just tap "Photos") by ticking their name and tapping "Next". Then, you should opt for "Quick Scan" or "Deep Scan" to continue.
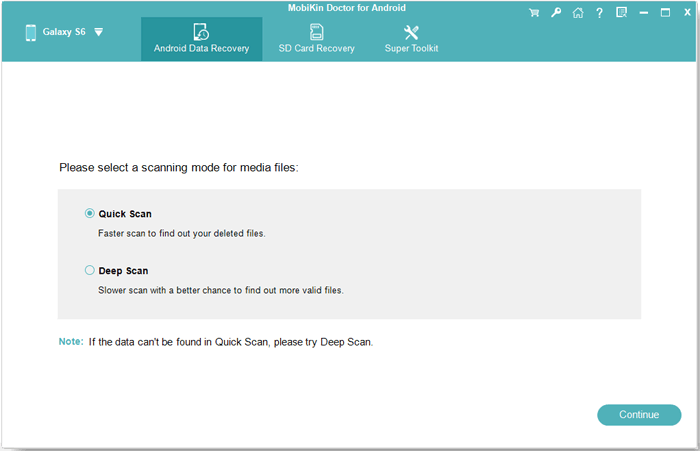
Step 3. Soon, your chosen Samsung tablet file type(s) will be on the main window. Tap the type like "Photos", and preview and tick your needed pictures. Then hit the "Recover" button to retrieve them to your Samsung tablet.

Video Guide:
Well done! Yet, if the lost data are stored in the Samsung tablet SD card, such as videos, photos, documents, music and other multimedia files, then move to the next recovery mode - "SD Card recovery" please.
- How to Recover Deleted Data from SD Card in Samsung Tablet?
No rooting is needed to recover data with the "SD Card Recover" mode. Here's a guide to using MobiKin Doctor for Android to recover data from your Samsung tablet memory card:
Step 1. After the installation and starting, go for "SD Card Recovery" mode from the top menu of the program. Then you'll see the interface, which prompts you to insert the SD card (with an SD card reader) to your computer beforehand. Next, Click "Next" to go ahead.
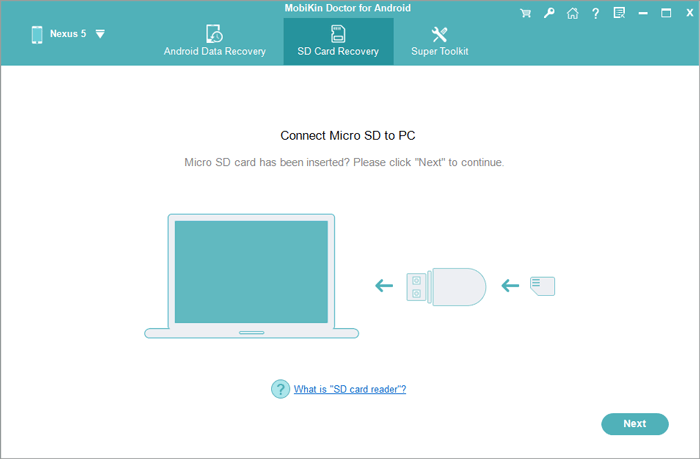
Step 2. Choose the disk drive you want to scan and tap "Next" for the detection. After that, you are allowed to preview the data categories and choose your lost files.
Step 3. After choosing the data types, please tap "Recover" to trace your lost photos, music, videos, or documents to your computer.
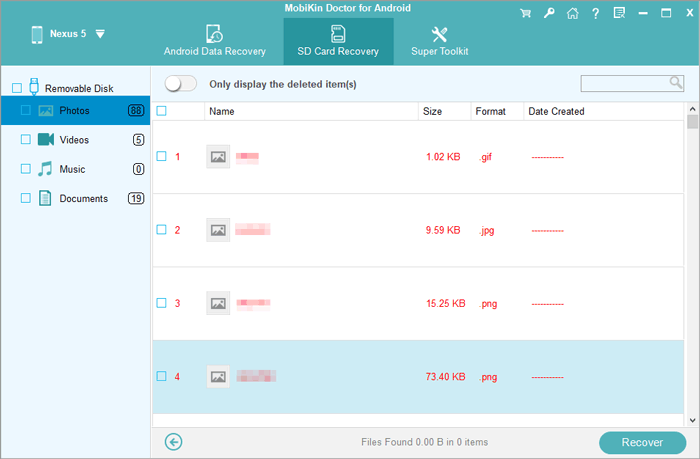
Part 6: Pros and Cons of the 4 Solutions Above
| Solutions | Pros | Cons |
| MobiKin Doctor for Android |
1. Safe, easy-to-use, running on offline environment and leaving zero chance to be infected by viruses. 2. Can retrieve a wide variety of data, including messages, contacts, photos, and more. 3. Works even without prior backups. 4. Can recover from internal storage or SD card. |
Some features are only available in the paid version. |
| Recycle Bin |
1. Easy to use with no extra software required. 2. Free and built-in feature on Samsung devices. |
1. Only works for files deleted within the last 30 days. 2. Limited to certain file types (mainly media files). 3. Requires the Recycle Bin feature to be enabled. |
| Samsung Cloud |
1. It offers easy and seamless synchronization. 2. Supports data synchronization with Outlook, Google, etc.. 3. Provides 15 GB of free data space. |
1. Limited storage unless you purchase more space. 2. Data recovery is only possible if it was backed up beforehand. 3. Can be slow and require a stable internet connection. |
| Google Drive |
1. Can recover app data, contacts, SMS, and media files if backed up. 2. Syncs across all devices linked to your Google account. 3. Free backup for up to 15GB of data. |
1. Files must have been backed up previously. 2. Limited storage unless you purchase more space. 3. Doesn't support restoring all types of data (like app data for certain apps). |
Ending Words
Do you have sort of understanding on how to conduct Samsung table data recovery through 4 product or service introductions, 4 usage directions and the comparison of advantages and disadvantages? You may have found out the limitations of Recycle Bin, Samsung Cloud, and Google Drive, in terms of the supported version of tablet, the available data types, the size limit of uploaded data, the speed of data recovery as well as the security.
Frankly, MobiKin Doctor for Android is a program worthy of a download for a trial. With it, at least you don't have to worry about the above problems. Additionally, you can also get a pleasant experience during use.
Related Articles:
6 Best Methods to Transfer Files from Samsung Galaxy Tablet to PC/Computer
[8 Options] How to Reset Samsung Tablet S10/S9/S8/S7/Tab A8/A7/Tab E?
5 Ways to Unlock Samsung Tablet without Password or Other Credentials
How to Screen Mirror Samsung Tablet in 5 Tried-and-true Ways?



