Sony Xperia Data Recovery: 3 Ways to Recover Deleted Files on Xperia Phone
Data loss of Sony Xperia is a common scenario, as the factors for this situation are sometimes inevitable. And there may be some situations on your Xperia at times. It can be being attacked by virus, mistakenly deleting files by your kids, suddenly rebooting and crashing, or even improperly inserting or unplugging the memory card by yourself, etc.
As for the case (come up by the user from "Quora") that data cannot be recovered without backup, you can find the optimal solution for Sony Xperia data recovery without a backup (Way 1) by going through this tutorial.

Way 1: How to Recover Deleted Sony Xperia Data without Backup
Once you find that the data is lost, you might as well stop using your Sony Xperia. Because any operations might cause your lost files to be overwritten, and accordingly be lost forever. To improve the odds of success for recovering contacts, photos, videos and other stuff from your mobile, it is recommended that you find a tried-and-true Sony Xperia recovery software with the least possible delay.
Well, MobiKin Doctor for Android (Windows and Mac) can be the optimized option, even if you haven't given your phone a backup before. With a simple download and installation, you can easily fetch the lost data from the internal memory or the SD card of your Xperia phone.
Note: Sony Xperia devices running on the Android operating system typically do not have a traditional "Recycle Bin" feature similar to what you might find on a desktop operating system like Windows or macOS.
Some vital features of MobiKin Doctor for Android:
* Easy data recovery for Sony Xperia or other Android devices without backup.
* Scan and retrieve various data types, covering pictures, videos, movies, music, call logs, text messages, contacts, and more from Android internal memory or SD card.
* Can be used to preview the scanned files, so that you can selectively perform file recovery.
* Work well on various Sony and other Android-based devices, including Sony Xperia 1V/10V/5IV/1IV, Xperia Z7/Z6/Z5/Z4/Z3, XZ/X, etc.
* 100% safe to use and boasting a high success rate for recovery.
Brilliant! Just hit one of the buttons below as required if you are faced with the Xperia data recovery issue.
Let's check out how to recover data from Sony Xperia internal memory or SD card using MobiKin Doctor for Android:
Step 1. Attach - Install the Doctor for Android software you've just downloaded, and link your Sony Xperia to your computer through a USB cable. Next, launch this smart software and follow the on-screen prompts to get your device connected. After that, you'll get the following interface.

Step 2. Select - Mark the name of the data type(s) and click "Next" for scan. For example, if you need to recover lost text messages from Sony Xperia, you can only tick off "Messages". Once done, this tool will list the specific info below. You are now allowed to preview the lost files and then tick off ones to retrieve.
It is suggested that you root your Sony Xperia for a deep scan if the phone data you need cannot be scanned out.
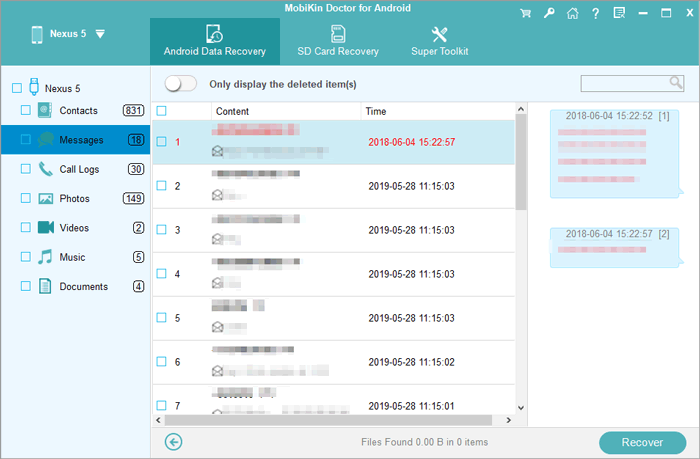
Step 3. Recover - Click on "Recover" after the selection. Next, choose a local folder to save the recovered data. After the completion, you can check the retrieved files from Sony Xperia on your computer.
Video Guide: For a vivid reference, please click the video below.
You May Also Like: What to consider when you want to manage your Android/Sony on your computer after the data retrieval?
Way 2: How to Recover Deleted Files on Sony Xperia with Xperia Companion
Giving easy access to Sony Xperia and updating apps on it, Xperia Companion can also back up and restore Xperia data like contacts, images, audio and videos, etc. Note that you have to back up the files with it beforehand prior to data retrieving. Plus, you may need at least 80% battery for data recovery, as the tool is a little laggy occasionally.
Here's how to use Xperia Companion to recover files from Sony Xperia:
- Download, install, and launch the Xperia Companion software on your computer.
- Connect your Sony Xperia to the computer using a USB cable.
- The program will automatically detect your phone.
- Make sure to select "Transfer files" or "MTP mode" when prompted by the pop-up window.
- Once connected, click "Restore" on the home screen of the tool.
- You will see the backup you previously made listed. Select the backup file(s) and click "Next".
- Follow the on-screen instructions provided by the interface to recover the lost files on your Xperia.
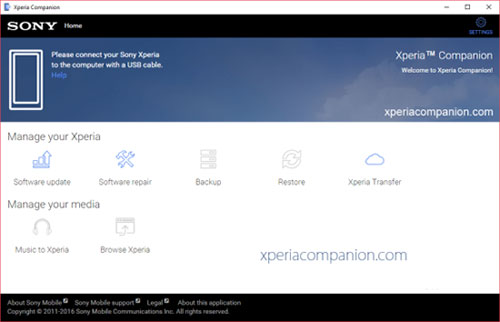
Way 3: How to Recover Deleted Files from Xperia via Google Drive
The 15GB free space Google Drive provides seems inadequate for users with substantial media files now, and its paid storage subscriptions are not flexible. While concerning the Xperia data recovery, also, you have to sync your media files like photos, videos, documents, or other files before that.
Here's how to make data recovery for Sony Xperia 1V/10V/5IV/1IV using Google Drive:
- Ensure the nearby WiFi is stable. Enable the WiFi feature on your Sony Xperia and open the Google Drive app.
- Log in to your Google account, then go to "My Drive" > "Backups" to view the available backup list.
- Select the files you want to recover and click "Download" to transfer them to your Xperia from Google Drive.
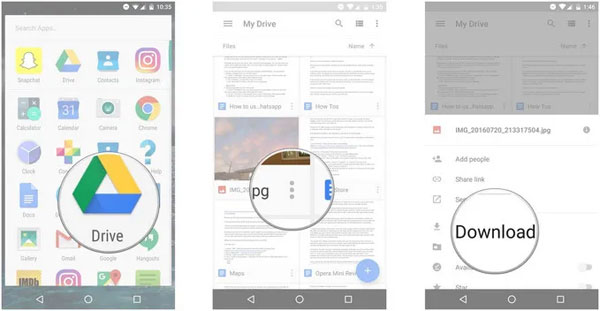
If you have synced your photos to Google Photos, you can recover your deleted data from within (This works for items deleted within the last 30 days.) Here's the Quick Look: Open Google Photos. Launch the Google Photos app. Tap the three-line menu in the top-left corner. Select "Trash". Choose the files you want to recover. Tap "Restore." Your items will be restored to the main library and their original albums if applicable.
Extra Tip: How to Back Up Sony Xperia Data Securely
As the idiom goes, "batten down the hatches". Also, It is a good idea to make a backup for your device regularly to keep yourself in the mood all the time. MobiKin Backup Manager for Android (Windows and Mac) can easily achieve this. Through lots of experiments and improvements, this software has excellent compatibility with Android phones and computers.
After you make a connection with a USB cable or WiFi, it is fully capable of backing up and restoring contacts, messages, call logs, photos, videos, music, documents and apps without worrying about their security.
Now, simple steps to back up your Sony Xperia phone via this software are as follows:
- Link your Xperia to your computer via a USB cable.
- Open the installed Android backup and restore software.
- After the simple recognition, you can opt for "Backup" from the main interface.
- Select the data types from the file list and locate a folder on your computer,
- Then tap "Back Up" at the bottom of the screen to store the selected data on your computer.

Video Tutorial: Here's a vide for how to oprate MobiKin Backup Manager for Android in a vivid manner.
Final Thoughts
What do you think after reading the before-mentioned solutions? Well, we think what they have in common is that they can restore files from Sony Xperia generally. While using Xperia Companion and Google Drive, files need to be backed up in advance. Nevertheless, MobiKin Doctor for Android, with top-of-the-line scanning and searching S&T, can directly restore media files, contacts, SMS, call records, etc., from Sony and other Android phones. Wow, isn't it amazing? Hopefully, the methods above will overcome your data loss challenge.
Related Articles:
In-depth Guide on How to Backup and Restore Sony Xperia 1V/10V/5IV/1IV/XZ/X
iPhone to Sony Transfer: How to Transfer Data from iPhone to Sony?
5 Best Storage Managers for Android to Free Up Android Space Easily
Top 15 Best iPhone Data Recovery Software - A Detailed Comparison
[Solved] 8 Methods to Fix Xperia Transfer Mobile Not Working
5 Easy Ways to Recover Data from Locked Android Phone with Broken Screen



