Where Do the Deleted Files Go in Android? Answers & 7 Recovery Methods
Have you ever found yourself in a situation where you trigger the delete button accidentally on your Android device, only to realize later that things didn't go as planned? If so, you're not alone. Unlike the familiar process on a Windows computer, understanding "where do the deleted files go in Android" can be a bit perplexing.
In this post, we'll delve into the intricacies of this challenge and how to recover them. We'll explore several methods to find various types of deleted items, including photos, videos, documents, apps, contacts, SMS, etc. Plus, we'll provide some helpful tips to enhance your data recovery efforts and prevent future data loss.
Part 1: Where Do the Deleted Files Go in Android
When a file is deleted from an Android cell phone, it doesn't vanish instantly. Instead, the space it occupies is flagged as available for new data. Until new data overwrites this space, the deleted file remains potentially recoverable using specialized software. However, once overwritten, recovery becomes significantly more challenging.
* Do Androids Have Recently Deleted Folders?
Yes. However, Android phones lack a recycle bin, meaning you cannot recover deleted data from the trash can. This is mainly due to limited storage space, which would quickly fill with unnecessary files. Still, many apps have their own trash folders for recovering deleted data, operating similarly to computer recycle bins and further negating the need for a system-wide recycle bin on Android.
For instance, the Gallery app stores deleted photos and videos in a trash can or recently deleted folders. Google Photos includes a Trash option for managing deleted photos. Similarly, email apps like Gmail and Outlook display deleted emails in the Trash menu. Typically, some deleted items are stored temporarily and can be restored within 30 or 60 days before being permanently removed to free up storage space.
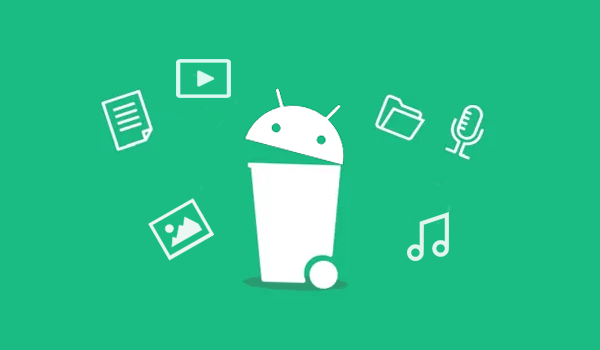
You May Also Want to Know:
- How to Find/View Hidden Files on Android? 7 Solutions for You
- 8 Easy Ways to Back Up Android Phone to PC/Windows [Totally Effective]
Part 2: How to Find Deleted Files on Android Directly
Now that we've explained "where do files go when deleted on Android", let's now look at how to check out deleted items from different locations.
2.1 Check deleted or hidden contacts on Android:
- Open the "Contacts" app and tap the "Three-dots" button.
- Navigate to "Settings" > "Contacts to display".
- If the contact isn't found there, you can also locate it at "data/data/com.android.providers.contacts/databases/contacts.db".
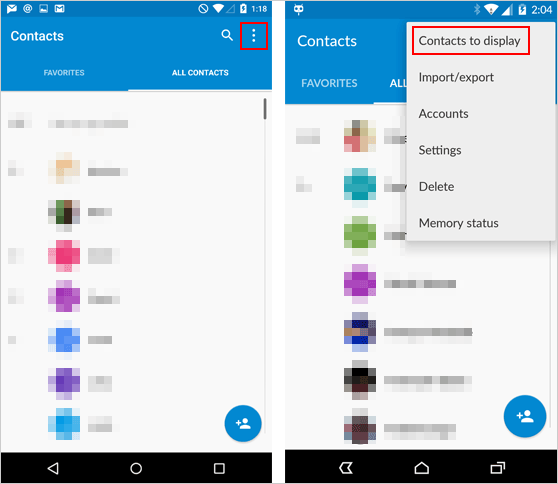
2.2 View deleted text messages on Android:
- Open the "Messages" application on your mobile device.
- Tap either the "Three-dots" button or the "hamburger" icon in the upper right corner of the main page.
- Choose "Trash" or "Archived" to view all your deleted messages listed there.
2.3 Inspect deleted media files on Android via a file manager:
- Search for your device's file manager, which may be named Files, My Files, or File Manager.
- Tap the three-line menu and select "Trash". Alternatively, scroll down and tap "Trash". Or, navigate to "Categories > Recently Deleted".
- Tap "All items" > "Delete" to empty the trash or restore a file by selecting it and tapping "Restore".
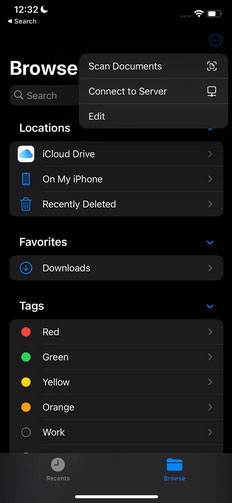
2.4 Access and install deleted apps on Android from Google Play Store:
- Open the "Google Play" app and touch your profile avatar.
- Select "My apps & games" > "Library" to see deleted apps under "Not on this device".
- Regain the apps by tapping "Install" to reinstall from the recycle bin.
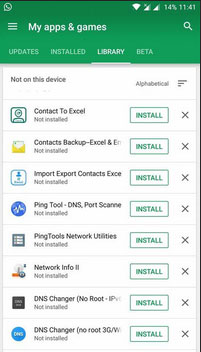
2.5 Samsung users of Android can retrieve deleted photos/videos from the Gallery app. Here's how to see recently deleted files on Android-based Galaxy:
- Open the Gallery App and access the Recycle Bin.
- Long-press on an image or video to select it, and choose any additional files you wish to restore.
- After selecting the desired images or videos, tap on "Restore".
Once you've accessed items that are stored temporarily, you can opt to permanently delete specific files or empty your entire trash. Additionally, downloaded files and app cache can accumulate, consuming considerable memory on Android. Deleting these items helps to free up storage space if they are useless.
Extended Reading:
Part 3: How to View Deleted Files on Android from Google Drive
Have you ever saved your Android phone data in Google Drive? If you have, and you've deleted the data from within, you can retrieve the missing stuff from the Drive Trash (30 days validity) without resorting to any deleted folder on Android. Here's how:
- Begin by launching the Google Drive application on Android.
- Navigate to the left side and locate the "Menu" option, then select "Trash".
- From there, you'll find various files.
- Locate and check the items you wish to restore; finally, click on "Restore".
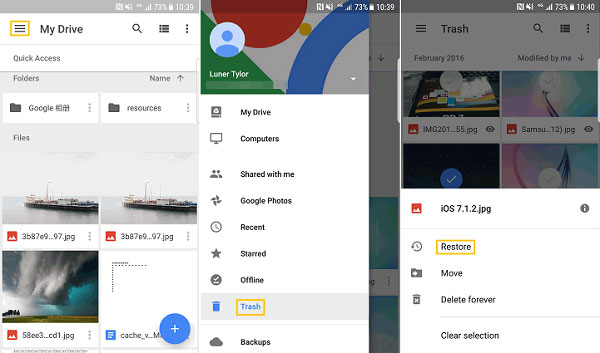
Google Photos, another service from Google, also has a bin that stores photos for 60 days. Even if a photo is deleted via another app, it may still be recoverable through Google Photos as long as you have enabled the sync option on this service. You can access the bin from the hamburger menu. If needed, check the Trash folder on photos.google.com, too.
Part 4: How to Recover Deleted Files on Android Phone without Backup
If you're unable to find your desired files in bin-like locations, consider using professional software like MobiKin Doctor for Android (Win and Mac). This tool enables you to scan and check lost data from internal memory, SIM cards, or external memory cards without requiring a backup. Simply minimize usage of your phone after data loss for optimal recovery success.
Why Pick MobiKin Doctor for Android?
* Assist Android users in recovering deleted/lost files from phones without backups.
* Get deleted files back from both the phone's internal memory and external SD card.
* Scan Android memory/SD card quickly before letting you preview and select the recoverable items.
* Allow you to export your desired files to a computer without the device resetting.
* Apply to various file types, including photos, videos, songs, audio, documents, call logs, contacts, SMS and more.
* Support 8000+ Android device models, including Samsung Galaxy, Xiaomi, OPPO, TECNO, Infinix, Itel, Honor, realme, Motorola, Huawei, Google, T-Mobile, Alcatel, etc.
* 100% clean and safe.
How to recover deleted files on Android with MobiKin Doctor for Android?
Step 1. Run the program and establish a device connection
Connect your Android smartphone to your computer using a USB cable. Upon launching the program, it will automatically detect the connected device, displaying an interface as shown below.

Step 2. Initiate a scan for lost data
The tool will commence scanning after you mark the data types and click "Next". Wait briefly, and you'll encounter an interface presenting Android data organized in folder format. (Ensure USB debugging mode is enabled when prompted. If your desired files are not scanned, consider rooting your phone as instructed for a thorough scan.)
Step 3. Restore deleted files on Android directly
Upon completion of the scan, select the file type you'd like to fetch and preview the detailed contents to locate your target files. Mark them individually, then click the "Recover" button to save the selected files completely to your PC.
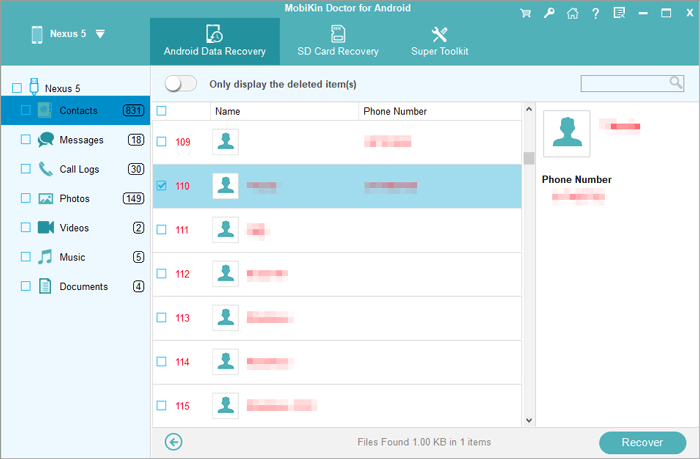
Video Instructions:
Extra: How to Get a 3rd-party Recycle Bin for Android
Android phone users are advised to use some third-party recycle bin apps to store and restore deleted files. Here are some options:
- Dumpster: Instantly retrieve deleted photos, videos, and apps without rooting your device. It offers efficient file management without requiring rooting.
- Recycle Bin: Restore deleted files via various options. It acts as temporary storage and offers a "Permanently Delete" option for permanent deletion.
- Recuva: Recover deleted media offline, including files lost due to virus attacks or formatting.
- DiskDigger: Easily recover deleted media from internal storage or SD card with simple scanning and selection processes.
In Closing
As you reach the conclusion of this passage, you may have gained a thorough understanding of where deleted files go in Android and the methods to effortlessly retrieve them. We sincerely trust that you'll be able to locate these temporarily deleted data in various locations on your phone.
However, should you encounter any obstacles along the way, MobiKin Doctor for Android offers a user-friendly recovery experience, even in the absence of a backup. Additionally, you may also explore third-party mobile "recycle bin" tools like Dumpster, Recycle Bin, Recuva, and DiskDigger if necessary.
Related Articles:
How to Recover Data after Factory Reset Android with/without Backup? [Fixed]
How to Clone Someone's Phone Secretly without Them Knowing? [4 Ways]
Where Is the Recently Deleted Folder on iPhone? [Discover Hidden Secrets Here]
Can't Delete Files from SD Card on Android? 11 Fixes Available [Updated]
[5 Options] How to Spoof/Fake Location on Android without Being Detected
Android Remote Control: 5 Ways to Remotely Control Android Phone



