4 Ways to Back Up WhatsApp Chats on Samsung S24/S23/S22/S21/S20/S10
In case of accidental deletion, phone damage, data corruption, or if you need to reset your Galaxy phone, having a backup of your data like WhatsApp means you can easily recover your valuable data. Furthermore, backing up helps you free up space on your device by transferring WhatsApp data to external storage or the cloud.
OK, this article will deliver 4 clever solutions to back up WhatsApp on Samsung phones, from using portable storage to cloud-based options, ensuring you always have a secure copy of your conversations.

Way 1: How to Back Up WhatsApp on Samsung via MobiKin Program
The objective of transferring Samsung data, including WhatsApp, to your computer encompasses two primary goals: ensuring the security of the content and enabling access for viewing or printing when necessary. There are limited solutions available that can achieve both purposes.
MobiKin WhatsApp Recovery for Android offers two highly practical features in this regard. As a prominent player in the industry, this tool has garnered significant acclaim due to its distinctive functionalities.
What makes MobiKin WhatsApp Recovery for Android remarkable?
- Ensures the secure backup of WhatsApp conversations on your Samsung Galaxy.
- Safeguards WhatsApp information from the internal storage of Android devices, SIM cards, and SD cards.
- Effortlessly restore WhatsApp messages from backup files.
- Effective for both messages and a range of attachments.
- Allows you to preview and selectively recover the desired items.
- Compatible with a variety of Android devices, including the newest Samsung Galaxy S24.
- Maintains your privacy without any interference.
- 693,135 have downloaded it:
Free and secure download:
How to back up WhatsApp chats on Samsung with MobiKin WhatsApp Recovery for Android?
- Begin by downloading and installing the correct version of the software on your computer.
- Subsequently, connect your Samsung device to the computer using a USB cable.
- Ensure that USB debugging is enabled on your Samsung device and select the "Recover from Android Device" option on the main interface.
- Adhere to the instructions provided by the program to seamlessly enable end-to-end encryption for your WhatsApp chat backup on your Samsung device.
- Once the backup is complete, you can preview your WhatsApp messages by selecting the "WhatsApp" or "WhatsApp Attachments" option located in the left panel. From there, choose a specific chat history from the available list.
- To preserve your WhatsApp messages or media files, click the "Recover to Computer" button, which will save them onto your computer.
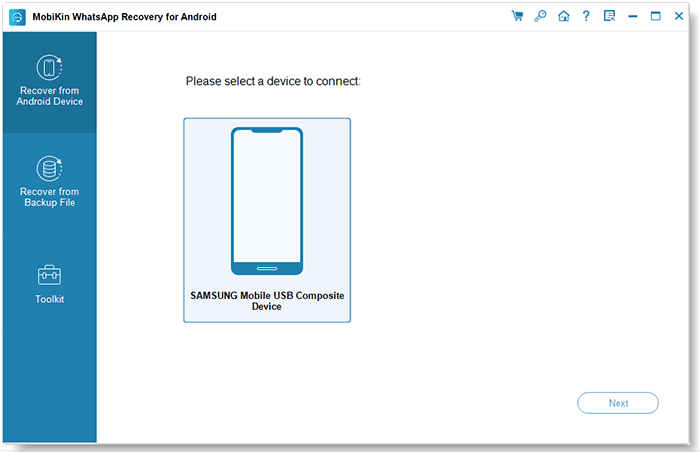
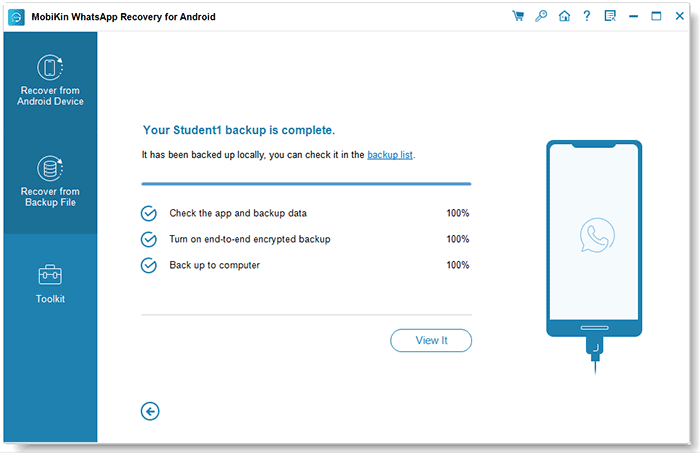
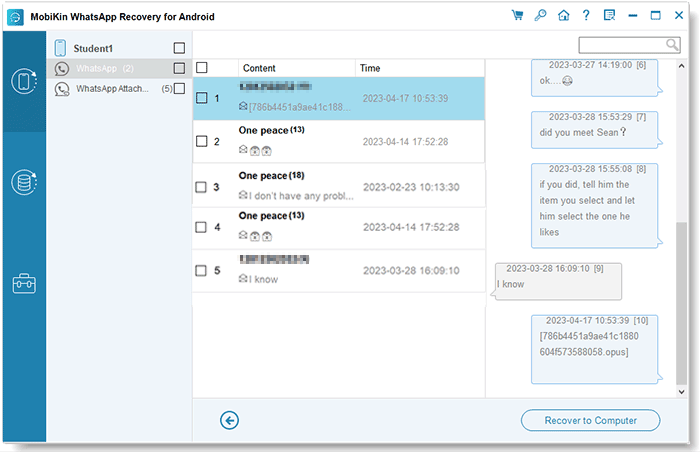
Way 2: How to Back Up WhatsApp Chats on Samsung to Google Drive
To back up WhatsApp on your Samsung to Google Drive, ensure the following:
- Your Samsung has an active Google Drive account.
- Google Play or Google Services is installed.
- Your Google Drive has enough storage for WhatsApp data.
- Your device has enough free space for the backup.
How do I back up my WhatsApp on my Samsung phone with Google Drive?
- Open WhatsApp, tap the 3-dot menu, and go to "Settings > Chats > Chat backup".
- Set backup frequency (Daily, Weekly, or Monthly) or select "Never" to disable Google Drive backups.
- Tap "Back up to Google Drive", choose your Google account, and ensure sufficient storage.
- Toggle "Include media" to back up images and videos when necessary.
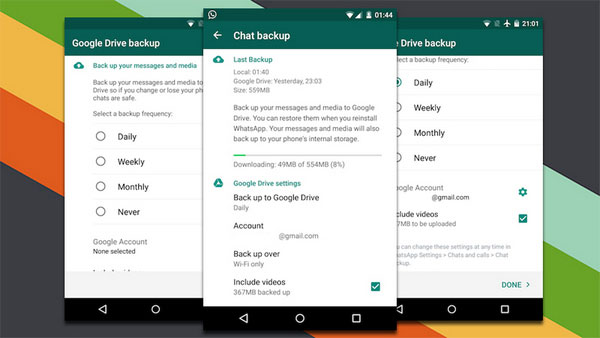
WhatsApp backups are stored in the Google Drive app under the "WhatsApp" folder. You can manage it by going to "Google Drive > Menu > Backups".
Note: Samsung's official Smart Switch allows you to transfer data from one phone to a new Samsung phone and even back up Galaxy data to a computer. However, even the latest Smart Switch version does not support backing up WhatsApp to your computer.
Way 3: How to Back Up WhatsApp Messages on Samsung over Email
This method works best for a small number of messages, as it can be time-consuming for larger chats. It allows you to back up chat history via email easily. For specific Samsung WhatsApp backup, follow these steps:
- To initiate the process, open WhatsApp on your Samsung device and navigate to the "Email Chat" option by selecting Settings.
- Go to "Chat Settings" > "Chat History" and finally "Email Chat".
- Choose the WhatsApp messages you wish to transfer to your Samsung device.
- When prompted with the message "Attaching media will generate a larger email", you may opt for either "no media" or "additional media" based on your preferences.
- Once you have made your selection, input the desired email address and click the "Send" button to dispatch the messages.
- Subsequently, access the email on your Galaxy device to download the messages.
If you just want to backup WhatsApp messages and don't want to view or manage chat data from the backup file, try to get them on your computer via File Explorer. To do this: 1. Connect to PC: Use a USB cable to connect your Android to your PC and open File Explorer. 2. Copy Backup File: Go to WhatsApp > Databases and copy the 'msgstore.db' file to your PC.
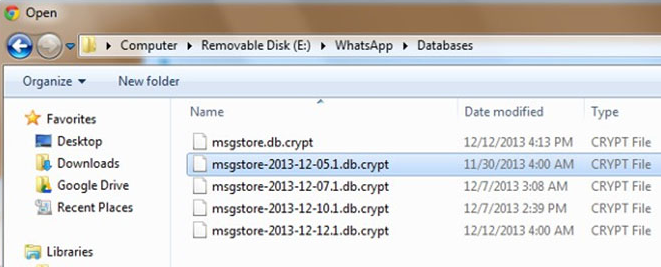
Way 4: How to Back Up WhatsApp Data on Samsung Using SD Card
If you would rather avoid backing up your private conversations to a cloud service such as Google Drive and do not wish to perform a factory reset on your device unless absolutely necessary, you have the option to save your backup directly to the SD Card of your device. Below is the specific guide:
- Open WhatsApp: Launch the WhatsApp app on your Samsung phone.
- Go to Settings: Tap the 3-dot menu in the top-right corner and select "Settings".
- Select Chats: Tap "Chats" and then "Chat backup".
- Choose Storage: In the "Back up to" section, choose SD card as the storage option.
- Backup: Tap "Back Up" to start the backup process. Your chats and media will be saved to the SD card.
WhatsApp offers the option to back up both chats and media to the SD card, provided that this choice is selected. It is essential to ensure that there is sufficient available space on the SD card for the backup. In the absence of an SD card, the backup will automatically be stored in the internal storage.
Round Off
Well, those are the solutions to Samsung WhatsApp backup. Now, do you want to create secure backups on your computer and give you the flexibility to restore WhatsApp data to any device? If so, try MobiKin WhatsApp Recovery for Android directly. By regularly backing up your WhatsApp data to your computer using this secure product, you can ensure it's always ready for recovery, especially before performing phone resets or updates.
Hot Articles:
Recover WhatsApp Messages after Factory Reset in 5 Ways [Android/iOS]
11 Most Wonderful Samsung Backup Software [Free & Paid]
How to Export Samsung Calendar? 4 Methods for Samsung Calendar Export & Import
How to Fix No Backup Found on WhatsApp in 12 Quick Ways? [Android/iOS]



