17 Tricks to Fix WhatsApp Couldn't Download Video/Photo/Doc on iPhone
"After the iOS update, I tried to download video on WhatsApp on my iPhone. Getting error - Unable to download videos. Try turning off Wi-Fi or VPN or connecting to different Wi-Fi. Same error message. Any tips?" -- from Apple Support Community
WhatsApp is a quality platform for information exchange and data sharing throughout the globe. Recently, some in the tech community have said that downloading media from the app is a big challenge, as described above. Specifically, they enable connectivity and get ready for everything, but they couldn't download videos/photos/docs on WhatsApp in iPhone.
Well, why isn't WhatsApp downloading images and other media? How can you deal with it intelligently? OK, here's all you want to know.
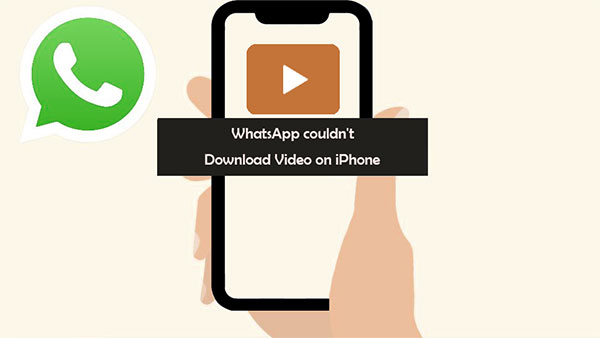
Part 1: Why Can't I Download Videos/Images/Docs on WhatsApp?
Downloading videos or other media files from WhatsApp could trigger data exchange with the WhatsApp server. Problems related to the iPhone, WhatsApp, and WhatsApp server may invite "WhatsApp download not working". Next, we shall list the main reasons precisely.
Why can't I download media on WhatsApp?
- There's not enough space on iPhone.
- Your phone doesn't give permission to WhatsApp.
- You have an unstable Internet connection.
- WhatsApp could be temporarily down.
- Your iPhone is working with an outdated version of WhatsApp.
- You wrongly set the Date & Time.
- An unknown error occurs while WhatsApp is running.
People Also Like:
- 6 Ways to Recover Audio Files from WhatsApp with/without Backup?
- How to Transfer WhatsApp Data from iPhone to iPhone? [Updated in 2022]
Part 2: Couldn't Download Video/Photos/Docs on WhatsApp on iPhone? Try the 16 Quick Fixes
Trick 1: Check Your Internet Connection
To start with, make sure your phone is connected to a stable Wi-Fi connection. Then go to your iPhone "Settings" > "Data usage" > disable "Data warning & limit" to troubleshoot "can't save/download pictures/videos from WhatsApp".
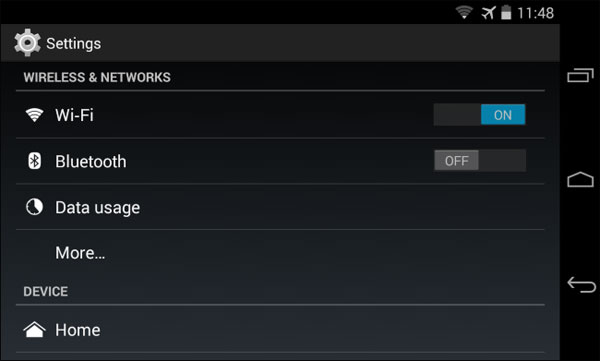
Trick 2: Manually Download WhatsApp Media (WhatsApp Web)
WhatsApp web doesn't automatically download videos and other media files. To get rid of WhatsApp media not downloading in this version, please do it by clicking a given media file > "Download".
Trick 3: Clear Browser Data (WhatsApp Web)
- Click the three-dotted menu icon in Chrome.
- Go to its "History" > "Clear browsing data".
- Check the corresponding boxes and tap "Clear data".
- Tap the menu icon in "Edge" and go to "Settings" > "Privacy".
- Choose what to clear nearby "Clear browsing data now".
- Mark "Cached images and files" and "Cookies and other site data".
- Click "Clear data " to delete browsing history on iPhone/iPad and thus fix WhatsApp images/photos not downloading.
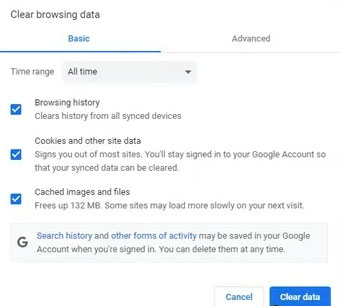
Trick 4: Reset Network Settings
WhatsApp couldn't download images/videos/documents? Chances are that its users overwrite network Settings mistakenly, inviting the failed error. Never mind, fix it by going to your phone's "Settings" > "General" > "Reset" > "Reset Network Settings".
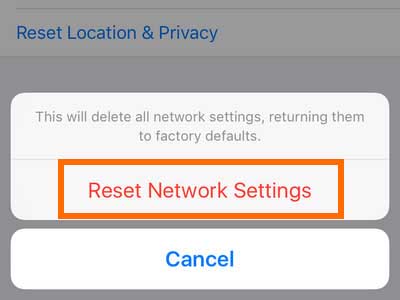
Trick 5: Enable Mobile Data on iPhone
If WhatsApp not downloading images/videos/doc persists after resetting network settings, try to enable mobile data by going to your phone's "Settings" > "WhatsApp" > "Mobile Data".
Learn More:
- Ultimate Guide to Back Up WhatsApp Photos/Videos on Android & iPhone
- Best 8 AVI Video Editors to Edit AVI Files on Windows/Mac [2022]
Trick 6: Enable Background App Refresh
When WhatsApp won't download photos, allow it to function in the background by going to your iPhone's "Settings" > "WhatsApp" > Enable the "Background App Refresh".
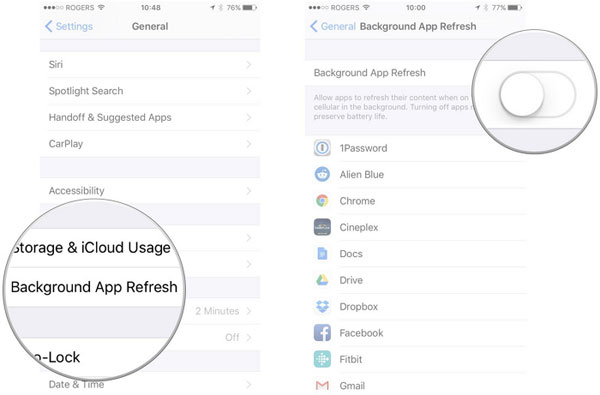
Trick 7: Force Quit WhatsApp
If you still can't download photos/pictures on WhatsApp, force close it as follows:
- Double-tap your phone's "Home" button or swipe up from the bottom of its screen.
- Let go of the button until the app preview cards turn up on the screen.
- Swipe up WhatsApp's preview to force quit it.
- Run WhatsApp again.
Trick 8: Set Date & Time
Wrongly setting up Data & Time may be responsible for photos on WhatsApp not downloading. You can now reset it by navigating to your phone's "Settings" > "System" > "Date and Time" > "Set Automatically".
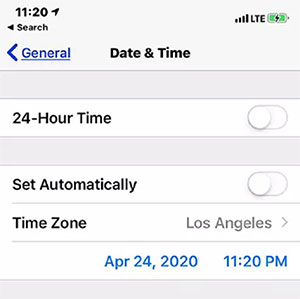
Trick 9: Enable Airplane Mode and Then Disable It
If the Internet functions well, but WhatsApp can't download media, try to settle this matter from your iPhone "Settings" > enable and then disable "Airplane Mode".
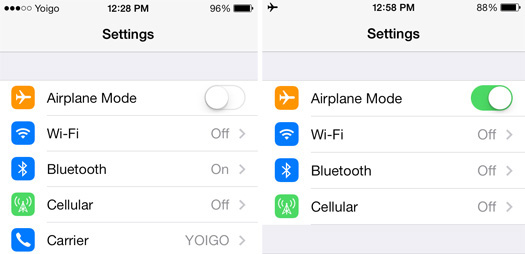
Trick 10: Check If WhatsApp Service Is Down
"I can't download media from WhatsApp". At times, there's something wrong with the WhatsApp service. Get a third-party app like DownDetector. Then run it and report to check for potential issues with WhatsApp servers. Optionally, use WhatsApp Web on your computer to verify whether the problem is server-related or not.
Trick 11: Free Up iPhone Storage Space
When you're in the "Settings" screen, proceed to "General" > "iPhone storage" > remove useless apps and cache to fix WhatsApp unable to download images. Here, you can also refer to other approaches to free up space on your iPhone.
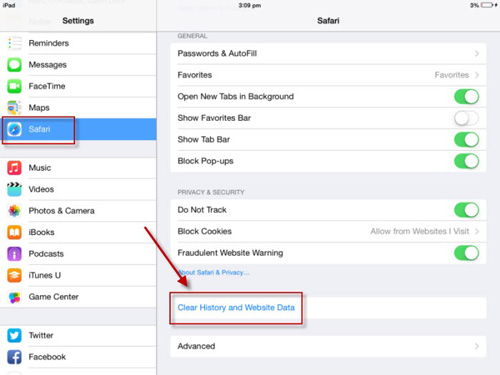
Trick 12: Grant WhatsApp Storage Permission on iPhone
The "download was unable to complete WhatsApp" issue may result from an unauthorized action for WhatsApp. Try to settle it by going to your device's "Settings" > "Privacy" > "Photos" > "WhatsApp" > "All Photos".
Trick 13: Enable "Save to Camera Roll"
The tool can be set to hold back downloaded media to the device gallery if the related setting is disabled. So, assuming you find the photos and videos are not downloading in WhatsApp, enable "Save to Camera Roll" by going to your "Settings" > "Chats".
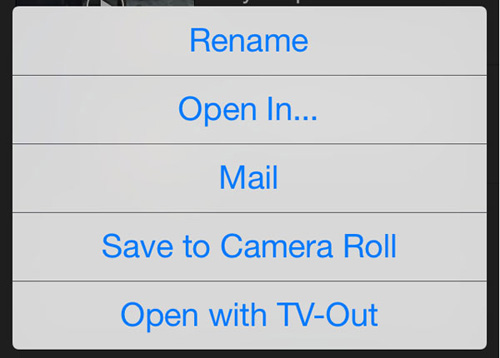
Trick 14: Reinstall WhatsApp
Remove the current WhatsApp from your device and reinstall it from scratch if the "WhatsApp failed/unable to download media" persists. But please keep in mind that you'd better maintain a backup of WhatsApp data and recover what you need after the reinstallation.
Trick 15: Update WhatsApp
My WhatsApp media is not downloading automatically to Android 11? Or iOS 16 due to an outdated or beta version of the app? Try to install the most recent version of WhatsApp from App Store or Google Play. This might fix possible bugs for performance improvements.
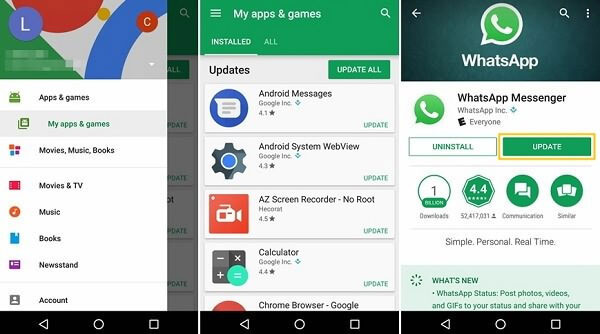
Trick 16: Restart Your iPhone
Last but not least, rebooting your device might help fix "iOS 16 WhatsApp download failed" by getting rid of some minor system glitches. Here's how:
- Go to your iPhone's "Settings" > "General" > "Shut Down".
- Power off your iPhone by dragging the slider to the right side.
- Wait until the device restart.
Part 3: Download iPhone WhatsApp Videos/Images/Docs by Moving Them to Computer [Always Work]
A dozen quick methods have been described above in response to "WhatsApp couldn't download video". So, any alternative ways to get WhatsApp media from the app itself? That's where WhatsApp Transfer comes in. With this all-rounder, iPhone users can get various WhatsApp files from a computer. And it offers an additional feature, allowing you to copy WhatsApp conversations to another mobile phone with the least amount of effort.
Prominent features of WhatsApp Transfer:
- Back up iPhone/Android WhatsApp chats, including photos, videos, documents other media files, to a computer.
- Transfer WhatsApp data from iPhone to Android, iPhone to iPhone, Android to Android, and Android to iPhone.
- Restore WhatsApp conversations to your Android device.
- Allow you to view and handle WhatsApp files selectively.
- Back up LINE/Viber/WeChat/Kik chat history.
- Work well with overall mobile phones/tablets, covering iPhone 14/14 Plus/14 Pro (Max), iPhone 13/13 Pro (Max)/13 mini/12/12 Pro (Max)/12 mini, iPhone 11/11 Pro/11 Pro Max, iPhone X/XR/Xs/Xs Max, iPhone 8/8 Plus, iPhone 7/7 Plus, iPhone 6/6S/6 Plus, iPod touch, iPad, Samsung, Huawei, LG, Sony, HTC, Google, Motorola, etc.
- It won't let out your privacy.
How do I fix WhatsApp media not downloading with WhatsApp Transfer? Check out the easy steps to download your wanted videos, photos, and documents to your computer:
Step 1. Install and run WhatsApp Transfer on a computer after the free download. Click "WhatsApp Transfer" > "WhatsApp" > "Backup WhatsApp messages". Now, connect your iPhone to the computer via a USB cable.
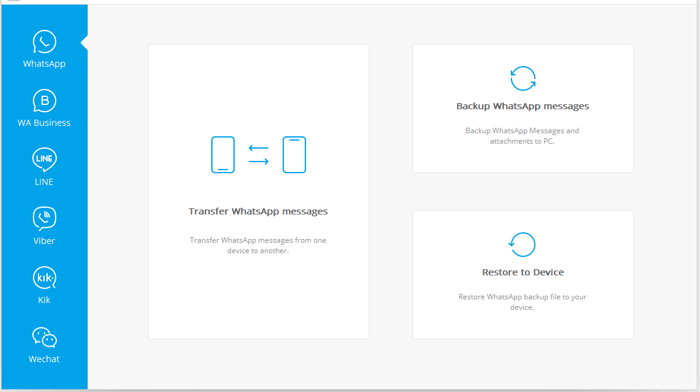
Step 2. WhatsApp Transfer will detect the connected device and start to run a scan on it. Once done, the program will back up your WhatsApp chats automatically.
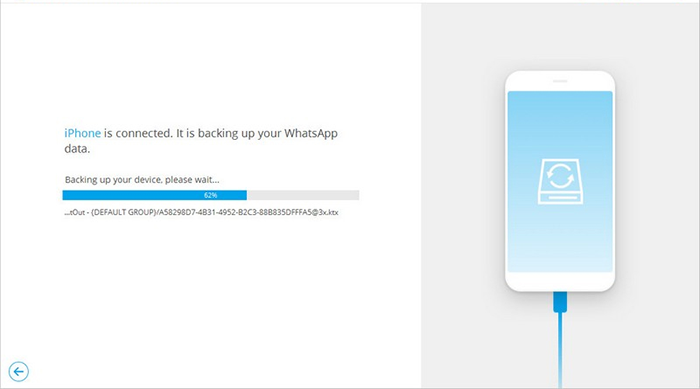
Step 3. After that, tap on the "View" option and view the backed-up WhatsApp conversations. Next, hit the "View" button again from the list and tap on the "Next" button.
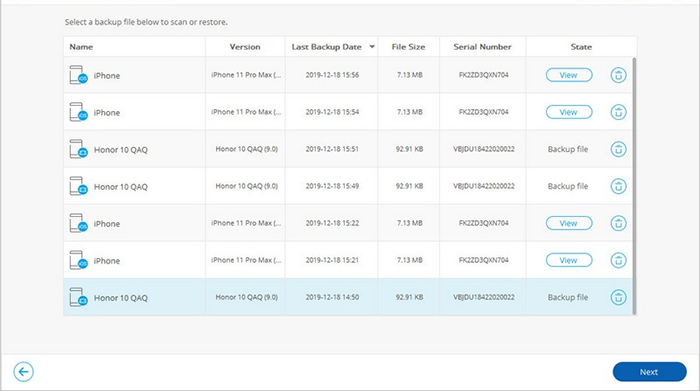
Step 4. Preview and confirm the chat list and WhatsApp attachments you desire. Finally, click "Recover to Computer" to save your required WhatsApp media on this computer.
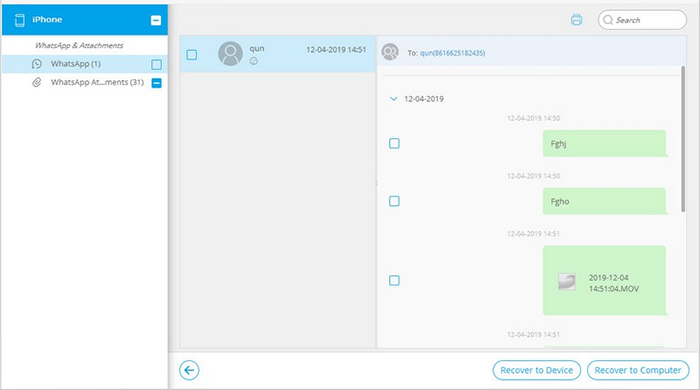
Roundup
That's it! We just guided you through the 17 tested methods to fix WhatsApp media not downloading. Collectively, there's no one creative solution that fits all. But if you want to quickly and successfully download WhatsApp videos, photos, documents, audio, and messages from your iPhone on your computer, WhatsApp Transfer couldn't be better. Finally, any questions? Please let us know in the comments.
Related Articles:
How to Restore WhatsApp Business Backup on iPhone/Android? 5 Options
Messenger Backup for Facebook: How to Back Up Messenger Messages in 5 Options?
3 Easy Ways to Recover Deleted Photos/Videos from iPhone without Backup
6 Methods to Recover Deleted PDF Files from WhatsApp [Android/iPhone]
18 Innovative Ways to Fix WhatsApp Chat Backup Stuck on iPhone/Android
Does Smart Switch Transfer WhatsApp? Here Are the Answer & Transfer Methods



