How to Share HEIC Photos from iPhone & Convert HEIC Image to JPEG?
HEIC stands for High Efficiency Image Format. It's a modern photo format that has better compression than older formats like JPEG, which means you can store high-quality photos in smaller files. This makes it perfect for high-resolution photos and videos taken with newer devices like the iPhone.
However, if you try to share HEIC photos from your iPhone to another device like a Windows PC or Mac, you may run into problems because not all devices support this format. This article will guide you through different ways to share HEIC images to another device like a Windows or Mac computer.
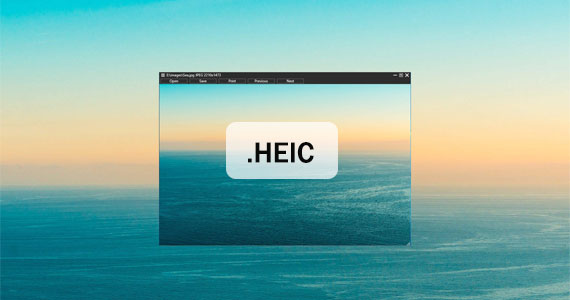
Method 1: Share HEIC Photos from iPhone to PC & Mac with Assistant for iOS
There are several ways to move HEIC photos from your iPhone to other devices, but one of the fastest options is using MobiKin Assistant for iOS (Win and Mac). This tool makes transferring HEIC photos from your iPhone to a Windows PC or Mac super simple and quick. With Assistant for iOS, you can transfer 100 photos in just 3 seconds, thanks to its easy interface and fast transfer speeds.
Here's what Assistant for iOS offers:
- Flexible Transfer Options: You can either move all your photos or choose specific ones to transfer to any folder on your computer.
- Keep the Original Quality: Your photos will stay in their original quality when saved to your PC and Mac, so no quality loss during transfer.
- Supports Various File Formats: Assistant for iOS isn't just for HEIC files, it also handles other photo formats like JPG, PNG, ProRaw, as well as videos, music, contacts, and messages.
- Works with Many Devices: It works with all kinds of iOS devices, including iPhones (16/15/14/13/12/11/X/8/7/6), iPads, and iPods.
- Privacy Protection: Your privacy is secure, as Assistant for iOS won't share your personal data.
It's a great option if you need a fast and easy way to export your photos from iPhone to computer without any hassle.
How to transfer HEIC photos from iPhone to PC and Mac using Assistant for iOS?
Step 1. Link your iPhone to a computer and run the software after the download and installation. Then the software will recognize your device as you make it by following the simple on-screen prompt.

Step 2. After the recognition, the program will categorize all iOS files on its left menu, where you're required to pick "Photos" and view all your iPhone pictures on the right panel.

Step 3. Choose your wanted HEIC images by marking the corresponding checkboxes. Finally, tap "Export" to set an output format and save the items on your computer. That's how to export HEIC photos from iPhone to computer with this versatile program.
Video guide:
Know More:
Method 2: Share HEIC Images from iPhone to PC with iCloud
You can easily share HEIC photos from your iPhone to your Windows PC using iCloud. Here's a simple guide to do it:
- On your iPhone, open "Settings" > tap your name > go to "iCloud" > "Photos", and turn on "iCloud Photos".
- On your Windows PC, either download and install "iCloud for Windows" or visit www.iCloud.com through your browser.
- Log in with your Apple ID. You'll now be able to access the photos you've uploaded to iCloud from your iPhone.
- Select the HEIC photos you want to download, then click the "Download" button.
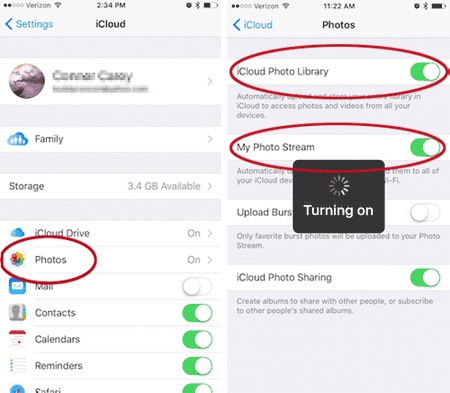
To save photos as JPG on your PC, pick the "Most Compatible" option. If you want to keep the original HEIC files, select "Unmodified Original".
Method 3: Transfer HEIC Photos from iPhone to Mac via AirDrop
You can also easily transfer HEIC photos from your iPhone to your Mac using AirDrop. This method is quick and doesn't require cables or extra apps. (How to AirDrop JPG instead of HEIC?)
- On your Mac, open Finder and click on AirDrop in the sidebar. Make sure to set the discoverability to "Everyone" or a setting that works for you.
- On your iPhone, swipe down from the top-right (or swipe up if you have an older model) to open the Control Center. Tap and hold the box with the Wi-Fi and Bluetooth icons, then tap "AirDrop". Choose either "Contacts Only" or "Everyone" depending on your preference.
- Open the "Photos" app on your iPhone, select the HEIC photos you want to send, then tap the "Share" icon at the bottom left. From the list that appears, tap the name of your Mac.
- On your Mac, a notification will pop up asking if you want to accept the photos. Click "Accept", and the photos will be saved to your "Downloads" folder.
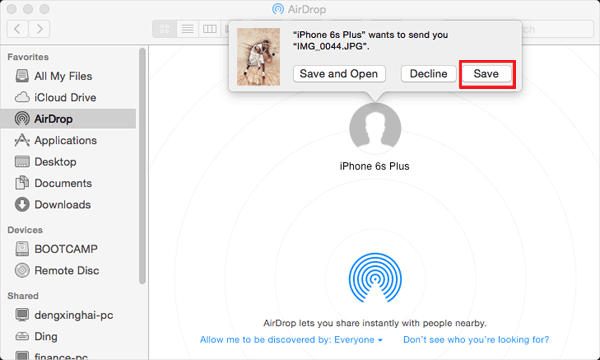
Further Reading:
Additional: What if Devices Not Support Viewing HEIC Format?
HEIC files are great because they offer smaller file sizes without losing image quality, but not all devices can open them easily. For example, some people struggle with the error "can't open HEIC files on Windows 10/11." If you're facing this issue, converting the HEIC files to a more widely compatible format like JPEG might be the solution.
There are many online tools and software available that can help with this conversion. One of the best options is MobiKin HEIC to JPG Converter. It allows you to convert HEIC files to JPEG, JPG, or PNG without losing any quality, and it's super easy to use. Here's a quick guide on how to do it.
How to convert HEIC to JPG on iPhone via HEIC to JPG Converter?
Step 1. Install HEIC to JPG Converter on your computer. If you want to convert HEIC pictures from your iDevice, connect the iPhone to your PC/Mac with a USB cord.

Step 2. Drag HEIF/HEIC files to the tool or click "Add HEIC". For HEIC images from an iDevice, you can find them in "This PC\Device Name\Internal Storage\DCIM".
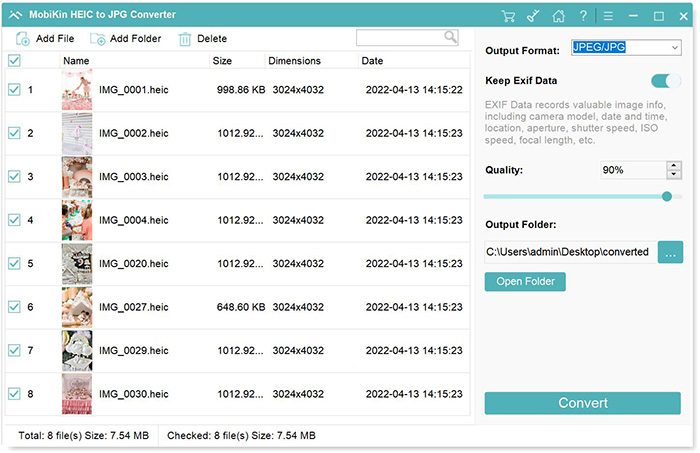
Step 3. Select the HEIC pics you want, choose "JPG/JPEG" as the output format, and decide whether to keep or remove the "Exif data". Also, set the output path for your photos.

Step 4. Click "Convert" to convert HEIC to JPG, JPEG, or PNG. When it's done, click on "Show in folder" to see your converted photos.

Final Thoughts
On the whole, all the approaches above can generally help you convert HEIC to JPG. It's easy to figure out that MobiKin HEIC to JPG Converter is the best conversion tool for you, especially if you wish to selectively or bulk change your photos on your computer. In addition to not limiting the number of photos and providing a convenient conversion option, it lets you customize your pictures as you like. So, give it a download and try it out now.
Related Articles:
[Fixed 2025] Why Can't I Open HEIC Photos on iPhone
4 Ways to Download HEIC as JPG in Google Photos [Step-by-Step Guide]
CopyTrans HEIC Review: What Is the Best HEIC to JPG Converter?



