[Full Guide] How to Upload HEIC Photos to iCloud on PC or iPhone?
"All my iPhone photos are on my Win 10 laptop in HEIC format; I want to upload them to iCloud photos. Why can I not do this? the upload window only offers JPG and a few others, not Apple's preferred iPhone format. Is this because I'm using Windows 10 to try to upload?"
As smartphone cameras have improved, photo quality has increased dramatically, and many photos are now saved in the HEIC format. However, this raises a new question: How can these HEIC photos be stored and transferred to popular cloud services like iCloud? Fortunately, there are several ways to upload HEIC photos to iCloud, making it easy to back up and share your precious memories. In this article, we'll walk you through the process of uploading HEIC photos to iCloud.
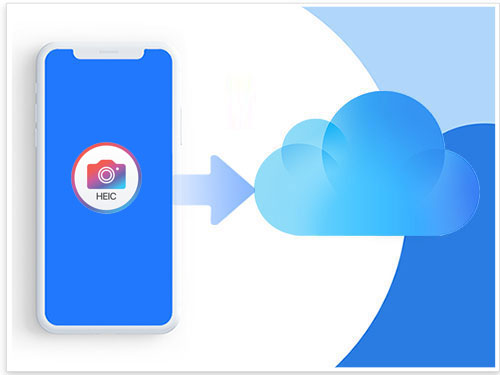
Part 1: Why Upload HEIC Photos to iCloud?
Before we get started, let's take a look at why you should upload your HEIC photos to iCloud. Here are some of the top reasons:
- Easy sharing: HEIC files are perfect for sharing with friends and family using Apple devices.
- Cloud storage: iCloud makes it easy to store your photos and access them from any device, anywhere.
- Backup: Uploading your HEIC photos to iCloud ensures that your images are safely backed up and protected.
Know More:
Part 2: How to Upload HEIC Photos to iCloud from PC
To upload HEIC photos to iCloud from Windows PC, you need to follow two simple steps: first, convert the HEIC files to JPG format, and then upload the JPG images to iCloud through the iCloud for Windows app or iCloud Web.
Step 1: Convert HEIC to JPG/JPEG
A simple and effective way to deal with HEIC files is to convert them to JPG, a widely supported image format. But to do this efficiently while keeping the original quality intact, you need reliable software.
MobiKin HEIC to JPG Converter is a good choice. It allows you to easily convert HEIC files to JPG. Moreover, its batch processing feature allows you to select and convert multiple HEIC photos at once.
Key features of MobiKin HEIC to JPG Converter:
- Best HEIC Converter to change HEIC to JPG/JPEG/PNG on your computer.
- Convert multiple HEIC files at once without losing image quality.
- Keep Exif data after the conversion if you want.
- Preserve the quality of the photos.
- Adjust picture quality as you like.
- Highly secure and privacy-friendly.
How to convert HEIC photos to JPG via MobiKin HEIC to JPG Converter?
- Download and install HEIC to JPG Converter on your computer. If you're converting HEIC images from an iPhone, connect it to your PC or Mac using a USB cable.
- Drag and drop your HEIC files into the converter, or click "Add HEIC". If you're using photos from an iPhone, navigate to "This PC > Device Name > Internal Storage > DCIM" to find them.
- Select the HEIC images you want to convert, choose "JPG/JPEG" as the output format, and decide whether you want to keep or remove "Exif Data". You can also set the location where you want to save the converted photos.
- Click "Convert" to start the conversion. Once finished, click "Show in Folder" to access your new JPG photos.

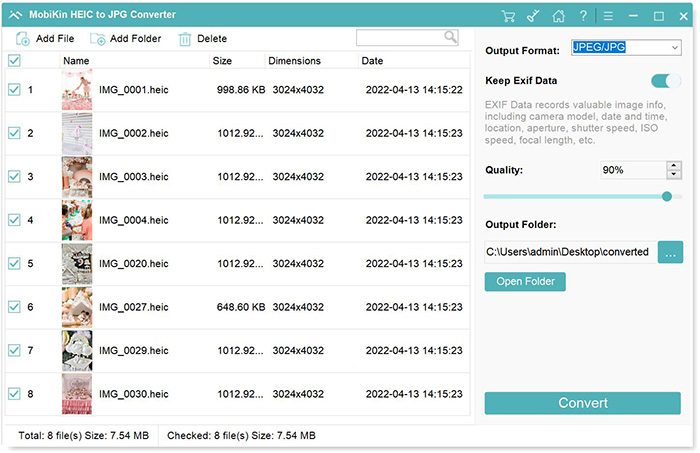


Step 2: Upload JPG Photos to iCloud
After converting your HEIC photos to JPG, uploading them to iCloud is easy. You can do this through a web browser or using iCloud for Windows. Here's how to upload photos through iCloud for Windows:
- Download and install the iCloud app from the Microsoft Store, then open it. Sign in with your Apple ID and password. Once signed in, make sure iCloud Photos is set up to sync with your PC.
- Open File Explorer on your Windows PC and click "iCloud Photos" in the navigation pane. From there, just drag and drop your JPG files into this folder to upload them to iCloud. Alternatively, you can upload through a browser by selecting the files you want to transfer.
Part 3: How to Upload HEIC Photos to iCloud from iPhone
Many people prefer to use a solution that doesn't involve third-party apps, especially when uploading photos directly from their smartphones. Luckily, you can upload HEIC photos to iCloud directly from your iPhone or iPad using iCloud Photo Library. This method makes the process easy and seamless.
Here are two ways on how to upload HEIC photos to iCloud from your iPhone:
Option 1: Automatically upload via iCloud Photo Library:
- Open the "Settings" app on your iPhone. Tap your name at the top of the screen.
- Select "iCloud" and tap "iCloud Photos". Turn on the "iCloud Photos" option.
- From now on, your HEIC photos will automatically upload to iCloud whenever your iPhone is connected to the internet.

Option 2: Manually upload via the Photos app:
- Open the "Photos" app on your iPhone. Tap the HEIC photo you want to upload.
- Tap the "Share" icon (the square with an upward-pointing arrow) at the bottom of the screen. Then select "iCloud" from the list of sharing options.
- Choose whether you want to upload the photos to "iCloud Drive" or "iCloud Photos" (your photo library). Then click "Upload" to start the process.
Further Reading:
Part 4: HEIC Photos Won't Upload to iCloud? Reasons & Fixes
why can't i upload heic photos to iCloud? Before you learn how to fix the problem, it's important to know what might be causing the problem. By identifying these common factors, you can prevent them from happening. Here are some of the main reasons why your HEIC photos might not be uploaded to iCloud, and suggestions on how to fix them:
Compatibility issues
If you're using an older device or an outdated operating system, HEIC files or iCloud features may not be fully supported.
- Solution: Make sure your device and iOS are updated to the latest versions to ensure compatibility with HEIC files and iCloud features.
iCloud settings
If you don't have enough iCloud storage, new photos may not be uploaded. This can also happen if iCloud Photos is not enabled on your device.
- Solution: Check your iCloud storage and make room if necessary. Also, go to your device's iCloud settings and make sure iCloud Photos is turned on.
File corruption or format issues
Sometimes, HEIC files can be corrupted or saved in a non-standard way, which prevents them from being uploaded to iCloud.
- Solution: Verify if your HEIC file is corrupted. You can try opening them on other devices or converting them to other formats to check if they are intact.
Network issues
A slow or unstable internet connection may interrupt the upload process and prevent HEIC photos from being uploaded to iCloud.
- Solution: Make sure your internet connection is stable and fast before trying to upload photos again.
Part 5: FAQs on Uploading HEIC Photos to iCloud
Q1. Can I upload HEIC photos to iCloud if iCloud Photos is turned off?
No, your photos will not be automatically uploaded to iCloud if iCloud Photos is turned off. You must enable iCloud Photos in your device's settings for the automatic upload feature to work properly. (What Happens if I Turn off iCloud Photos?)
Q2. What happens if iCloud storage is low while uploading HEIC photos?
If iCloud storage is low, uploads will be paused until you free up some space or purchase more storage. You can delete unnecessary files or upgrade your iCloud storage plan.
Q3. Can I upload HEIC photos to iCloud from a Windows PC?
Yes, you can upload HEIC photos to iCloud from a Windows PC, but first, you may need to convert them to a compatible format, such as JPG. After conversion, you can upload them using iCloud for Windows or the iCloud web interface. Please refer to part 2 for details.
Final Thoughts
Uploading HEIC photos to iCloud is a convenient way to store and share your precious images easily. By following these steps and tips, you can easily upload HEIC photos to iCloud and enjoy the benefits of cloud storage and sharing.
Don't forget to try the MobiKin HEIC to JPG Converter we introduced to you, which allows you to convert multiple HEIC photos to JPG at the same time. If you have some images saved in HEIC format and want to convert them, you can try this tool right away.
Related Articles:
4 Ways to Download HEIC as JPG in Google Photos [Step-by-Step Guide]
CopyTrans HEIC Review: What Is the Best HEIC to JPG Converter?



