How to Back Up WhatsApp on iPhone without iCloud? 4 Solutions are Here!
My WhatsApp backup is stuck on iPhone 14, and iCloud has not enough space to store WhatsApp data. How to back up WhatsApp chats on iPhone without iCloud? Thanks!
WhatsApp makes it easier for us to exchange photos, videos, and other attachments. When we save a lot of important information on WhatsApp, what if we can guarantee that they will not be lost? Although WhatsApp enables iPhone users to back up their WhatsApp data to iCloud automatically, many users say they cannot access this feature. What's more, iCloud only has 5GB of free storage space, far from meeting users' storage needs. So, is it possible for WhatsApp backup on iPhone without iCloud?
Fortunately, we have many ways to back up iPhone WhatsApp data without using iCloud. Now, let's learn these solutions one by one.
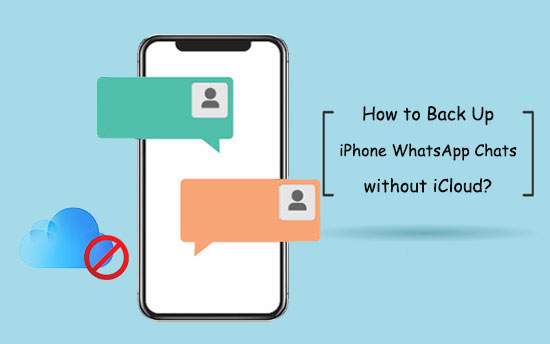
Part 1: Can I Back up WhatsApp without iCloud on iPhone?
Yes, you can back up WhatsApp data on your iPhone using methods other than iCloud. There are several free options available online, including using iTunes, dedicated WhatsApp backup software, and chat export features.
You may also be wondering if you can back up WhatsApp data from your iPhone to Google Drive. Unfortunately, there isn't an easy way to do this.
While Android devices store WhatsApp backups on Google Drive, WhatsApp for iPhone stores its backups on iCloud by default. Different operating systems and encryption technologies prevent them from accessing each other's data.
Part 2: How to Back Up WhatsApp Messages on iPhone without iCloud?
Below we introduce 4 different methods on how to take WhatsApp backup from iPhone without iCloud. First, take a look at the comparison of these 4 methods:
| Via Doctor for iOS | Via WhatsApp Recovery for iOS | via Email | via iTunes | |
| Backup not only WhatsApp | ||||
| 1-Click backup | ||||
| No Data loss | ||||
| Easy to use | ||||
| Restore to Device |
Method 1: Back up WhatsApp on iPhone without iCloud via Doctor for iOS
MobiKin Doctor for iOS is a data recovery software designed specifically for iOS devices, such as iPhones and iPads. It can help you retrieve lost or deleted data, such as contacts, messages, call logs, photos, videos, and more, from your iOS device, iTunes backup, or iCloud backup. but you know what? It can also export existing iOS data, including WhatsApp and WhatsApp attachments from iOS devices to PC. It can also help you preview the data before you decide to export them.
Why Recommend Doctor for iOS:
- Back up WhatsApp and WhatsApp attachment from iPhone to PC without iCloud.
- Not only back up existing WhatsApp and WhatsApp attachment, but also recover deleted them from iOS devices.
- Provide three recovery modes: recover from iOS device directly, recover from iTunes backup, and recover from iCloud backup.
- Retrieve contacts, messages, call logs, photos, videos, and more, from your iOS device, iTunes backup, or iCloud backup.
- Preview and select data before backup and recovery.
- A useful tool if you lost data due to accidental deletion, iOS update, jailbreak, or other unexpected reasons.
- Apply to various iOS devices, including iPhone 15/14/13/12/12 Pro (Max)/mini/11/X/9/9 Plus/8/7/6, etc.
Here are the steps to back up WhatsApp data from iPhone without iCloud using Doctor for iOS:
Step 1. Launch Doctor for iOS
Download and install MobiKin Doctor for iOS on your computer. Then launch the software and connect your iPhone to your computer using a USB cable.

Step 2. Scan WhatsApp data on your iPhone
Click on "Recover from iOS Device" from the left sidebar. Once your iPhone is detected, select "WhatsApp" from the list of supported file types. Click "Start Scan" to scan your iPhone for WhatsApp data.

Step 3. Start to back up WhatsApp from iPhone to PC
After the scanning process is complete, you can preview the recoverable WhatsApp data. Select the data you want to back up and click "Recover to Computer". Choose a location on your computer where you want to save the exported WhatsApp data.
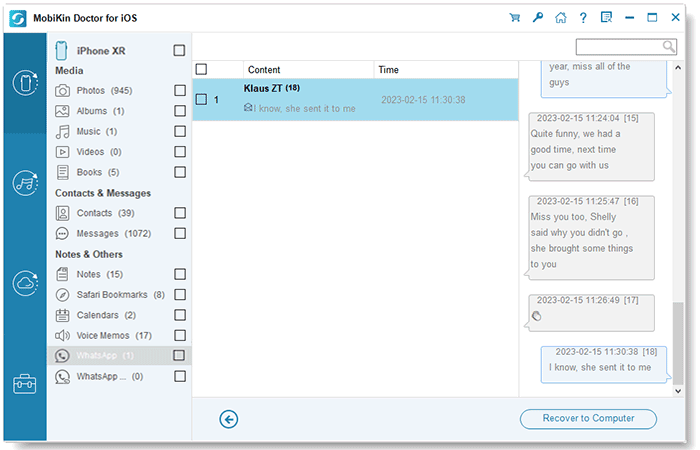
Video Guide:
Note: It's important to make regular backups of your iPhone to prevent data loss. If you have a backup of your iPhone that contains your WhatsApp data, you can also use MobiKin Doctor for iOS to extract the WhatsApp data from the backup.
Method 2: Back up WhatsApp Chat on iPhone without iCloud via WhatsApp Recovery for iOS
If you want to do WhatsApp backup on iPhone without iCloud, then take the assistance of MobiKin WhatsApp Recovery for iOS. It is a flexible tool developed to back up WhatsApp data, including chat conversations, photos, videos, and other WhatsApp attachments to a computer without iCloud. It can back up WhatsApp data from your device directly, and even restore WhatsApp data from iTunes backup.
With WhatsApp Recovery for iOS, you can:
- Back up WhatsApp messages, as well as attachments like photos, videos, audio and so on onto your computer without iCloud.
- Restore WhatsApp chats on iPhone from iTunes backup.
- Preview and select your target WhatsApp data before transferring or backing up.
- Run smoothly on overall iDevices, including iPhone 15/14/13/12/12 Pro (Max)/mini/11/X/9/9 Plus/8/7/6, etc.
- 100% secure to use, never tracks any privacy of its users.
How to take WhatsApp backup from iPhone without iCloud via WhatsApp Recovery for iOS:
Step 1. Run this iOS tool on your computer after downloading and installing. Then, link your iPhone to the computer through a USB cable.
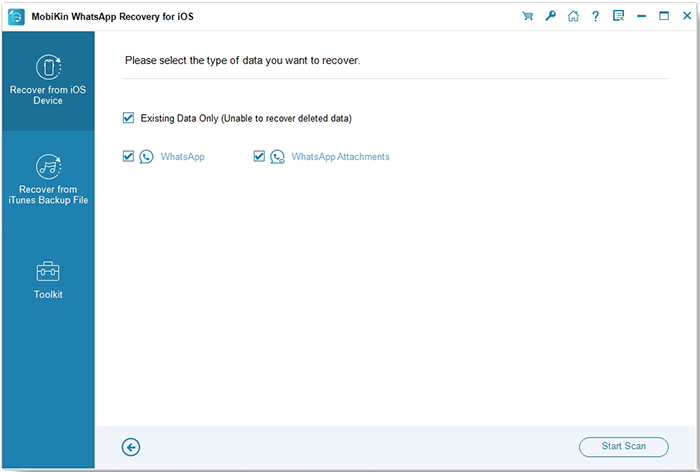
Step 2. On the program interface, choose "WhatsApp" and "WhatsApp attachments" and click "Start Scan". Then, WhatsApp Recovery for iOS will start to scan your device. Once the scan ends, the program will display your iPhone WhatsApp chats automatically.
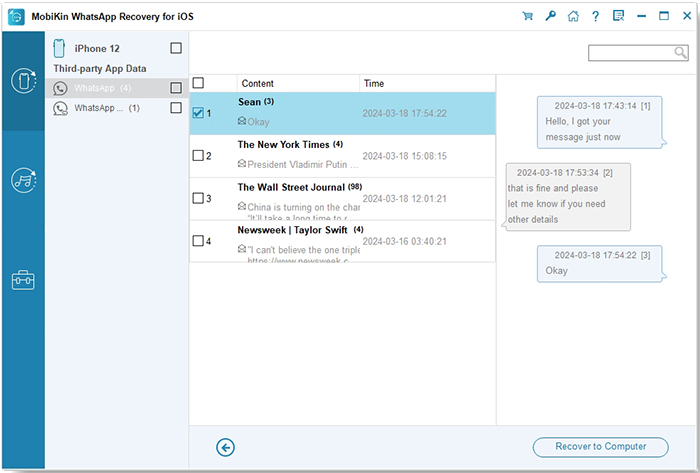
Step 3. Preview and select the WhatsApp messages you want to back up. Then, you can click on the "Recover to Computer" button to save the iPhone WhatsApp data on your computer.
Video Guide:
Method 3: Back up WhatsApp Messages from iPhone without iCloud via Email
Another way to back up WhatsApp data on iPhone without iCloud is emailing the WhatsApp chats to yourself or anyone else. However, this method only supports backing up WhatsApp and cannot restore it into the WhatsApp account. Moreover, this method is only suitable for backing up a small number of WhatsApp chats, as you can only export one chat at one time.
How to take WhatsApp backup from iPhone by Email?
- Run WhatsApp on your iPhone and select the chat or group chat that you want to back up.
- Head to the top of the screen to tap on the "chat name", and you can see the contact information where you should tap on "Export Chat".
- You'll be popped up with a new window, asking whether you want to "Attach Media" or send WhatsApp chat backup "Without Media".
- Make your preferred choice and then choose the option of Email.
- Input the email address in the new email draft.
- Click on the "Send" button to transfer WhatsApp chats from iPhone to email.
- Refresh your inbox and then you can view the WhatsApp chats in your email.
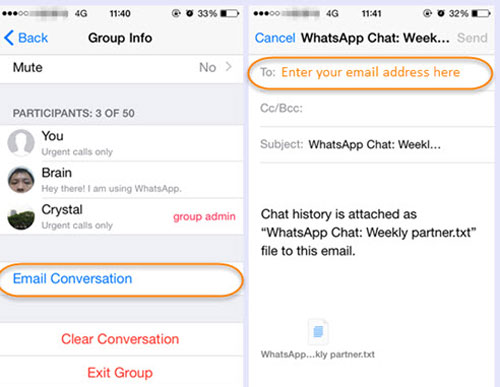
Method 4: Back up WhatsApp Messages on iPhone without iCloud via iTunes
You can also use iTunes to backup iPhone WhatsApp messages. But it does not support selective backup, that is, you can only back up all the data on the iPhone, not only WhatsApp data, but also other files and settings.
Also, you cannot access WhatsApp chats from iTunes backup, and when you need to restore WhatsApp data, you must restore iPhone from the entire backup and overwrite all existing data on your iPhone. Therefore, this method is not very recommended.
How can I back up WhatsApp on iPhone without iCloud using iTunes?
- Run iTunes and connect your iPhone to the computer using an Apple-provided USB cable.
- iTunes will then detect your iPhone. (iTunes doesn't recognize my iPhone? Click here)
- Click on the iPhone icon from the top bar and choose the "Summary" tab from the left sidebar.
- On the summary page, choose the option of "Automatically Back up on The Computer" under the Backups section.
- Click on the "Back Up Now" button to sync WhatsApp and other files to this PC.

Part 3: FAQs about WhatsApp Backup in iPhone
Q1: How to back up WhatsApp using iCloud?
Although iCloud has its drawbacks, it also offers significant advantages for backing up WhatsApp from iPhone. iCloud allows you to sync data across all devices connected to the same Apple ID and perform wireless backups. Using iCloud to back up WhatsApp data is very convenient as it does not require a computer or any third-party software.
To backup WhatsApp to iCloud:
- Open Settings > [your name] > iCloud, and then turn on iCloud Drive.
- In WhatsApp, go to Settings > Chats > Chat Backup.
- Click Back Up Now to create a manual backup. You can also enable scheduled and automatic backups by turning on Auto-Backup.
Q2: What to do if iCloud has not enough space to back up WhatsApp?
One of the common reasons why WhatsApp automatic backup fails is that iCloud storage is full. You can take the following measures to free up iCloud storage space.
Turn off auto backup in WhatsApp:
- Launch WhatsApp on your iPhone and go to "Settings".
- Go to the options "Chats" > "Chat Backup".
- You can see the "Auto Backup" option of Daily, Weekly, Monthly and Off. Just select the "Off" option.
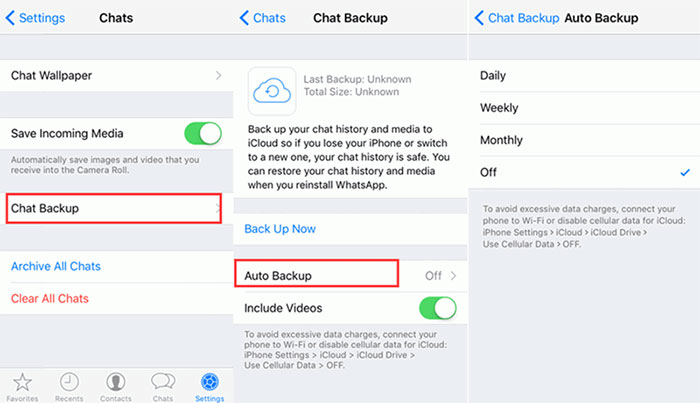
Turn off auto backup of WhatsApp chats in iCloud:
- Go to "Settings" on your iPhone and tap on your Apple ID.
- Choose iCloud and scroll down to find WhatsApp.
- Turn off WhatsApp access to backup on iCloud.
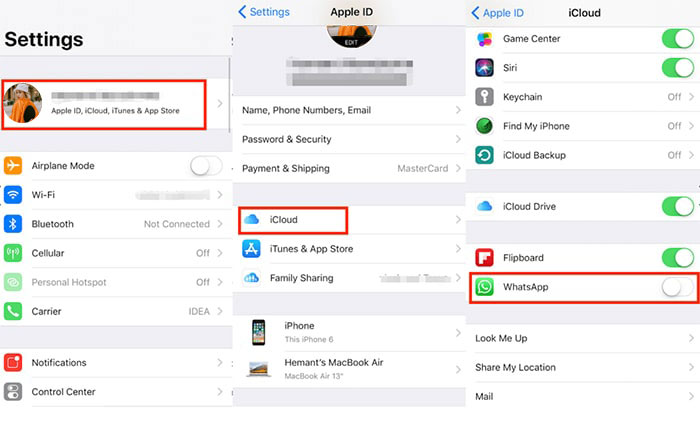
Delete WhatsApp backup on iCloud:
- Go to "Settings" on your iPhone and tap on your Apple ID.
- Choose Manage Storage, and you can see all the backed-up apps on iCloud.
- Find out and tap on WhatsApp Messenger.
- Tap on the "Delete Data" button, and you will see a pop-up warning.
- Click "Delete" again, and the backed-up WhatsApp data will be cleared in iCloud.
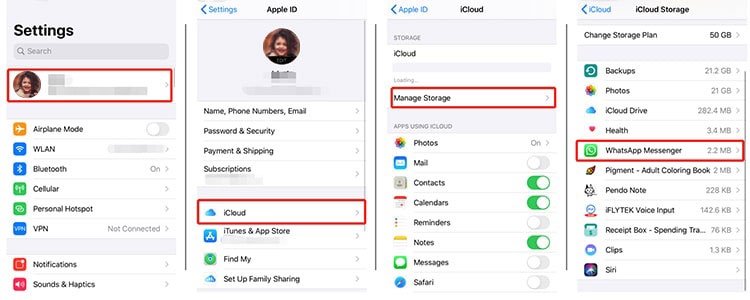
The Bottom Line
Now, you shouldn't have to worry about whether the iCloud storage space is full, because we have four methods to backup WhatsApp chats on iPhone without iCloud. As you can see, MobiKin Doctor for iOS can not only backup existing WhatsApp data, but even recover deleted WhatsApp messages from iPhone or iTunes backup freely.
Please feel free to try the solutions you are interested in and let us know your experience in the comments below.
Related Articles:
What Does iTunes Backup Include - 5 Things About iTunes Backup
2 Ways to Recover Deleted Whatsapp Messages on Android/iPhone without Backup
3 Simple Steps to Transfer WhatsApp Backup from Google Drive to iCloud



