How to Merge Two iCloud Accounts into One - 2 Best Ways
"Hey, I accidentally ended up with two iCloud accounts. One has extra storage that I paid for, but it's linked to an old email I don't use anymore. Is there any way to merge them and move all my photos to my new Apple ID while keeping the paid storage? Thanks for any help!"
- Question from Apple Community
If you have multiple iCloud accounts, you may find it annoying to use multiple iCloud accounts on the same device. You need to constantly sign out and sign back in to switch between them. You may wonder if it is possible to merge two iCloud accounts and move all your data to one place without losing anything.
Actually, you can merge two or more iCloud accounts in some ways, such as keeping iCloud on your iPhone and importing/exporting through iCloud.com. Below, we will introduce reliable solutions to achieve the merging of 2 iCloud accounts.
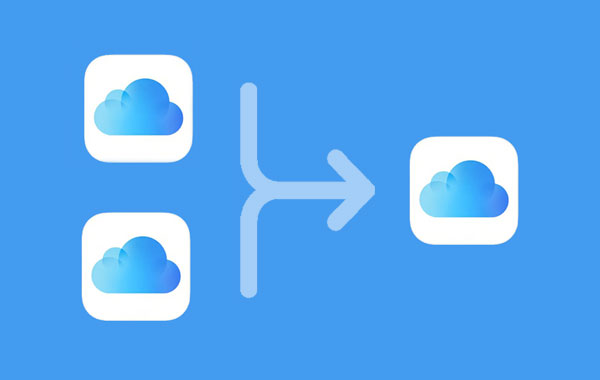
- Part 1: What Happens When You Merge iCloud Accounts?
- Part 2: How to Merge Two iCloud Accounts into One?
> Way 1: Merge Two iCloud Accounts on iPhone/iPad
> Way 2: Combine Two iCloud Accounts via iCloud.com - Bonus: Sync Two iOS Devices via Assistant for iOS Quickly
- FAQs on How to Merge Two iCloud Accounts
Part 1: What Happens When You Merge iCloud Accounts?
When you sign in with the same Apple ID on different devices, your settings and Apple services are synced across all your devices. This means your devices will automatically use the settings tied to that Apple ID, and your data such as Apple Music, email, contacts, calendars, bookmarks, notes, reminders, etc. will all be backed up to the same iCloud account.
If you want to access data from one account on another iCloud account, you need to transfer data between accounts. After switching Apple IDs on your devices, you will be able to view data from both accounts at the same time, making it easy to stop using an account you no longer need. The following steps explain how to merge two iCloud accounts.
Part 2: How to Merge Two iCloud Accounts into One?
Way 1: Merge Two iCloud Accounts on iPhone/iPad
Before you merge two iCloud accounts, first decide which account you want to keep, especially since purchases and subscriptions can't be transferred between Apple IDs. It's best to keep the account with the most purchases and subscriptions.
iCloud stores and syncs data online and allows you to download data when you turn off syncing, which is helpful for merging data from different accounts.
Here's how to combine 2 Apple ID accounts on iPhone/iPad:
- Sign in to your iPhone or iPad with the iCloud account you no longer want to use.
- Go to "Settings" > "[your name]" at the top > "iCloud". Tap "Show All" to see all the apps that use iCloud.
- Turn off each app that has iCloud syncing enabled and choose to keep the data locally on your iPhone. For example, if you want to save your contacts, turn off "Contacts" and choose "Keep on My iPhone".
- Next, go to "Settings" > "[your name]" > Scroll down and tap "Sign Out".
- Sign in again with the Apple ID you want to keep on the same device.
- Turn iCloud syncing back on. When prompted, you can choose to "Merge" your data with the new account, which will upload everything on your iPhone to the iCloud account you want to keep. If you choose "Don't Merge", your local data will be separated from the data already in the other account.

Way 2: Combine Two iCloud Accounts via iCloud.com
To merge two iCloud accounts on your iPhone, first make sure your device has enough free space to store the data for the account you no longer need. If space is tight, you can also merge the data of two iCloud accounts through iCloud.com on your computer.
Here's how to combine 2 iCloud accounts via iCloud.com:
- Open a web browser and go to iCloud.com.
- Sign in with the Apple ID you no longer want to use.
- Open each iCloud service, such as Contacts, iCloud Drive, Photos, and Mail, and download the data you need. For example, you can download iCloud photos directly to your computer.
- To download data, select the files you want and click the "Download" icon (cloud with a downward arrow) or "Export" icon (square with an upward arrow) at the top. To select everything at once, use "Command + A" on a Mac or "Ctrl + A" on a PC.
- After saving all important data, click the profile icon in the upper-right corner and select "Sign Out".
- Sign in with the Apple ID you want to keep.
- If you're using a Mac, turn on iCloud syncing, or manually upload your data from your computer to iCloud.

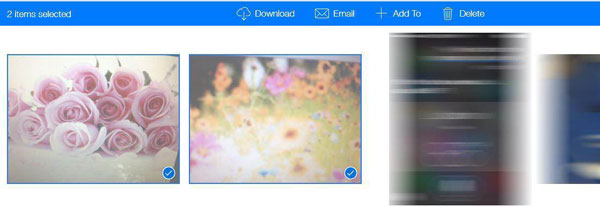
To merge additional Apple ID accounts, simply repeat steps 2 to 5 to download data from each account. Once iCloud sync is complete on all devices using the same Apple ID, you'll see all your files on your iPhone.
Bonus: Sync Two iOS Devices via Transfer for Mobile Quickly
Do you need to transfer content between two iOS devices freely? There is no better way to do this than using MobiKin Transfer for Mobile (Win and Mac). It is a phone-to-phone transfer program that can transfer data between almost any two phones. It is easy to operate and can complete the entire transfer process with just a few mouse clicks. It works on all iOS and Android devices, including the latest iPhone 16 and iOS 18.
Best phone transfer software - MobiKin Transfer for Mobile:
- Transfer data from iPhone to iPhone simply and quickly.
- Copy files between different platforms, such as Android to iPhone, iPhone to Android, Android to Android, and iPhone to iPhone.
- Support for various types of files, including contacts, text messages, call logs, music, notes, books, bookmarks, documents, videos, photos, apps, etc.
- Guarantee a seamless migration process while maintaining the original data quality.
- Works with almost all Apple devices, including iPhone 16/15/14/13/12/11/X/8/7/6, iPod touch, iPad, etc.
- It won't disclose your privacy.
Download this program and follow the steps below to easily transfer data from one iPhone to another:
Step 1. Launch Transfer for Mobile
Install and open the program on your computer. Then, connect both iPhones to the computer using USB cables. When prompted to trust this computer, tap "Trust" on your devices to establish the connection.
Step 2. Confirm the Sending and Receiving Device
The program will automatically detect your devices and display them as the "Source iPhone" and "Target iPhone." Make sure each device is correctly positioned. If not, click "Flip" to switch them.

Step 3. Transfer Files from iPhone to iPhone
Select the types of data you want to transfer by checking the appropriate boxes in the center of the screen. Finally, click "Start Copy" to begin transferring data from the source iPhone to the target iPhone.

Video Guide:
FAQs on How to Merge Two iCloud Accounts
If you have more questions about merging two iCloud accounts, check this section to see if your answer is here.
Q1: Can I transfer iCloud storage from one account to another?
No, iCloud storage is specific to each account and cannot be transferred between accounts. (How to Fix iCloud Storage Full Issue?)
Q2: Does merging Apple IDs automatically merge iCloud accounts?
No, merging Apple IDs does not merge iCloud accounts. Each Apple ID retains its own iCloud account and data.
Q3: How do I switch between two Apple IDs on a device?
To switch Apple IDs on an iPhone or iPad, go to "Settings" > "[your name]" > "Sign Out" and sign in with the other Apple ID. Please note that changing Apple IDs will mean that data associated with the signed-out account on that device will not be accessible.
Q4: Can I manage multiple iCloud accounts on one device?
You can only be signed in to one iCloud account at a time on a device. To access data from multiple iCloud accounts, you need to sign in and out of each account as needed.
Q5: Can I switch to another Apple ID without losing data?
Yes, you can change Apple ID without losing data if you follow the correct steps:
- Back up your data to iCloud.
- Sign out of your current Apple ID.
- Sign in with your new Apple ID.
- Transfer any necessary data from your old iCloud account to your new account.
- Turn on iCloud syncing with your new Apple ID.
Ending Words
When merging two iCloud accounts, remember that you can only merge data, not subscriptions or App Store purchases. You can combine 2 Apple ID accounts by following the method above. If merging iCloud Photos and iCloud Drive feels too complicated, you can also use MobiKin Transfer for Mobile to transfer data directly between two devices. This tool allows seamless transfers between Android and iOS, saving you valuable time and effort.
Related Articles:
[5 Methods] How to Transfer Photos from One iCloud to Another
7 Ways to Fix iCloud Photo Upload Stuck at 1%/99% [Most People Don't Know]
10 Methods to Troubleshoot Downloading Messages from iCloud Stuck



