[2025 Update] How to Transfer Music from Computer to iPhone
Nowadays, people have become accustomed to enjoying music on mobile devices. When we get a new iPhone, we want to add songs to the device immediately so that we can listen to our favorite music anytime, anywhere. The most commonly used solution to expand the music library is to transfer music from computer to iPhone. Well, to complete the iPhone music transfer, the traditional method is to use iTunes. However, it is not the best choice.
Here, in addition to the iTunes method, we also show you four other different methods that can help you add music to iPhone 16/15/14/13/12/11/X from computer quickly and easily without iTunes.
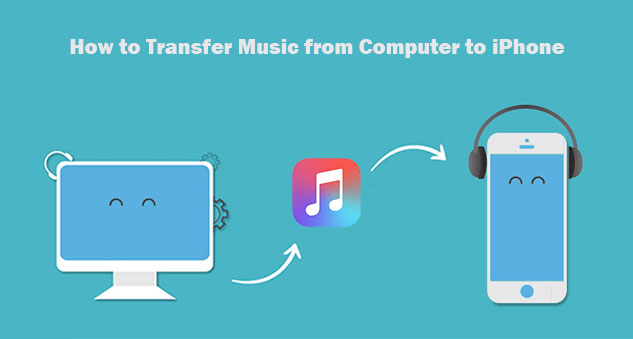
Method 1: Transfer Music from Computer to iPhone with Assistant for iOS
We can indeed use iTunes to transfer music from computer to iPhone. However, the consequence of doing so is that it may cause data loss on your device. Therefore, we recommend you to use the best iTunes alternative - iOS Transfer, to add music to iPhone from computer. With it, you can transfer music to iPhone at once or selectively as per your needs. What's more, it will not erase the existing songs or any other data on the device.
Why we choose the iOS Transfer:
- Transfer data from computer to iPhone, and vice versa.
- Support transferring 10+ types of data, including videos, photos, music, contacts, text messages, TV shows, ringtones, podcasts, documents and more.
- Copy data between two iOS devices and sync data from iPhone, iPad and iPod to iTunes.
- Allows you to preview data and files before selecting which to transfer.
- It is compatible with all iPhone models, such as iPhone 16/15/14/13/12/11/X/8/7/6, etc.
- 100% Safe & Easy to use, and perfectly works on both Windows and Mac machines.
Steps on how to add music to iPhone without iTunes by using Assistant for iOS
Step 1. Connect your iPhone to your computer and launch iOS Transfer after you installed it on the computer. When your iPhone is detected by the program, you'll see an interface like below:

Step 2. Click "Music" on the left side menu, and you will enter the music management screen. Turn to the top menu to click the "+" button followed by "Add File" or "Add Folder" to select the music files you want to transfer from computer to your iPhone.
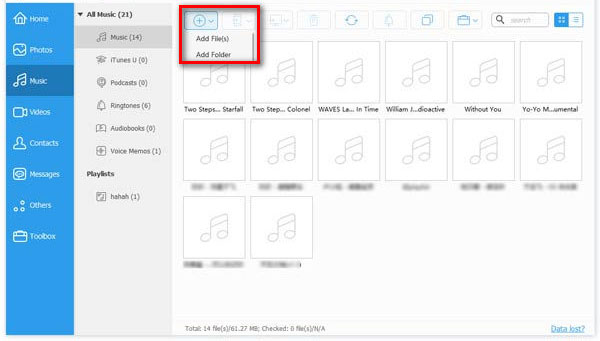
Step 3. Check the songs you need and click "Open" to start transferring music from computer to iPhone. When it has done, you can navigate to the Music app on your iPhone to check and enjoy the transferred music.
Check If You Need:
Method 2: Move Music from PC to iPhone with iTunes
You can use iTunes to import and manage music files on iPhone, and of course you can also use it to sync music from your computer to your iPhone. However, the complexity and limitations of this process are often maddening. First, it only allows you to pair your iPhone with one computer, you cannot import music from other computers. Also, what you need to know is that the newly added music will replace the existing music on the iPhone. If you don't want to lose iPhone data, it is better to try the other methods mentioned in this article.
Two steps to complete the transfer: Add music from computer to iTunes Library > Sync music to iPhone.
Step 1: Add music to iTunes library
- Download and install the latest version of iTunes on your computer.
- Launch iTunes and plug in your iPhone to the computer.
- On the iTunes screen, click the device icon and go to "Summary".
- Uncheck the option "Automatically sync when this iPhone is connected" and check the option "Manually manage music and videos".
- Click "Apply".
- Click on the "File" option and choose "Add File to Library" from the drop-down list. This will add the music files you need to iTunes.
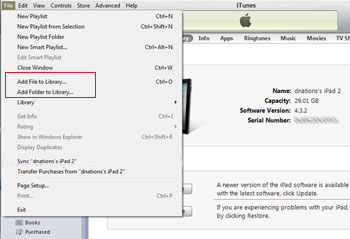
Step 2: Sync music to iPhone
- Click on the "Music" option and check "Sync Music".
- Choose to sync "Entire music library" or "Selected playlists artists, albums, and genres".
- Click "Apply" to sync music from iTunes library to iPhone.

Method 3: Add Music to iPhone from Computer with Dropbox
If you don't have a USB cable on hand, you definitely want to know how to transfer music from computer to iPhone wirelessly. It's actually very simple. You can use cloud storage services, such as Dropbox, to store music or other files in cloud storage, and then log in with the same account on your iPhone to access all items stored on the service on your iPhone.
In order for Dropbox to successfully help you complete tasks, you need to pay attention to the following points:
- You use the same Dropbox account on your computer and iPhone.
- Your device is connected to a stable and reliable network.
- The size of the music file must not exceed the storage limit of the Dropbox account.
How to copy music to iPhone via Dropbox:
- Open a browser on your computer and visit the page https://www.dropbox.com/. Login with your account details.
- Click on the "Upload files" button to select the music files you want to transfer, and upload them to Dropbox.
- Wait for Dropbox to sync all selected music from computer to Dropbox service.
- When it has done, you can turn to the Dropbox app on your iPhone.
- Find the target folder and you will see the songs synced from your computer.
- Select the songs and download them to your iPhone's internal storage.

Check If You Need:
Method 4: Copy Music from Computer to iPhone with Email
Another way to put music on iPhone from computer without USB cable is using Email. You can email your wanted songs to yourself. But this method is only suitable when you only need to transfer a few songs.
- On your computer, open your mailbox and log in.
- Create an email and add your songs to this email as attachments.
- Send the email to yourself.
- Turn to your iPhone, go to the Mail app and log in to the same account.
- Check the email and tap the song to load it.
- Close the music playing window and touch the "Share" button.
- Open the song with a music app and add the song to your iPhone.
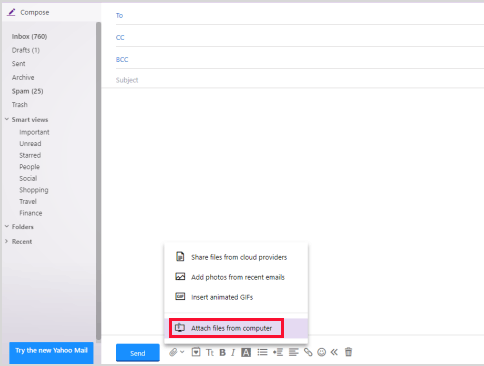
Method 5: Transfer Music from Mac Computer to iPhone via AirDrop
You can transfer music from your Mac to your iPhone via AirDrop, but it won't show up in Apple Music. You can, however, play the music from the Files app. Here's how to transfer music from your Mac to your iPhone using AirDrop:
- On your Mac, open Finder and go to AirDrop. Make sure Wi-Fi and Bluetooth are enabled on both your Mac and iPhone. On your iPhone, enable AirDrop from Control Center.
- Find the music files on your Mac, then drag and drop them onto the iPhone icon in the AirDrop window.
- A pop-up will appear on your iPhone. Tap "Accept" to receive the files, and then you can play them from the Files app.
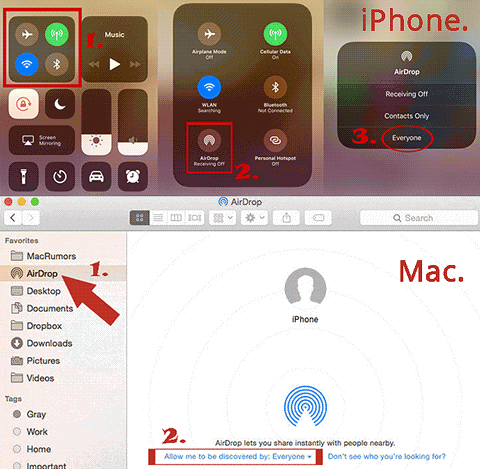
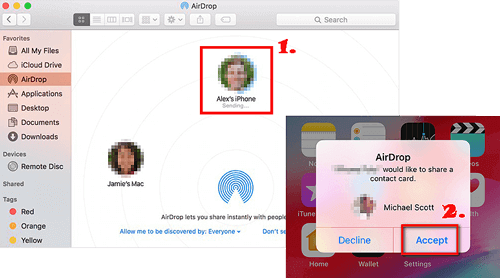
The Bottom Line
Now that you know how to transfer music from computer to iPhone, whether you use a Mac or Windows PC, and whether you want to use iTunes or not, you can easily share music between devices. So, what are you waiting for? Sync your music library and enjoy your favorite music on all your devices at any time!
Related Articles
Step-by-Step Guide on How to View iPhone Photos on PC
Tips to Transfer Contacts from iPhone to Computer
How to Transfer Music from iPhone to Computer
How to Transfer Photos from iPhone/iPad to PC Windows 10/11?



