[2024] iCloud Photo Sharing: How to Share Photos on iPhone or iPad
iCloud Photo Sharing is a useful tool for sharing photos with family and friends via the cloud. It allows you to upload photos to iCloud and share them with other people who have an iCloud account. In this guide, we'll cover how to set up and use iCloud Photo Sharing, explore its benefits, troubleshoot issues it may have, and share tips to help you make the most of it. Plus, we'll recommend a top iPhone photo sharing tool if you're looking for an alternative.
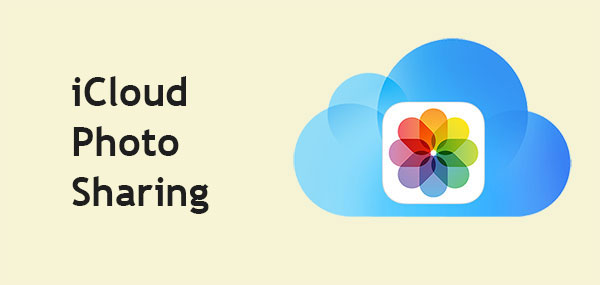
Part 1: What is iCloud Photo Sharing?
iCloud Photo Sharing is a feature of Apple's iCloud service that allows you to easily share photos with others. When you turn on this feature, your photos are automatically uploaded to iCloud and shared with designated people. In this way, friends and family can view, comment on and like your photos, and even upload their own photos to shared albums. No matter where you are, you can easily share beautiful moments with friends and family and stay connected.
iCloud photos not syncing? Go through this guide to learn the potential reasons and ways to fix iCloud photos not syncing to iPhone/iPad/Mac.
Part 2: How to Use iCloud Photo Sharing?
Here's a simplified guide to using iCloud Photo Sharing:
Step 1: Turn on iCloud Photo Sharing
- Open "Settings" on your iOS device.
- Scroll down and select "iCloud".
- Tap "Photos".
- Turn on "iCloud Photo Library" and "Shared Albums".

Step 2: Share iCloud photos with family (if you've set up Family Sharing)
- Create a shared album: Open the "Photos" app, go to the "Albums" tab, and tap the "+" icon to create a new shared album. (Shared Album Not Showing Up?)
- Invite family members: Select family members from your Family Sharing group to join the album.
- Add photos and videos: Select the photos and videos you want to share.
- Collaborate: Family members can view, like, comment on, and add their own photos and videos to the album.
Step 3: Share with people outside of your family
- Share with individuals: Tap the "Share" icon (square with an upward arrow) on any photo or video, then select a sharing method (such as AirDrop, Messages, or Mail).
- Shared Albums (Non-Family): You can create a shared album and invite anyone, even if they're not in your family group. They'll receive an invitation to view the album.
- iCloud Shared Photo Library: This lets you set up a shared library with up to five people, whether they're family or not. Everyone can contribute, edit, and organize the photos in the library.
Part 3: Benefits of iCloud Photo Sharing
Here are the benefits of using iCloud Photo Sharing:
- Easy Sharing: Share photos with family and friends at once — no need to send them individually.
- Automatic Upload: Photos are automatically uploaded to iCloud so you don't have to upload them manually.
- Access Anywhere: View shared photos from any device, whether it's iPhone, iPad, Mac or PC.
- Group Sharing: Easily share photos with multiple people at the same time, perfect for group sharing.
Part 4: Troubleshooting Tips for iCloud Photo Sharing
Here are some quick fixes for common iCloud Photo Sharing issues:
- Can't find a shared album? First, check if iCloud Photo Sharing is enabled on your device. If it is, try restarting the Photos app.
- Can't invite people? Double-check the email or phone number you used to invite them, then restart the Photos app and try again.
- Can't download photos? Try restarting your device and ensuring you're connected to a stable Wi-Fi network.
- Can't upload photos? Make sure your device is connected to Wi-Fi, and if you're still having issues, restart the Photos app to refresh the connection.
- Can't find photos from iCloud? Make sure iCloud Photos is enabled in Settings, and check that you're signed into the correct iCloud account. Try restarting the Photos app or device if the issue persists.
Bonus: A Better Way to Share Your Photos on iPhone
Given the instability of iCloud Photo Sharing, we strongly recommend that you change your mindset and choose a third-party photo sharing tool instead of iCloud. MobiKin Assistant for iOS (Win and Mac) is such a powerful data management tool for iPhone, iPad and iPod touch, which allows you to worry-free share photos, videos, music, messages and other iOS data. It also provides one-click backup and restore functions to protect your data security.
What makes MobiKin Assistant for iOS so awesome?
- Transfer photos from iPhone to computer for sharing, backup and future use.
- Transfer data between iOS devices and PC/Mac/iTunes.
- Support transferring photos, music, videos, e-books, contacts, messages, notes, bookmarks, calendars and other files.
- Provide one-click backup and restore function.
- Manage, edit and delete iOS photos, contacts, apps, etc. directly on computer.
- Suitable for almost all iOS devices, including iPhone 16/15/14/13/12/11/X/8/7/6, iPod touch, iPad, etc.
- It won't let out your privacy.
Install the program and follow the steps below to learn how to share iPhone photos on computer with Assistant for iOS:
Step 1. Connect your iPhone to the computer and launch the software after the installation. Click "Trust" on your iPhone and let the program identify your device by following the on-screen prompts.

Step 2. Once recognized, the software will categorize your iOS files on its left menu, from where you can choose "Photos" and preview all the pictures on the right.

Step 3. Choose your desired photos by marking the corresponding checkbox, and click "Export" on the top menu. Select an output location to save the photos and the transferring process will be kicked off instantly.
Video Guide:
Ending Words
iCloud Photo Sharing allows you to easily share photos with family and friends via the cloud, just upload the photos to iCloud and share them with other iCloud users. However, if you have problems using iCloud Photo Sharing, then MobiKin Assistant for iOS is a great alternative. This tool allows you to transfer all your iPhone photos to your computer in one click. You can also preview and select specific photos to share, giving you the flexibility to save, edit, or share them from your computer based on your preferences.
Related Articles:
How to Fix Restore from iCloud Paused in 12 Reliable Ways? [SOLVED]
7 Ways to Fix iCloud Photo Upload Stuck at 1%/99% [Most People Don't Know]
10 Methods to Troubleshoot Downloading Messages from iCloud Stuck



