[Full Guide] How to Get Contacts from iCloud to iPhone with Ease?
It is often the case that you accidentally delete your iPhone contacts and wish to restore them from iCloud. (What if my iPhone contacts miss names?) As you know, the task is quite easy for you when the iCloud backup and the target device are associated with the same Apple ID. Yet, at times, the iPhone you want to move the contact to is using another iCloud account, differing from the one for the backup.
Then how to get contacts from iCloud to iPhone? Don't panic; just keep reading because the methods in the following can help you deal with either of the two.
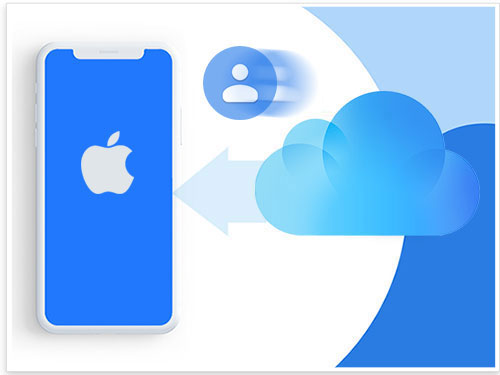
Method 1: How to Download Contacts from iCloud to iPhone via Settings
Assuming the contacts you're to download on your iPhone from iCloud are with the same Apple ID as the one you logged in with this device, try to make it from Settings. And please make sure your phone is working with a stable Wi-Fi network.
How to transfer contacts from iCloud to iPhone via Settings?
- Navigate to your iPhone's "Settings" > [your name].
- Select "iCloud" > enable the "Contacts" option.
- Tap "Merge" from the popup options; this will begin syncing iPhone contacts from iCloud.
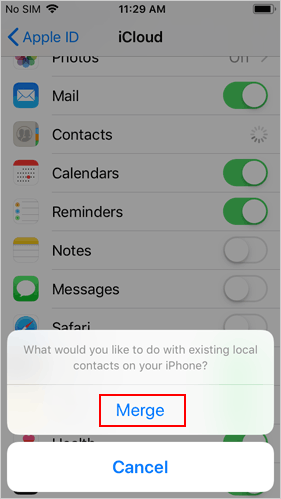
Click to Know:
Method 2: How to Sync iPhone Contacts from iCloud.com
To recover accidentally deleted contact, you can turn to iCloud.com, which can be used to store the copy of your iOS items and archive them there. You have the ability to sync contacts from iCloud to your computer and then to your iPhone afterward.
How to move contacts to iPhone from iCloud.com?
- Visit iCloud.com from any browser on your computer.
- Sign in to your iCloud account and tap "Contacts".
- Choose your desired contacts to download. (Want to download all the contacts? Press the "Settings" menu and pick "Select All".)
- Click the gear icon from the bottom-left corner.
- Go for "Export vCard" to download contacts from iCloud to this computer.
- Finally, transfer contacts from your computer to your iPhone.
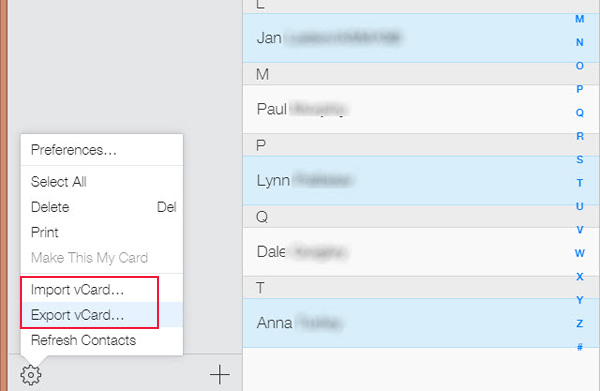
Method 3: How to Get Contacts from iCloud onto New iPhone from iCloud Backup
iCloud is capable of getting contacts to your iPhone from its storage if there's a backup available. This method is practical, especially when you want to regain your iOS data, more than just contacts. And before the job, you should erase your iPhone and set it up.
How to put contacts on iPhone from iCloud backup?
- Go to your device's "Settings" > "General" > "Reset" > "Erase All Content and Settings".
- Your iPhone Settings and existing data within will be wiped out soon.
- After that, it will reboot; please set it up until you get the "Apps & Data" screen.
- Choose "Restore from iCloud backup".
- Log in to your account and pick a backup to restore contacts from iCloud to this iPhone.

You Might Need:
Method 4: How to Get Contacts from iCloud to iPhone via Doctor for iOS
Instead of putting contacts on iPhone from iCloud entirely or even erasing the data within, MobiKin Doctor for iOS applies itself to make selective data retrieving with or without a backup. As one of the most outstanding iOS file recovery programs, it always allows you to easily and flexibly get contacts and other data types from iCloud or iTunes backup, or even from iOS device directly.
Main features of Doctor for iOS:
- Get contacts from iCloud to iPhone without device resetting.
- Best iOS data recovery tool to restore lost files from iPhone directly without backup.
- Recover iTunes backup to iOS devices, keeping current iOS files intact.
- Help you regain such files as contacts, call history, pictures, videos, iMessages, WhatsApp chats, notes, calendars, reminders, voice memos, etc.
- Let you perform an easy preview and selection before recovery.
- Get along well with almost all iDevices, including iPhone 16/15/14/13/12/11/X/8/7/6, iPod touch, iPad, etc.
- It won't let out your privacy.
How to save iCloud contacts to iPhone with Doctor for iOS?
Step 1. Go to "Recover from iCloud"
To start with, have the software installed and open it on your computer. Then pick "Recover from iCloud" from the screen. Next, you can sign in to iCloud with your Apple ID details.

Step 2. Choose an iCloud backup file with contacts you desire
Once logged in, this utility will display the whole list of iCloud backups. Please select the file types (Contacts) you want to recover and click on "Next".

Step 3. Get contacts from iCloud to iPhone
When the tool displays all the contacts in iCloud backup, you can preview and mark your wanted contacts and press "Recover to Computer" to put contacts on this computer. Lastly, import the contacts to your iPhone if needed.
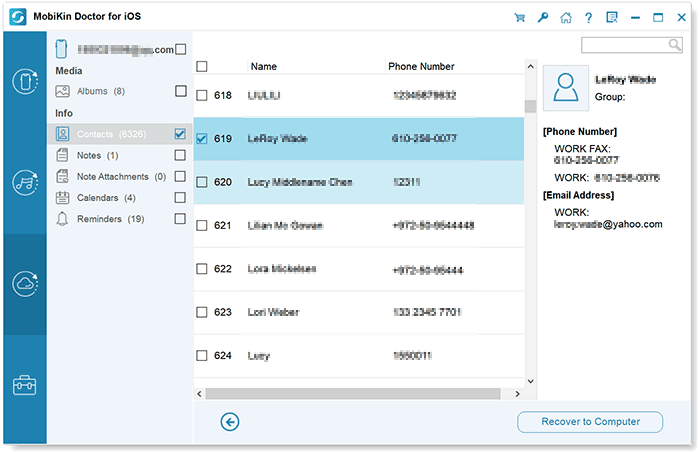
Video Guide:
Words in the End
Throughout the passage, we can find that MobiKin Doctor for iOS possesses absolute advantages in the following respects:
- Get contacts to iPhone from iCloud, irrespective of the Apple ID you use on this device.
- The current content on your iPhone can be well kept.
- You can selectively choose your wanted contacts before moving them to your iPhone.
- This tool lets you flexibly recover various iOS data from your device directly or from iTunes/iCloud backup, if any.
- You have the opportunity to create a copy of your iOS data on your computer.
Thus, just give the program a download and try it out now.
FAQs: How to Import Contacts from iCloud to iPhone?
Q1. How do I sync all my Apple devices together?
To keep your Apple devices (like iPhone, iPad, and Mac) in sync, make sure they're all signed in to the same iCloud account and connected to Wi-Fi. Then, go to Settings > [your name] > iCloud and turn on the features you want to sync—like Contacts, Photos, Calendar, and Messages. Once set up, any changes you make on one device will show up on the others automatically.
Q2. How can I move contacts from my Mac to my iPhone?
You've got two main options:
- Using a cable: Plug your iPhone into your Mac with a USB cable. Then open Finder (or iTunes on older Macs), select your iPhone, click Info, and choose to sync contacts.
- Using third-party software: Tools like MobiKin Assistant for iOS can help you transfer contacts quickly without going through iCloud or Finder.
Q3. Can I send contacts from an Android phone to an iPhone using Bluetooth?
Unfortunately, no. iPhones and Android phones use different systems, so Bluetooth doesn't work for sharing contacts between them.
However, you can use Bluetooth to share contacts between two Android phones or between two iPhones. For Android-to-iPhone contact transfer, it's better to use Apple's Move to iOS app or sync contacts to your Google account and then add that account to your iPhone.
Related Articles:
How to Troubleshoot Contacts Not Showing Up on iPhone? [Must-read]
What If Contacts Didn't Transfer to New iPhone/iPad? [8 Solutions for You]
Top 6 iPhone Contacts Backup Apps to Back Up Contacts on iPhone



