How to Put iPad in Recovery Mode Easily & Safely [Complete Guide]
Both old and new iPads can experience software or hardware issues. If your iPhone or iPad freezes, becomes unresponsive, or stops working during a software update, recovery mode might be the solution.
Recovery mode is a useful tool for fixing most software-related issues that affect your device's performance. In this guide, we'll explore when you might need to put iPad in recovery mode and provide clear steps to safely and correctly enable recovery mode on your iPad. In addition, we'll explain how to safely exit recovery mode and what to do if your iPad is stuck in recovery mode.

Part 1: What is iPad Recovery Mode?
Recovery mode is a special troubleshooting feature designed to help fix an unresponsive or malfunctioning iPad. It acts as a safety net, allowing you to reinstall the operating system and restore your device to normal. This mode is particularly useful for resolving serious iPadOS issues when the standard reset options don't work.
In recovery mode, your iPad connects to iTunes or a similar tool to repair corrupted system files. However, use caution - using this method may erase all data stored on the device. To avoid losing important files, be sure to back up your data before proceeding with the recovery.
Part 2: When Should You Put an iPad into Recovery Mode?
There are several situations where you might need to put your iPad into recovery mode, such as:
- iPad is stuck on the Apple logo for more than 30 minutes and won't load further.
- The screen unexpectedly turns white, blue, or black.
- An error occurs during a software update, or the update process is interrupted or fails.
- iPad becomes unresponsive and won't charge, turn on, or shut down.
- The recovery mode screen appears after several minutes but nothing progresses.
- iTunes doesn't recognize your iPad during a backup restore or system update.
Now that you know when you might need recovery mode, you might be wondering how to activate it. Let's dive into the step-by-step process!
Part 3: How to Put the iPad into Recovery Mode?
Here's how you can put your iPad into recovery mode, depending on whether it has a Home button or not. Follow these simple steps:
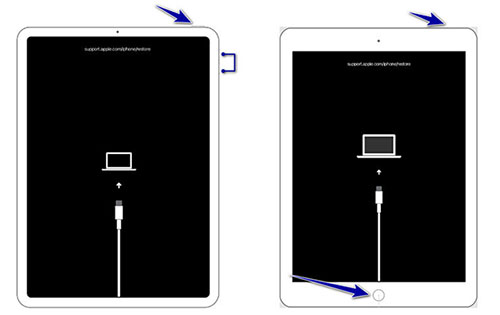
For iPads with a Home Button:
- Open iTunes on your computer and connect your iPad to it.
- Disconnect the iPad from your computer and press and hold the Home button.
- Keep holding the Home button until the "Connect to iTunes" screen appears, then release it. Your iPad is now in recovery mode and ready to be restored to factory settings.
- To exit recovery mode, press and hold the Home and Sleep/Wake buttons together until the screen goes black and the Apple logo reappears.
For iPads Without a Home Button:
If your iPad doesn't have a Home button, follow these steps:
- Quickly press and release the Volume Up button, then quickly press and release the Volume Down button.
- Press and hold the Top button until the iPad enters recovery mode, then release it.
Part 4: What to Do Before Enabling the iPad in Recovery Mode
Entering recovery mode itself will not delete data, but if you select the "Restore" option in recovery mode, it will reset the iPad to factory settings, which will delete all data on the device, including photos, files, apps, and settings. To avoid losing important data, it is best to back up your files before using recovery mode.
Unlike traditional backup methods using iTunes or iCloud, MobiKin Assistant for iOS allows you to selectively choose the files you want to back up and restore. In addition, when you restore a backup with this tool, the existing files on your iPad will not be overwritten. If there are files with the same name, they will coexist in your storage. To get started, just click the download button below to download the app.
Why choose Assistant for iOS to back up your iPad:
- Back up iPad data to computer completely or selectively.
- Preview and select your target files before you backup or restore them.
- Support to back up 14+ file types, including Video, Photo, Music, Contacts, Text Messages, Notes, Safari Bookmarks, Voice Memo, etc.
- Fully compatible with iPad 10/9/8, iPad Pro, iPad Air, iPad 4, iPad mini, the new iPad, iPad 2, and so on.
- Simple, secure, and privacy-protecting.
Now, let's see how to back up iPad to computer by using Assistant for iOS:
Step 1: Launch Assistant for iOS and connect iPad to PC
First, install iOS Assistant on your computer and connect your iPad to PC. Once the software detects your iPad, its details will be displayed on the main screen.

Step 2: Scan the iPad for specific files
The program will categorize all iPad data on the left side of the screen. Click each category and the software will automatically scan the files. You can then preview and select the files you want to back up on the right.

Step 3: Start to back up iPad to computer
After selecting the files, click the "Export" button at the top to transfer them to PC. Select the folder on your computer where you want to save the files. Once the transfer is complete, you can check the folder to verify that the files have been successfully backed up.
If you want to back up all iPad data in one click, go to the "Super Toolkit" section in the top menu and select "iTunes Backup & Restore". Select your device, set the backup location, and click "Backup" to start the backup process. Make sure your iPad stays connected during the backup.

Video guide:
Part 5: How to Get iPad Out of Recovery Mode
Exiting recovery mode is simple and doesn't require much effort. Follow these steps to get your iPad out of recovery mode:
- Disconnect your iPad from the computer by unplugging the USB cable.
- The steps vary depending on whether your iPad has a Home button or not:
For iPads with a Home Button:
- Press and hold the Home button and the Power button together until the Apple logo appears on the screen.
- Release the buttons, and your iPad will restart normally.
For iPads Without a Home Button:
- Quickly press and release the Volume Up button, then do the same with the Volume Down button. (Make sure not to press them at the same time.)
- Then, press and hold the Top or Side button until the Apple logo appears.
- Release the button, and your iPad will reboot as usual.
Part 6: FAQs about iPad Recovery Mode
Q1: How to Fix an iPad Stuck in Recovery Mode?
If your iPad is stuck in recovery mode, try the following steps to resolve the issue:
Force Restart Your iPad:
- For iPads with a Home button: Press and hold the Home and Power buttons together until the Apple logo appears, then release them.
- For iPads without a Home button: Quickly press and release the Volume Up button, then the Volume Down button. Next, press and hold the Top or Side button until the Apple logo appears.
Use iTunes or Finder:
- Connect your iPad to your computer and open iTunes (or Finder on macOS Catalina and later).
- If iTunes detects your iPad in recovery mode, it will offer the option to "Restore" or "Update". Choose "Update" to reinstall iOS without losing data.
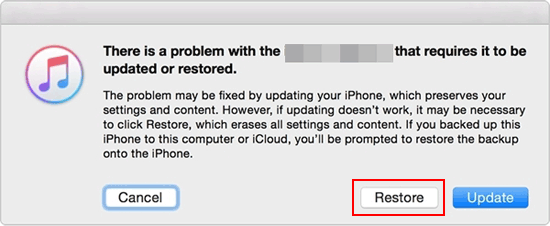
Try Third-Party Tools:
If the above methods don't work, you can use third-party tools like iOS System Recovery or similar programs to fix the issue without data loss. For more information, you can go to 3 Methods to Fix iPad Stuck in Recovery Mode Effectively.

Make sure to back up your iPad regularly to avoid data loss in case of system issues.
Q2: Why won't my iPad go into recovery mode?
This could be because you didn't use the correct button combination to enter recovery mode. Another reason might be a problem with your USB port or charging cable, or a hardware issue preventing the device from entering recovery mode.
Q3: How can I put my disabled iPad into recovery mode?
To do this, connect your disabled iPad to your computer using a USB cable, then open iTunes or Finder. On Face ID models, press and hold the "Home" or "Volume Down" button along with the "Power" button until the recovery mode screen appears.
Closing Remarks
Wondering how to put iPad into recovery mode? We provide a detailed guide to help you with this process. Once you are done, you can follow our next tutorial to exit recovery mode. But before you proceed, it is best to back up your data using MobiKin Assistant for iOS. If you encounter the problem of iPad stuck in recovery mode, the best solution is to use iOS System Recovery.
Related Articles:
How to Clear iPad to Sell or Trade It In [4 Methods]
iPad Storage is Full? 6 Simple Methods to Fix It
iPhone Stuck in DFU Mode? 6 Ways to Get iPhone/iPod out of DFU Mode



