Check In Feature Not Working on iOS 18? Try These 8 Fixes
"Check In is not working on iPhone. It keeps saying not able to send to recipient. Both phones are updated to iOS 18. Others can send check in to me, but I'm unable to send check in to others."
- discussions.apple.com
Apple Check-In lets you update others when you've safely arrived at a location. While this feature is very convenient, many users have experienced issues that Check In is not working after upgrading to iOS 18. Waiting for Apple to roll out a bug fix is one option, but it's also useful to know some troubleshooting steps you can try on your own.
Before we get start with the solutions, let's first explain some common reasons why the iOS 18 Check In not working.
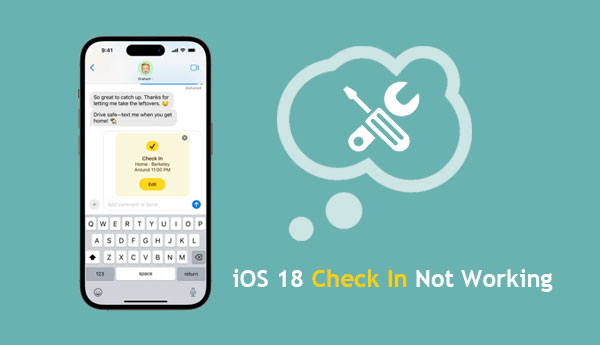
- Part 1: Why is Check-In Not Working on iOS 18/17?
- Part 2: 8 Fixes for iOS 18 Check In Feature Not Working Issue
> Fix 1: Check if iMessage Server is Down
> Fix 2: Force Close the Messages and Reopen
> Fix 3: Reset Location & Privacy Settings
> Fix 4: Reboot your iPhone
> Fix 5: Enable Location Services
> Fix 6: Check Mobile Data
> Fix 7: Change Check In Data Settings
> Fix 8: Using iOS System Recovery - Part 3: FAQs of iOS 18 Check In Not Working
Part 1: Why is Check-In Not Working on iOS 18/17?
There are several common reasons why the Check In feature may not work on iOS 18. Here are some possible reasons:
- There may be an outage on the iMessage server.
- One or more participants may still be using an older version of iOS and have not yet updated to iOS 18. (Unable to Check for iOS 18 Update?)
- Cellular or mobile data may be turned off, preventing Check In from working properly.
- Location services may be disabled, which is required for the feature to work properly.
Part 2: 8 Fixes for iOS 18 Check In Feature Not Working Issue
Fix 1: Check if iMessage Server is Down
If you are unable to send a Check-In, it may be due to an issue with the iMessage servers. While server downtime is uncommon, Apple occasionally takes them offline for repairs or maintenance. When this happens, iMessage and its related features, including Check-In, will be temporarily unavailable to all users.
To check if this is the cause, visit Apple's System Status page. This page shows the latest service updates and outages. If a service is down, it will show a yellow indicator. Fully functioning services are marked with a green icon. If iMessage is showing as unavailable, the only solution is to wait for Apple's technicians to fix the issue.

Fix 2: Force Close the Messages and Reopen
If you've previously sent a Check-In to a friend but now can't send another message, you can try a quick workaround by force closing and restarting the Messages app. This can clear out any minor bugs or glitches that are causing the Check In feature to malfunction. Here's how:
- Start by swiping up from the bottom of the screen to leave the current app.
- From the Home screen, swipe up again and hold the center of the screen to open the app switcher.
- Find the Messages app and swipe up to close it completely.
After force closing the Messages app, wait a few seconds before reopening it. Then, go to the contact you want to check in with and try sending again.
Fix 3: Reset Location & Privacy Settings
Resetting your location and privacy settings can help fix the Check-In not working on iphone issue. Here's how:
- Open "Settings" and go to "General".
- Tap "Transfer or reset iPhone" and select "Reset".
- Select "Reset Location & Privacy".
- Enter your passcode and confirm the reset.
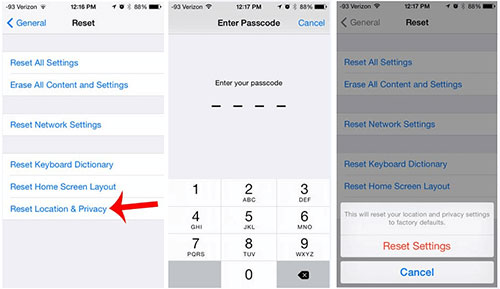
Fix 4: Reboot Your iPhone
Sometimes even the simplest solutions can fix complex problems. One quick trick to try is restarting your iPhone, which can help clear out minor bugs or glitches that may be affecting iMessage or its functionality. Restarting your device gives it a fresh start, which can often fix these minor software issues. (How to Do If iDevice Fails to Restart?)
Fix 5: Enable Location Services
If you're having trouble using the Check-In feature in iOS 18, it's best to make sure that Location Services is turned on.
- Go to "Settings" and tap "Privacy & Security".
- Select "Location Services" and make sure it's turned on.
- Scroll down to "System Services" and tap it.
- Select "Significant Locations" and authenticate with Face ID.
- Check that "Significant Locations" is enabled.
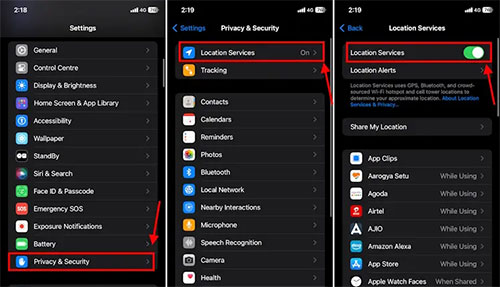
Following these steps will ensure that your device can properly access your location, which is essential for the Check-In feature to work smoothly. (Why Is My Location Wrong on My iPhone?)
Fix 6: Check Mobile Data
To use the iMessage Check In feature effectively, it's important to enable mobile data on your iPhone. Here's why: Check-ins constantly track your location so that your contacts can be updated when you arrive. This requires mobile data because relying solely on Wi-Fi can cause your connection to drop out as you move around, causing the Check In feature to stop working.
To avoid issues and ensure that check-ins work seamlessly, make sure mobile data is turned on:
- Open "Settings" and select "Mobile Service".
- Toggle "Mobile Data" to On.
Also, confirm that your data plan is active. Renew it if it's expired to avoid check-ins being interrupted.
Fix 7: Change Check In Data Settings
If the Check In feature isn't working properly, it may be because it's not set up correctly on your iPhone. Here's what you need to do:
- Open "Settings" and go to "Messages".
- Under the "Check-in" section, tap "Data".
- Make sure to grant full access to this feature.
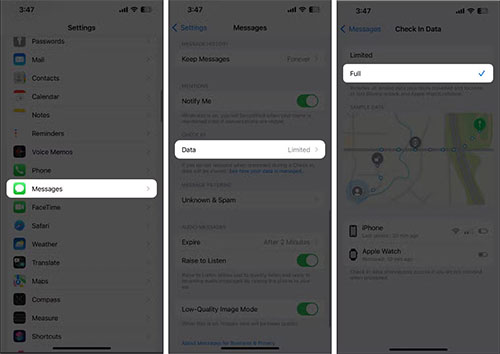
This will ensure that the Check In feature works smoothly on your iPhone.
Fix 8: Using iOS System Recovery
iOS System Recovery is a powerful tool that can fix a wide range of issues on your Apple device. It can help fix issues like Check-In not working, locked screen stuck, or iPhone stuck in DFU mode. It can also fix issues like phone deactivation, charging issues, and update verification. You can use it to downgrade to a previous iOS version if you don't like the recent update. iOS System Recovery is a fast and reliable solution for fixing iOS system issues.
Brief overview of iOS System Recovery:
- Suitable for iPhone Check-In not working, battery drain, no network and other issues.
- When restoring the device, keep your data safe and will not be lost.
- Upgrade or downgrade your device software to the desired iOS version.
- Supports all Apple model devices with iOS 18 and earlier.
- Lightweight, with minimal requirements for PC and Mac.
iOS 18/17 Check In not working? Just fix it with iOS System Recovery in easy steps:
Step 1. Download and install the software on your computer. Open iOS System Recovery and connect your iPhone with the Check-In issue to the computer. Click "Trust" on your iPhone to allow access.

Step 2. Once connected, select "iOS System Recovery" mode. This mode will automatically detect and fix any issues, including issues with the Check-In feature.

Step 3. Click "Start" to download the necessary firmware package.

Step 4. Once the download is complete, select "Repair" to fix the issue on your device. Once completed, open the Messages app and try the Check-In feature to confirm it is working properly.

Part 3: FAQs of iOS 18 Check In Not Working
Q1: How to use Check In on iPhone on iOS 18?
- Open the "Messages" app and start a chat with a friend or family member. Tap the "Plus" icon next to the text box to open the options menu.
- Select "Check In" and review the quick tutorial. Tap "Continue" when you're ready, and choose between "Limited" or "Full" access for data sharing.
- To customize further, tap "Edit" to adjust your destination, set an alert time, and more. When you're done, tap "Done", then hit "Send" to notify your contact.
Q2: How do I cancel a Check In on my iPhone?
If you need to cancel, go to the "Messages" app, open the chat where you sent the Check In, and tap the Check In message. From the "Details" menu, select "Cancel" and confirm to stop sharing.
Q3: Do I need mobile data to use Check In on my iPhone?
Yes, mobile data is necessary for Check In, as it tracks and shares location, route, and other details while you travel. Connecting to Wi-Fi is not recommended since it can disrupt location tracking.
Ending Part
The latest iOS 18 update brings exciting new features from Apple, but sometimes bugs can cause the iOS 18 Check In feature to stop working. The eight methods listed above are effective solutions to fix iPhone Check In issues. Feel free to bookmark this guide as I'll be adding more solutions over time. Thanks for reading, and don't forget to share your thoughts in the comments below!
Related Articles:
iPhone Keeps Freezing? 6 Methods to Fix It!
iPhone Stuck in Boot Loop? 9 Ways to Fix It [2024 Latest]
iPhone Blue Screen Fix: How to Fix Blue Screen of Death on iPhone/iPad
How to Unlock A Disabled iPhone without iTunes or iCloud? (100% Useful)



