[Solved] How to Recover Data from Wiped iPhone with/without Backup?
There are many reasons why you might need to wipe your iPhone. Maybe your device isn't functioning properly and needs a factory reset, or maybe you need to restore a backup, which also requires erasing your device. Whatever the reason, erasing your device means deleting all the data on it.
However, sometimes important files are lost during the wiping process. If you don't have a backup, it seems like your data is gone forever. Many iPhone users wonder, "Is it possible to recover data from a wiped iPhone?" The good news is, yes, it is possible. Read on to learn how to recover data from a wiped iPhone.
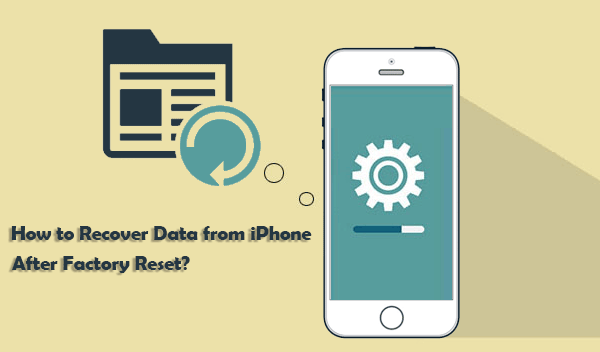
Part 1: Can You Retrieve Data from Wiped iPhone?
Of course, it is easy to recover data from a wiped iPhone. If you are in the habit of backing up your iPhone regularly, you can easily restore files from the backup after wiping your device.
But what if you don't have a backup beforehand? Is it still possible to recover data from a wiped iPhone without a backup? The answer is yes, there is still a chance to recover important files from your device.
So, don't lose hope. Below are some methods that can help you recover data from a wiped iPhone with or without a backup.
Part 2: How to Recover Data from Wiped iPhone without Backup
If you don't have a backup of your erased iPhone, using a professional third-party data recovery tool is your best option. One of the most reliable options is MobiKin Doctor for iOS, a powerful iOS data recovery software. It will perform a deep scan of your device to find and recover lost data without the need for a prior backup. This tool supports recovery of a wide range of file types and is designed to be very user-friendly. You don't need to be tech-savvy to use it.
What makes MobiKin Doctor for iOS stand out:
- Supports recovery of over 15 file types, including SMS, contacts, WhatsApp messages, photos, videos, notes and voice memos.
- Recover data directly from erased iPhone without backup (currently supports contacts, SMS and SMS attachments).
- Allows you to preview and selectively extract data from iTunes or iCloud backup.
- Provides free preview feature so that you can view deleted thumbnail data before recovery.
- Compatible with all iOS devices and versions, including the latest iPhone 16 and iOS 18.
Follow the below steps to recover data from wiped iPhone without backup using Doctor for iOS:
Step 1. Link your iPhone to your computer
Download and install Doctor for iOS on your computer. Launch the program, select "Recover from iOS Device", and then connect the erased iPhone to the computer. Once the device is detected, you will see the following interface.

Step 2. Choose the types of data you want to recover
Select the data type you want to recover, and click "Start Scan" to start searching for lost files.

Step 3. Recover data from wiped iPhone
After scanning, you will see a list of recovered files organized by type. You can preview these files to confirm. Select the files you want to recover, click "Recover to Computer", and then save them to a safe location on your computer. The files will be accessible immediately.

Video Guide:
Part 3: How to Retrieve Wiped iPhone Data from iTunes Backup
iTunes is the official tool for backing up iPhone data, allowing you to save backup files on your computer and restore them when needed. However, iTunes has limitations: you cannot preview files before restoring, nor can you selectively restore specific files from the backup.
On the other hand, Doctor for iOS provides the ability to preview and selectively restore iTunes backup data. Below, we will introduce how to restore data from iTunes backup using iTunes and Doctor for iOS respectively.
Option 1: Recover erased iPhone data directly from iTunes backup
- Launch iTunes on your computer and connect your iPhone.
- Click the phone icon in the upper left corner.
- Select "Summary" and click "Restore Backup".
- Select a backup from the list and click "Restore" to start restoring.

Option 2: Selectively restore wiped iPhone from iTunes backup using Doctor for iOS
Step 1: Open Doctor for iOS and select "Recover from iTunes backup". The software will detect all iTunes backup files stored on your computer.

Step 2: Select a backup from the list and click "Start Scan". Once the data types are displayed, select the ones you want to recover and click "Start Scan" again.

Step 3: Once the scan is complete, preview the specific files you need. Select them and click "Recover to Computer" to save them to a safe location.
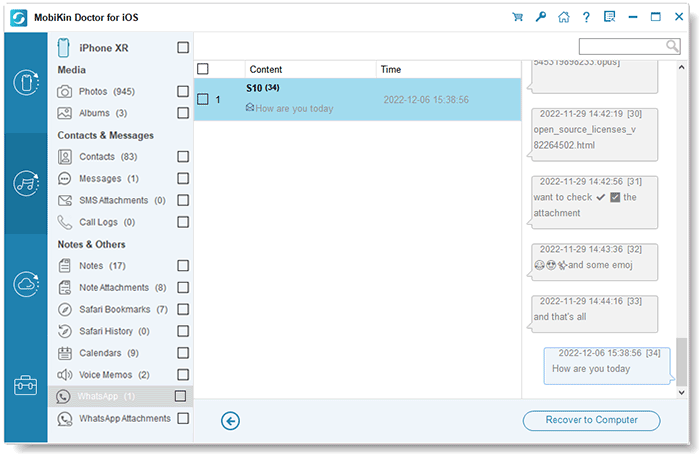
Part 4: How to Restore Wiped iPhone Data from iCloud Backup
iCloud is Apple's official data backup and restore solution. If you created an iCloud backup before wiping your iPhone, you can restore all your data from it.
However, similar to iTunes, restoring from an iCloud backup does not allow you to preview or selectively restore specific files - you must restore the entire backup. Fortunately, Doctor for iOS addresses this limitation by allowing you to view and selectively restore files from an iCloud backup.
Below, we'll explain how to restore directly from an iCloud backup and how to use Doctor for iOS for a more selective recovery process.
Option 1: Restore directly from an iCloud backup
- Perform a factory reset on your iPhone and follow the on-screen setup instructions to set up your iPhone.
- On the "Apps & Data" screen, select "Restore from iCloud backup".
- Sign in to your iCloud account and select the backup you want to restore.
- Wait for the restore process to complete.

Option 2: Selective recovery from iCloud backup using Doctor for iOS
Step 1: Launch Doctor for iOS on your computer and select "Recover from iCloud" from the left panel. Log in using your iCloud account credentials.

Step 2: Once logged in, the software will display all the files synced to your iCloud account. Select the categories you want to recover and click "Next". The selected files will start downloading.

Step 3: Once the download is complete, you can preview all the data. Select the specific files you want to recover and click "Recover to Computer" to save them to a safe location on your computer.

Part 5: Hot FAQs about Wiped iPhone
Q1. Can I recover data from a wiped iPhone without backup?
Yes, it is possible to recover data from a wiped iPhone without a backup by using professional data recovery tools like MobiKin Doctor for iOS. These tools can scan your device deeply to locate and recover lost data directly from the iPhone itself. They work in various data loss scenarios and do not require a prior backup. While the success rate depends on how the data was erased, many users have successfully retrieved important files this way.
Q2. What happens when I wipe my iPhone?
When you erase your iPhone, all data, settings, and apps are deleted and the device is reset to factory settings. If you didn't back up your data beforehand, it will be lost permanently. However, in some cases, recovery tools like Doctor for iOS may help retrieve certain files directly from your device.
Q3. Can I selectively recover data from an iTunes backup?
If you restore data from an iTunes backup using iTunes directly, it will restore the entire backup and overwrite the existing data on your device. However, you can selectively restore data from an iTunes backup using third-party tools such as MobiKin Doctor for iOS. These tools allow you to preview the contents of your backup and select specific files to restore, saving time and storage space by restoring only what you need instead of the entire backup.
Q4. How do I ensure my data is safe before wiping?
To ensure your data is safe before you erase your iPhone, be sure to create a backup. You can back up your data using iCloud or iTunes. For iCloud, go to Settings > [your name] > iCloud > iCloud Backup and tap Back Up Now. For iTunes, connect your iPhone to your computer and select Back Up Now. You can also back up iPhone to computer. This way, you can restore your data later, even after you erase your device.
Ending Words
In conclusion, the above methods are very effective in recovering data from an erased iPhone. If you have backed up your iPhone before erasing it, then the process is simple. However, even if you did not create a backup, there is no need to panic.
MobiKin Doctor for iOS is a great solution for such situations. It provides reliable data recovery for iOS devices, even in various data loss scenarios. With its simple click-based interface, anyone can use it with ease. Download Doctor for iOS now and try it for free!
Related Articles:
5 Ways on How to Reset iPhone without Losing Data
[Solved] Recover Text Messages after Factory Reset iPhone



