iPhone Camera iCon Missing After iOS 18 Update? 5 Easy Solutions Here!
"I installed iOS 18 and now my camera icon has disappeared. I have tried going to the App Library as suggested, but it's not there either. How do I get it back?"
- From Apple Support Community
iPhones are known for their advanced technology and ease of use, but glitches can still occur occasionally. Recently, some users noticed that their iPhone camera icon missing after updating to iOS 18. This isn't a serious problem, but it can be frustrating. If you encounter this problem, don't worry! Here are some simple steps to help you restore the missing camera icon on your iPhone.
![]()
- Part 1: Why Has My Camera Disappeared from iPhone?
- Part 2: Common Fixes for iPhone Camera Icon Missing Issue
> Fix 1: Search Camera App on Your iPhone
> Fix 2: Reset Home Screen Layout
> Fix 3: Remove Camera Restrictions
> Fix 4: Restart iPhone - Part 3: Ultimate Solution for Camera App Missing on iPhone
Part 1: Why Has My Camera Disappeared from iPhone?
If your iPhone's Camera app has suddenly disappeared, it's usually caused by a simple issue. Here are four common reasons why this might happen:
- Outdated iOS – If you haven't updated your iPhone in a while, a software bug could be causing the problem. (iPhone Software Update Failed?)
- Temporary Glitches – Sometimes, minor system glitches can make apps disappear. A quick restart might help.
- Restricted Settings – If certain restrictions are enabled (intentionally or accidentally), they might be hiding the Camera app.
- Malware or Viruses – Though rare, a virus or malicious software could interfere with your iPhone's normal functions.
Part 2: Common Fixes for iPhone Camera Icon Missing Issue
Now that we understand why the Camera app might be missing from an iPhone, let's go over the best ways to bring it back.
Fix 1: Search Camera App on Your iPhone
You can't actually delete the Camera app from your iPhone, but if the icon is missing from your home screen, you can easily find it using the search feature.
- Unlock your iPhone and swipe right to access the search bar at the top.
- Type "Camera" into the search box.
- When the Camera app appears in the search results, tap it to open your camera.
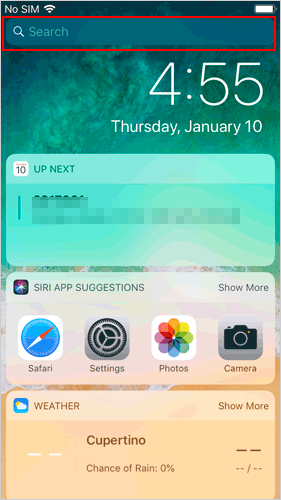
Further Exploration:
Fix 2: Reset Home Screen Layout
If you've ever moved the Camera app into a folder to keep your Home Screen tidy, you might later struggle to find it. Instead of searching endlessly, you can quickly restore your Home Screen to its default layout.
- Open "Settings" and go to "General".
- Scroll down and tap "Reset".
- Select "Reset Home Screen Layout" from the options.
- A message will pop up, letting you know that this will return your Home Screen to its original arrangement.
- Tap "Reset Home Screen" to confirm.
![]()
Once done, your Home Screen will look just like it did when you first got your device, and the Camera app will be back in its original spot, usually in the upper-right corner.
Fix 3: Remove Camera Restrictions
If you can't find the Camera app on your iPhone, it might be restricted. Here's how to fix it:
- Open the "Settings" app and go to "General".
- Tap "Restrictions" (you may need to enter your passcode).
- Find "Camera" in the list and toggle it back on.
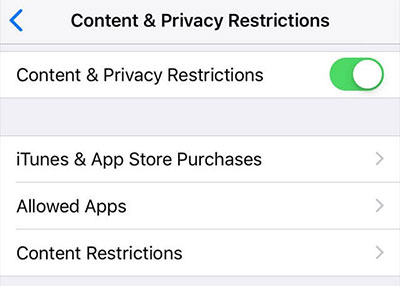
Check "Screen Time" settings in the "Settings" app, there might be a restriction there too. (How to Reset Restrictions Passcode on iPhone/iPad?)
Fix 4: Restart iPhone
If your iPhone's Camera app is missing due to a software glitch, restarting the device might fix the issue. Here's how you can do it:
- Press and hold the Side button (or one of the Volume buttons) until the power-off slider appears.
- Drag the slider to turn off your iPhone, then wait about 30 seconds.
- To turn it back on, press and hold the Side button until you see the Apple logo.

Once your iPhone restarts, check the Home Screen to see if the Camera app has returned.
Further Exploration:
Part 3: Ultimate Solution for Camera App Missing on iPhone
Some users have noticed that their iPhone's Camera icon disappeared after updating iOS, which suggests that system bugs might be the cause. If the first four methods don't work, fixing iOS could be a good solution. To repair iOS without losing your data or changing settings, you can try using iOS System Recovery. Just follow the simple steps below to get started.
Main Features of iOS System Recovery:
- Fix iPhone camera app missing issue in clicks.
- Upgrade iOS version to the newest one, and downgrade iOS to the supported version.
- Fix a wide range of system-related issues, including iPhone died and won't turn on, iPhone stuck in guided access, iPhone screen flickering, iOS 18 Face ID not working, bottom of iPhone screen not working, and so on.
- Provide you with two repair modes, allowing you to fix iOS issues without data loss.
- Compatible with all iOS versions and iPhone models, including iPhone 16/15/14, and iOS 18/17/16, etc.
- It won't disclose your privacy.
How to restore camera to home screen on iPhone using iOS System Recovery?
Step 1. Download and install the software on your computer for free. Launch the software and select "iOS System Recovery" from the user interface. Connect your iPhone to the computer using a USB cable, and when prompted, click "Trust" on your device.

Step 2. Click the "Start" button on the next screen to proceed.

Step 3. Choose "Standard Mode", review the basic information of your iPhone, and then click "Optimize".
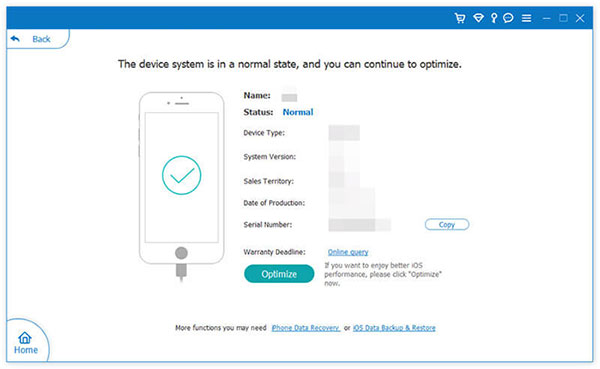
Step 4. Verify that the information about your iPhone is correct within the software. If it's incorrect, make necessary adjustments. The software will display compatible iOS versions for your device. Select the appropriate one and click "Next" to begin downloading the firmware for your iPhone.
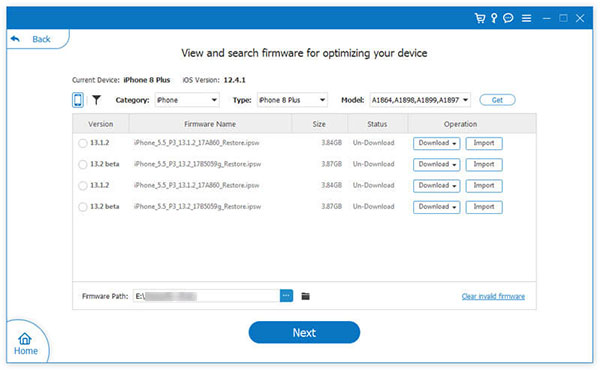
When the repair process completes, you can check to see if the camera icon is back on the main screen.
Summing Up
If you notice that the camera icon is missing from your iPhone, don't worry! This article covers several ways to fix the issue. Try the methods listed and see which one works for you. If you're still having trouble, feel free to leave a comment below. We're happy to help!
Related Articles:
Why Can't I Delete Apps on iPhone? Possible Reasons & 14 Reliable Fixes
App Store Keeps Asking for Password? 6 Common Reasons & 9 Efficient Solutions
Touch ID Not Working on iPhone? 14 Fixes Are Here!
How to Control iPhone with a Broken Screen Effortlessly? [Ultimate Guide]



