7 Solutions to Fix iPhone 16/16 Pro/16 Pro Max White Screen of Death
"I woke up with my iPhone 16 Pro white screen completely. This happened due to update of ios 18 version. I have always faith in Apple. But this time happened was shocking. Not even single fall or water touching. Not a single scratch on body of iPhone. This is almost a brand new phone. Please do fix it."
- Question from discussions.apple.com
iPhones are getting better and more powerful with each new model, but this doesn't mean they are free from issues. Many users have reported that they have encountered the iPhone white screen of death problem. iPhone white screen means that the screen looks white, blank, or bright, similar to a black or blue screen of death, and you can't do anything on the screen. If you face this issue, don't worry; we have discussed 7 foolproof solutions in this article.
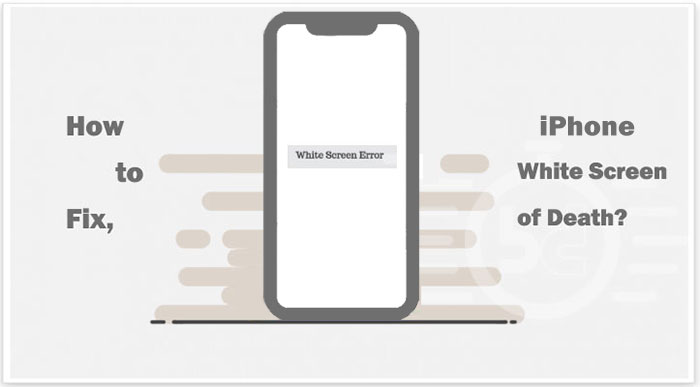
- Part 1: Why is My iPhone 16 Stuck on a White Screen?
- Part 2: How to Fix White Screen of Death on iPhone 16?
> 2.1 Use the Triple-Finger Tap
> 2.2 Remove iPhone Battery
> 2.3 Force Restart iPhone
> 2.4 Try iPhone White Screen Repair Tool [No Data Loss]
> 2.5 Update/Restore iPhone in Recovery Mode
> 2.6 Restore iPhone via DFU Mode
> 2.7 Contact Apple for Support - Part 3: People also Ask about iPhone 16 White Screen
Part 1: Why is My iPhone 16 Stuck on a White Screen?
There is no single clear cause for the iPhone 16 white screen issue, but generally speaking, iPhone problems tend to be related to the following three main factors:
- Software issues: Many users have reported software glitches, especially since the release of iOS 18. These software bugs may be the cause of the iPhone 16/16 Pro/16 Pro Max white screen issue.
- Failed jailbreak: If you have tried to jailbreak your iPhone and failed, it may cause a white screen. It is important to note that jailbreaking may compromise the security features of the device, so it is best to avoid jailbreaking.
- Hardware failure: If the problem is not caused by software, it may be related to hardware. Issues such as loose or damaged cable connections may cause a white screen.
Whatever the potential cause of the iPhone 16 white screen of death, you can try the following steps to solve the problem. These solutions apply to all iPhone models and iOS versions, not limited to iPhone 16 and iOS 18.
Part 2: How to Fix White Screen of Death on iPhone 16?
Fix 1: Use the Triple-Finger Tap
This solution has a relatively low chance of success, as it will only work if your screen displays the "white screen of death" due to accidentally zooming in on the white area. If this is the case, you can zoom out to use your phone normally.
To reset the magnification, simply turn off the zoom feature. Go to "Settings" > "Accessibility" > "Zoom" and turn it off. (iPhone stuck on zoom mode?)
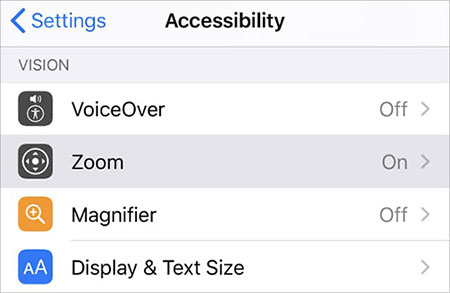
Fix 2: Remove iPhone Battery
If your iPhone 16 is stuck on white apple screen, you may need to remove the battery. However, if you are not sure how to do it, do not try to remove the battery yourself. Instead, go to an Apple Care Center immediately for help!
Fix 3: Force Restart iPhone
Most iPhone errors can usually be fixed by doing a hard restart using the side button. This method is useful when your iPhone has a white screen with an Apple logo or the iPhone screen is unresponsive.
To force restart your iPhone 16, quickly press and release the Volume Up button, then quickly press and release the Volume Down button. Finally, press and hold the Side button until you see the Apple logo.
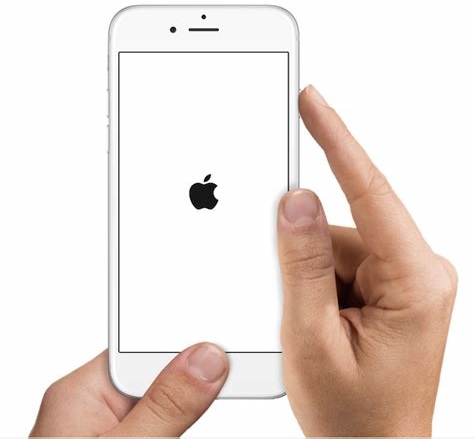
Fix 4: Try iPhone White Screen Repair Tool
If none of the above solutions can fix your iPhone white screen background issue, then it's time to seek help from a professional repair tool like iOS System Recovery. This effective solution fixes all known and unknown iPhone issues, including device stuck in recovery mode, Apple logo, reboot loop, and in this topic, white screen issues. It has a high success rate in fixing iOS system-related issues without erasing data.
Core features of iOS System Recovery:
- Fix iPhone white screen issue quickly without any data loss.
- It is 100% safe and easy to use, and can fix any iOS system problems in just a few clicks.
- In addition to solving iPhone white screen issues, it can also fix black screen crashes, boot loops, and devices stuck on the Apple logo.
- It is compatible with all iPhone models and supports all iOS versions, including iPhone 16, 15, 14, 13, 12, 11, X, 8, 7, 6, and the latest iOS 18.
- It won't disclose your privacy.
How to fix an iPhone screen that is white with iOS System Recovery?
Step 1.Install and run iOS System Recovery on your computer. Now, connect your device to the computer using a USB data cable and select "More Tools" > "iOS System Recovery" on the software interface.

Step 2. Select the "Standard Mode" option and then download the firmware package you need for your device online. This mode won't erase any of your iPhone data when fixing the iPhone screen goes white problem.
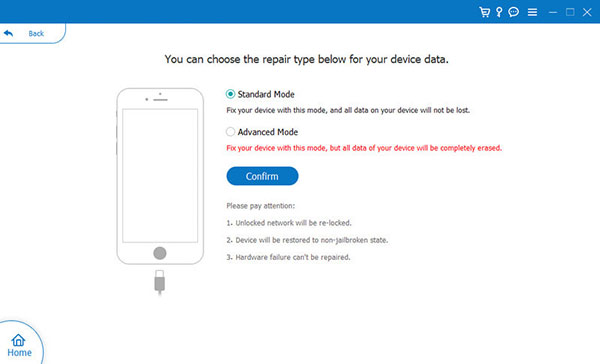
Step 3. The tool will detect your iPhone information. Once it is accurate, click "Repair" and the firmware package download process will begin.
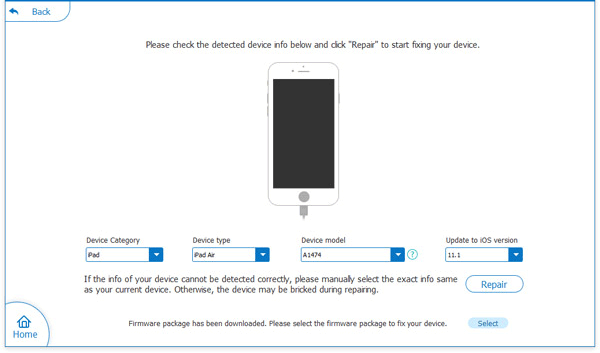
Step 4. After the download is complete, restart your iPhone and you will find that the problem has been solved and the iPhone white screen has disappeared.

You may also want to know:
Fix 5: Update/Restore iPhone in Recovery Mode
Updating or restoring your iPhone in recovery mode is another quick way to fix the white screen issue. To do this, you need a PC with iTunes installed.
Here's how to fix iPhone keeps showing white screen with Apple logo in Recovery Mode:
- Connect your iPhone 16 to your PC using a lightning cable, then open iTunes.
- To enter recovery mode, press and release the Volume Up button, then press and release the Volume Down button. Finally, press and hold the Side button until you see the PC and lightning cable icon on your iPhone screen.
- A pop-up window will appear in iTunes, giving you the option to update your iPhone to the latest iOS version or restore it to its original settings.
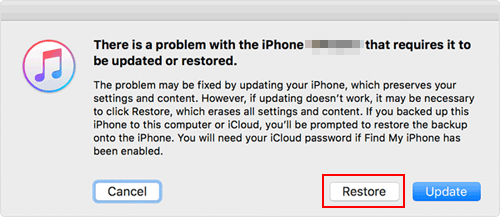
Fix 6: Restore iPhone via DFU Mode
When your iPhone screen is white and wont turn off, you can also try to fix it using DFU mode. While recovery mode and DFU mode look similar, they are different. Here's how to enter DFU mode on iPhone 16 and restore it:
- Connect your iPhone to your PC using a lightning cable, then open iTunes or Finder.
- To enter DFU mode on iPhone 16:
- First press and release the Volume Up button, then press and release the Volume Down button.
- Next, press and hold the Side button until the screen goes dark.
- Immediately press and hold the Volume Down button while continuing to hold the Side button for five seconds.
- Then, release the Side button but continue to hold the Volume Down button for five seconds. - Once your iPhone is in DFU mode, iTunes will notify you that it has detected your iPhone.
- Click the OK button, then select Restore iPhone. Once iTunes finishes restoring your iPhone, it will return to normal functionality. (iPhone stuck in DFU mode?)
However, if neither Recovery Mode nor DFU Mode can fix the white screen issue, then it's time to visit Apple Support for help!
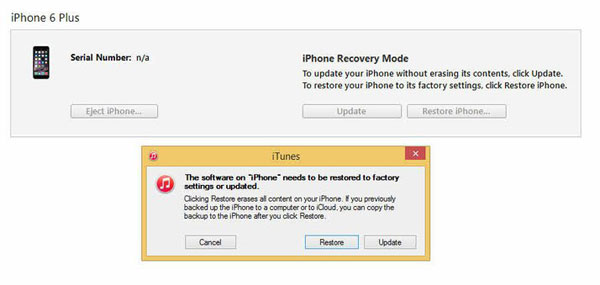
Fix 7: Contact Apple for Support
If all the above solutions fail to solve the iPhone 16 white screen problem, then contacting Apple Support is the last step you can try. If your iPhone is still under warranty or you have AppleCare+, don't worry. Of course, you can also ask the Genius Bar staff at your local Apple Store for help. They may be able to diagnose the problem and assist you in resolving it.
Part 3: People also Ask about iPhone 16 White Screen
Q1. How to get rid of white screen virus?
You should run an antivirus scan, use an alternative tool, manually uninstall the problematic app, or start the device in safe mode.
Q2. How to fix the white screen of death on iPod touch or iPad?
The solutions to fix the iPhone white screen problem can also be applied to iPod and iPad. For any iOS device experiencing this problem, just follow the instructions above.
Quick Summary
To summarize, you've just learned seven potential solutions to fix the iPhone 16/16 Pro/16 Pro Max white screen issue. However, if you're looking for a guaranteed way to fix the white screen issue without losing any data, we recommend using iOS System Recovery. This way you can save time and the hassle of going to a repair service instead of fixing the problem at home. We'd love to hear your thoughts, so leave a comment below and feel free to share any other solutions you may have!
Related Articles:
iOS 18 Update: Release Date, Compatibility, Features, Updates, & Troubleshooting
What if iPhone Won't Restore? Here Are the Full List of Fixes
[Easy Guide] How to Transfer Data from iPhone to iPhone without iCloud?



