What Happens When You Restart Your iPhone? A Complete Guide
To fix minor glitches on your iPhone, such as slowdowns or app crashes, people often choose to restart their iPhone, which is a simple and effective troubleshooting step. When you restart your device, it actually performs a soft reset, turning the phone off and then back on. You may be concerned, What happens when you restart your iPhone? Will restarting your iPhone delete everything?
Rest assured, restarting your iPhone will not delete any data or settings; it simply provides a fresh start for the operating system and active apps. In this article, we will explore the ins and outs of restarting your iPhone. So, grab your phone and let's get started!
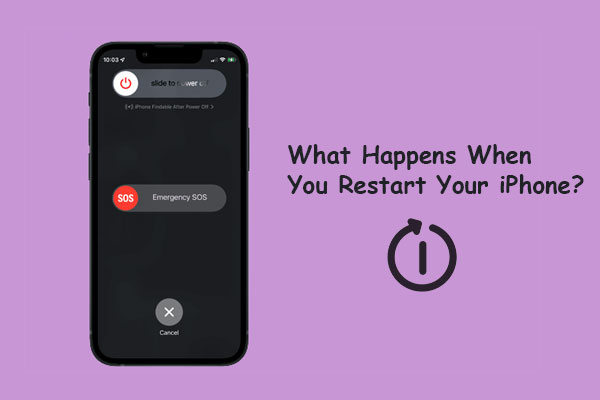
Part 1: What Happens When You Restart Your iPhone?
What does restarting your iPhone do? Restarting your iPhone involves turning it off and then turning it back on, similar to rebooting a computer. This process refreshes the system, clears temporary issues, and can improve performance.
- When you restart your phone, all data stored in RAM is cleared, essentially giving the device a fresh start.
- All currently running apps are closed, and any remnants from these apps are purged, ensuring a clean slate.
- Post-reboot, the RAM is reset, allowing your phone to operate with renewed efficiency and stability.
- It's crucial to back up important data like contacts and photos to your computer before rebooting, as this ensures no important information is lost. (How to back up iPhone contacts?)
- While rebooting isn't usually a critical action, doing it periodically can help maintain optimal performance and address minor glitches.
- If your phone continues to malfunction after a restart, it may be necessary to consult a service center for further diagnosis and repair.
- A reboot is a temporary solution; if issues persist, a full factory reset might be required to resolve deeper problems.
Part 2: When Do You Need to Restart Your iPhone?
You might need to restart your iPhone if it's acting sluggish, freezing, or if apps are crashing. It can also help resolve connectivity issues or if you encounter minor software glitches.
- Performance Issues: Restart your iPhone if it's running slowly, freezing, or if apps are frequently crashing. A reboot can help refresh the system and improve overall performance.
- Connectivity Problems: If you're experiencing issues with Wi-Fi, Bluetooth, or cellular connections, a restart can often resolve these by resetting network settings and connections.
- Software Glitches: For minor bugs or glitches, such as unresponsive screens or problems with notifications, restarting your iPhone can clear out temporary issues and restore normal functionality.
Part 3: How to Reboot the iPhone?
Rebooting your iPhone varies slightly depending on the model you have. Here's how to do it for different iPhone models:
For iPhone X and Later:
- Simultaneously press and hold the Side button and either Volume button until the "slide to power off" slider appears.
- Drag the slider to the right to turn off your iPhone.
- After the device powers down completely, press and hold the Side button again until the Apple logo appears to turn it back on.
For iPhone 8 and iPhone SE (2nd Generation and later):
- Press and hold the Side button and one of the Volume buttons until the "slide to power off" slider appears.
- Drag the slider to the right to turn off your iPhone.
- After the phone shuts down, press and hold the Side button until the Apple logo appears to restart it.
For iPhone 7 and iPhone 7 Plus:
- Press and hold the Volume Down button and the Sleep/Wake (Side) button simultaneously until the "slide to power off" slider appears.
- Slide the slider to the right to turn off your iPhone.
- Once the phone is off, press and hold the Sleep/Wake button again until the Apple logo appears to restart it.
For iPhone 6s and Earlier:
- Press and hold the Home button and the Top (or Side) button simultaneously until the "slide to power off" slider appears.
- Drag the slider to turn off your iPhone.
- After the device shuts down, press and hold the Top (or Side) button until the Apple logo appears to restart it.

Part 4: How Often Should I Reboot My iPhone?
Troubleshooting is essential when your iPhone or iPad isn't functioning as it should. Restarting your device can often fix common problems, but it's only necessary if you're having a specific issue and need to troubleshoot. If your device is functioning normally, regular restarts aren't usually necessary or recommended.
In my experience, I only restart my iPhone or iPad when an update requires it. Restarting can quickly fix some common issues, but if you're not having any issues and just want to check for new updates, there's no need to restart your device. (iPhone won't update?)
Part 5: What to Do If iPhone Won't Restart?
As mentioned before, restarting your iPhone can fix some minor software issues. However, if your iPhone won't restart, or a simple restart doesn't fix the problem, you may need additional help. If the device won't turn on or has serious system-related issues, you can use iOS System Recovery. This tool can help fix issues like black screen of death, device won't turn on, or other major malfunctions, providing effective solutions to get your iPhone back to normal working order.
iOS System Recovery - Fix iPhone Won't Restart
- Solve the problem that your iPhone stopped working and won't restart or turn on.
- Fix 100+ software glitches including iPhone screen, iPhone battery drain, iPhone disabled, keyboard and other issues.
- You can select from two repair modes to effectively address system issues.
- Effortlessly update or downgrade your iOS to a compatible version for your specific device.
- Fix all iPhone models and iOS versions like iPhone 15/14/13/12/11/XS/XR/SE/X/8.
- Keep your privacy worry-free.
iOS System Recovery allows you to fix iPhone won't restart issue on Mac or Windows computer. Install and launch it for free, then let's get started together.
To fix the iPhone won't restart issue, you can use two modes. First use the "Standard Mode", which is designed to fix the problem without causing device data loss.
Step 1. Install and start iOS System Recovery
Launch the iOS System Recovery and connect your iPhone to the tool using a USB cable. Then, navigate to the "More tools" section and select "iOS System Recovery".

Step 2. Verify Device Information
Click on the "Start" button to initiate the scanning process for your connected device. The tool will display information about your iPhone on the screen. If your device is not recognized, follow the on-screen instructions to enter recovery mode.

Step 3. Download Firmware
After your device is detected, check the information and click the Next button to download the firmware package for your iPhone model. The duration of the download process will vary depending on your network speed and the size of the firmware package.

Step 4. Fix iPhone won't restart issue
After the download is complete, click the "Fix Now" button. The iOS System Recovery tool will fix the system problem and restore your iPhone to normal state.

If the Standard Mode cannot solve the problem of your iPhone not turning on, you should move on to the "Advanced Mode".
Final Thoughts
In short, restarting your iPhone is a good way to fix common problems and make your phone feel like new again. But if your phone problem cannot be solved by a simple restart, or if you encounter the problem that your iPhone cannot restart, then you need to use the professional iOS System Recovery tool. With the user-friendly interface and powerful features of iOS System Recovery, you can easily fix iOS problems and restore your iPhone to normal without any hassle. Get it now and enjoy the powerful features of iOS System Recovery!
Related Articles:
iPhone 15 Quick Start Not Working? - 6 Ways to Fix It Now!
How to Reset iPhone without Losing Data? [iOS 18/17/16 Supported]
iPhone Pictures Not Loading? Here's How to Fix It [Solved]
[Updated Guide] How to Fix Guided Access Not Working on iPhone/iPad?



