iPhone Photos Disappeared from Camera Roll? Here're 9 Useful Fixes
The iPhone's adorable features make it a favorite in the mobile phone market, and its camera contributes a lot to that. For some reason, "iPhone photos disappeared from Camera Roll" occasionally happens, especially if you're not prepared for it. At this point, you find that the lost pictures are of great significance, so you want to find them within the shortest time.
Well, there are actually many solutions as to how to recover disappeared photos from your iPhone. Before we detail that, let's first dig out the reasons for this phenomenon.

- Part 1: Why Did My Camera Roll Disappear?
- Part 2: Fix iPhone Photos Disappeared from Camera Roll in 8 Solutions
> 1: Check the Recently Deleted Folder
> 2: Unhide Your iPhone Pictures
> 3: Sign in to Your Correct Apple ID
> 4: Enable iCloud Photo Library
> 5: Configure Date & Time
> 6: Restore Photos from iTunes Backup
> 7: Restore Pictures from iCloud Backup
> 8: Restart Your iPhone - Part 3: Recover Camera Roll Photos Disappeared from iPhone Flexibly [HOT]
Part 1: Why Did My Camera Roll Disappear?
Firstly, let's check the possible reasons for Camera Roll photos disappeared:
- You have hidden the pics on your iPhone.
- Photos in Camera Roll are deleted accidentally.
- Junk files are occupying your phone's memory. (Tips to clear junk files on your iPhone.)
- A failed iOS update resulted in the iPhone photo missing.
- You chose the wrong backup for restoration.
- You Log in to an incorrect iCloud account.
- Different Apple IDs are signed in to your devices.
- The "Phone Stream" feature is disabled.
You Might Need:
Part 2: Fix iPhone Photos Disappeared from Camera Roll in 8 Solutions
Solution 1: Check the Recently Deleted Folder
This is an iOS feature for restoring photos without any recovery software. If Camera Roll missing from iPhone occurs accidentally, try the method within 30 days. Here is the tutorial:
- Unlock your iPhone and run the "Photos" app.
- Choose "Albums" > "Recently Deleted".
- Touch "Select" and pick the pictures you would like to fetch.
- Tap on "Recover".
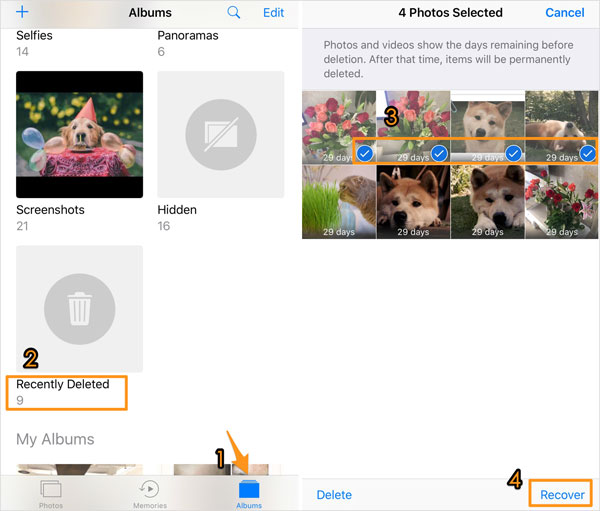
Solution 2: Unhide Your iPhone Pictures
When you hide your iOS images from Moments, Years, and Collections, they seem to have disappeared from the phone. This method enables you to unhide iPhone pictures from the "Photos" app directly. Now, let's check it:
- Open your iPhone's Photos app.
- Go to "Albums" > "Hidden Album".
- Select the photos (or videos) you want.
- Tap the "share" sign and choose "Unhide".
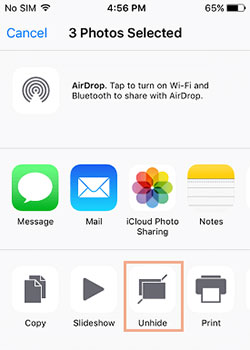
Solution 3: Sign in to Your Correct Apple ID
By logging in to the correct Apple ID on every iDevice, you can keep your iOS photos up to date and won't encounter Camera Roll photos disappeared from your iPhone. You can now check which iCloud account your iPhone uses from iPhone's Settings or System Preferences. If you're sharing one Apple ID with multiple devices, please access all using the shared account. (How to unlock Apple ID if it is disabled?)
Solution 4: Enable iCloud Photo Library
iCloud Photo Library allows you to sync all the photos across your iOS devices if they use the same iCloud account. You may have turned off this feature if you find your iPhone photos are missing. Now, just follow the steps to enable it:
- Go to your iPhone's "Settings" > [your name] > "iCloud". (Go for "Settings" > "iCloud", if your device is running iOS 10.2 or older)
- Toggle on the "iCloud Photo Library" option.
- After a while, head to the "Photos" app to see if your images are back.
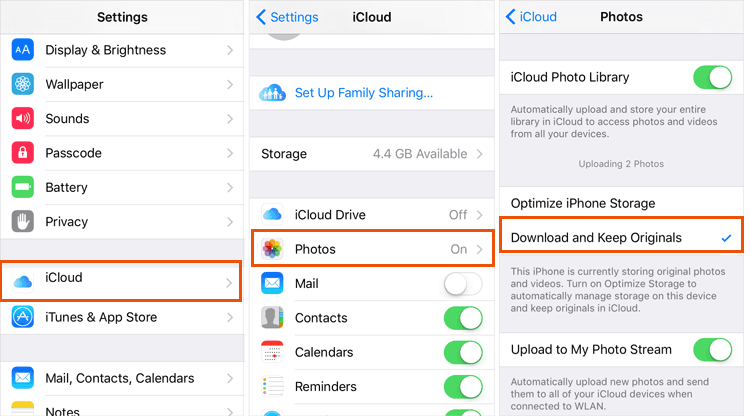
Note: If the iCloud Photo Library is enabled and some photos are hidden on your iPhone, they will not be synced to other iOS devices.
Know More:
Solution 5: Configure Date & Time
Wrong date and time may give rise to communication errors with Apple servers when using the synchronization feature. This occurs less, though it cannot be ruled out. All you have to do is go to your iPhone Settings > "General" > "Data & Time" > "Set Automatically" > choose the correct time zone.
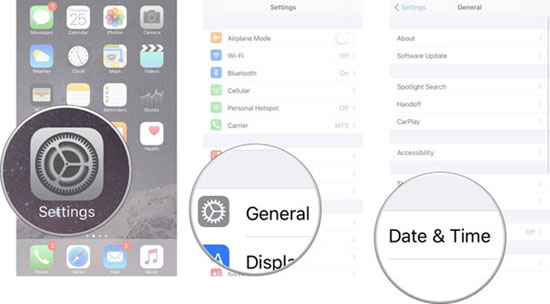
Solution 6: Restore Photos from iTunes Backup
If the Camera Roll missing from iPhone happens after you make a copy of your device, you can restore pics from the backup file as listed below:
- Connect your iPhone to a computer and launch iTunes on it.
- iTunes will recognize your device. (iTunes couldn't connect to this iPhone?)
- After that, choose the device icon from iTunes and click "Summary".
- Go for "Restore Backup".
- Select the backup that includes the iOS photos you want from the next window.
- Click "Restore" wait for the task to come to an end.

Solution 7: Restore Pictures from iCloud Backup
- Get into your iPhone's "Settings" > "General" > "Reset".
- Proceed to "Erase all Content and Settings" > "Erase iPhone".
- When you get the "Apps & Data screen", pick "Restore from iCloud Backup".
- Enter your iCloud account.
- Choose the recent backup > "Restore".
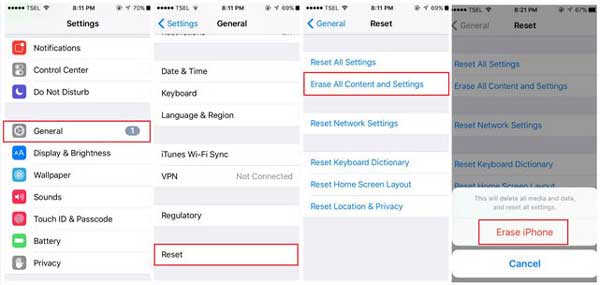
Solution 8: Restart Your iPhone
Rebooting the phone seems like a minor change that doesn't affect other content or settings but can fix some unknown display errors. Many iPhone glitches, including camera roll photos that disappeared, can be solved with practice. After rebooting, check to see if your wanted photos come out.
Part 3: Recover Camera Roll Photos Disappeared from iPhone Flexibly
Did the photo really go from Camera Roll? Fear not! If you have a backup of your iPhone in iTunes, try to MobiKin Doctor for iOS to flexibly extract content from the copy. In doing so, you can not only bring back the pictures with great convenience, but you don't have to worry about losing other items on your device. In addition, when the contacts, SMS, etc., in your iPhone, have been lost before it is too late to run a backup, you can also recover them with the program.
A brief overview of MobiKin Doctor for iOS:
- Recover iPhone photos disappeared from Camera Roll or other locations if there's an iTunes backup available.
- Retrieve iPhone contacts, messages, etc., without any backup.
- Selectively restore iTunes backup files without overwriting current iOS data, working for such files as photos, videos, messages, contacts, call history, notes, calendar, reminders, voice memos, and more.
- Let you preview and select specific files for recovery.
- Play functions on various iDevices, including iPhone 16/15/14/13/12/11/X/8/7/6, iPod touch, iPad, etc.
- It won't divulge your privacy.
Concise steps for how to recover Camera Roll photos from iTunes backup:
Step 1. Choose "Recover from iTunes Backup File"
Get the program downloaded before opening it on the computer. Choose "Recover from iTunes Backup File" from the left. Then the software will scan this computer and show you an image as below:

Step 2. Run a complete scan on iTunes backup
Choose the iTunes backup that includes your missing Camera photos and click "Start Scan". All files in the backup will be on the screen soon. Just opt for "Camera Roll" and tap "Start Scan" again.

Step 3. Recover iPhone photos disappeared from Camera Roll selectively
This tool will display all the Camera Roll pictures in the iTunes backup. Just select the needed items and finally click "Recover to Computer" to store them on this computer.
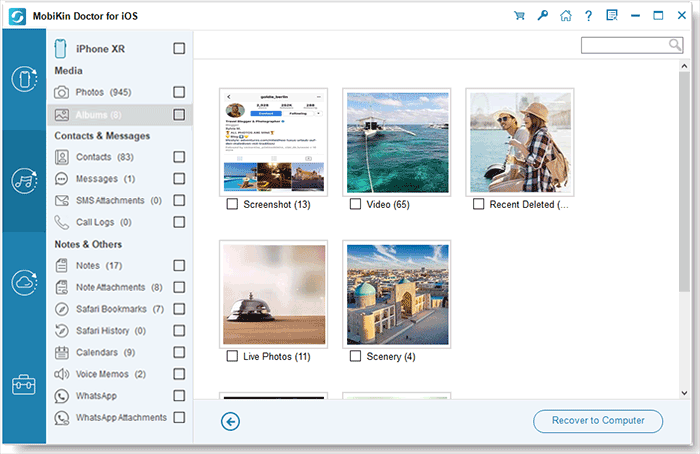
Video Guide:
Ending Words
Thank you for going over this detailed guidance. Well, we just gathered the reasons for "iPhone photos disappeared from Camera Roll" and the easy methods to deal with it. Understandably, you want to find photos in the simplest and most flexible way while keeping existing content intact. In this regard, MobiKin Doctor for iOS is the appropriate tool you can't miss. And after you regain your images, you can keep them on your computer for preservation.
Related Articles:
[Solved] How to Recover Deleted Photos after Deleting from Recently Deleted?
How to Recover iPhone Photos after Factory Reset without Backup [Must Know]
[Guide] How to Recover Photos from iPhone That Won't Turn on



