6 Methods to Recover Deleted Files from iPhone with/without Backup
A failed iOS update, iPhone crashing, and accidental deletion are key culprits of iOS data loss, to some extent. File missing in any scenario may give rise to incalculable losses. If you are also a member urgently seeking to know how to recover deleted files from iPhone, please go through this article with 6 noteworthy approaches. After that, not only will you be able to retrieve what you've lost, but you'll learn some other tips on iOS data recovery.
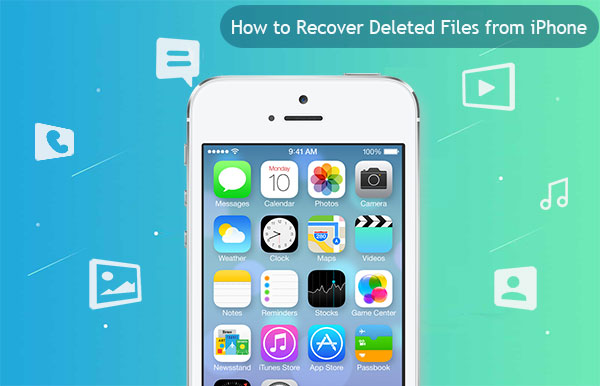
- Part 1: Where Do Deleted iPhone Files Go?
- Part 2: Recover Deleted File on iPhone from Recently Deleted Folder
- Part 3: Find Deleted Stuff on iPhone Using Files App
- Part 4: Get Back Deleted Files on iPhone from iCloud.com
- Part 5: Find Deleted Things on iPhone from iCloud Backup
- Part 6: Recover Permanently Deleted Files on iPhone via iTunes
- Part 7: Recover Deleted Files from iPhone without Backup [Ultimate]
Part 1: Where Do Deleted iPhone Files Go?
Generally, when you delete documents and data on your iPhone, they will be automatically allocated to a temporary location and marked as useless or garbage files by the system. After a certain time, they will be eliminated or overwritten by other data the device creates.
Specifically, photos and videos deleted from the Photos app will be temporarily moved to the Recently Deleted album and stored there for about 30 days. Similarly, the items you removed from the Notes and Files app will also be assigned to the Recently Deleted files. And they will stay there for a short time, waiting for your early retrieval.
Part 2: How to Recover Deleted File on iPhone from Recently Deleted Folder
The "Recently Deleted" album/folder in an iPhone saved your deleted photos and videos for 30 days. And before that deadline, you can try to find and recover what you deleted from within. Here are the steps to restore lost data (photos and videos) on iPhone from the Recently Deleted folder:
- Open the Photos app and tap "Albums".
- Scroll down to find and hit "Recently Deleted".
- Preview the recently deleted items before recovery.
- Press "Select" > select whatever you want to recover.
- Click "Recover" to recover deleted notes on your iPhone.
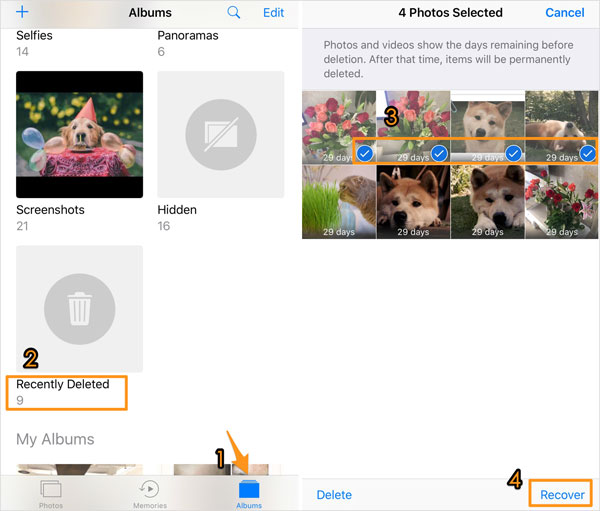
The same applies to iPhone note recovery. You can get back recently (30 days) deleted notes by running the "Notes" app, hitting the "Recently Deleted" folder, and picking what you want before retrieving them.
Part 3: How to Find Deleted Stuff on iPhone Using Files App
We just said that the Photos and Notes app could save deleted items within its Recently Deleted album. The same design has been adopted in the Files app. When you delete items like documents, try to learn how to recover deleted files from your iPhone via the Files app:
- Launch Files on your iPhone.
- Head to "Browse" at the bottom right.
- Click the "Recently Deleted" tab.
- Choose "Select" at the top right.
- Tap "Recover" to get back documents or some other files.
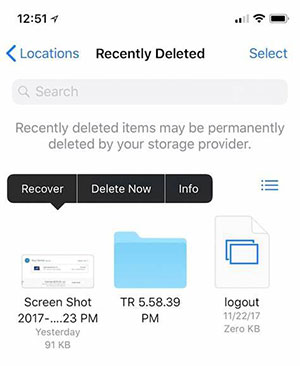
You May Be Interested in:
Part 4: How to Get Back Deleted Files on iPhone from iCloud.com
iCloud is also shipped with a "Recently Deleted" folder, like in some native iPhone apps above. All the deleted images and video clips can be kept for up to 40 days. Thus, if you have ever synced your iPhone with this service, check out how to find deleted stuff on your iPhone from iCloud.com as below:
- Get into icloud.com and sign in to your iCloud account.
- Choose "Photos" from the incoming page.
- Click on "Recently Deleted" from the left menu.
- Preview and choose your desired photos/videos to recover.
- Tap the "Recover" option to regain deleted media from the iCloud web.
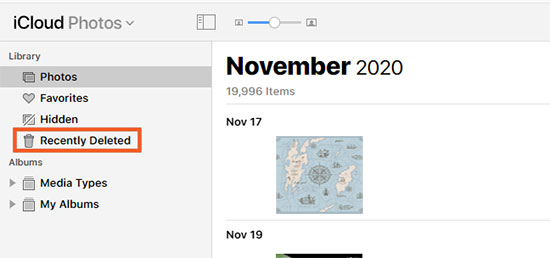
Part 5: How to Find Deleted Things on iPhone from iCloud Backup
Apple keeps your most recent iPhone backup in iCloud as long as you synced your iOS files with it automatically or manually. Want to get deleted stuff on your device from iCloud directly, you'll need to erase your iPhone first. To retrieve deleted iPhone files from iCloud backup, you can:
- Go to your iPhone's "Settings" > "General".
- Press "Reset" > "Erase All Contents and Settings". (How to restore an iPhone from iCloud without resetting?)
- A pop-up message with documents and data saved on iCloud will display.
- Click "Erase Now" and follow the direction to set up your iPhone.
- When you get to the "Apps & Data" page, touch "Restore from the iCloud Backup".
- Log in to your iCloud account.
- Enter the password and select the backup content you want to restore.
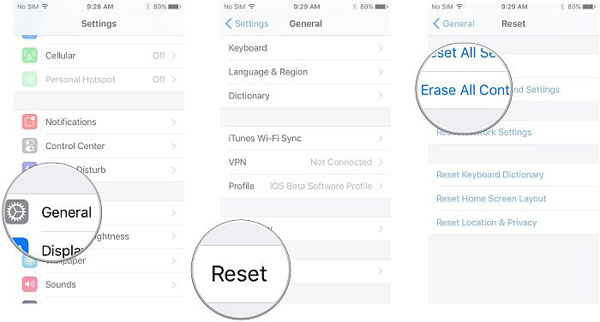

Part 6: How to Recover Permanently Deleted Files on iPhone via iTunes
On macOS Catalina and up, iTunes is divided into Podcasts, TV, and Music. While on Windows or macOS Mojave or earlier, you have the capability to recover your iPhone data entirely from iTunes backup. But after that, the newly recovered files will replace the previous ones on your device.
How to get back deleted files on iPhone using iTunes?
- Install the most recent version of iTunes and open it on a PC.
- Connect your iPhone to the computer with an original Apple cable.
- When iTunes recognizes your device, tap the "device" icon and go to "Summary".
- Choose the "Restore Backup" button.
- Opt for the most relevant backup files.
- Tap "Restore" and wait for the restoration to complete.

Part 7: How to Recover Deleted Files from iPhone without Backup
For those with no backup of their iPhones or unable to find lost items from any Recently Deleted folder, MobiKin Doctor for iOS is a premium product to recover deleted items without limits. And if you'd like to regain what you want from iTunes in a selective manner, it'll help you do it well without launching iTunes. To perform iOS data recovery, you just have to follow the foolproof instructions to click your mouse as required.
A simple list of features about MobiKin Doctor for iOS:
- Deftly recover deleted contacts, messages, etc., from iPhone without backup.
- Selectively restore iPhone from iTunes backup or iCloud backup as you like.
- The supported data types: photos, videos, messages, contacts, call history, notes, Safari history, calendar, voice memos, books, etc.
- Make it easy for you to view and check specific files for recovery.
- Apply to various iOS devices, including iPhone 16/15/14/13/12/11/X/8/7/6, iPod touch, iPad, etc.
- It never interferes with the privacy of its users.
How to scan iPhone deleted files and restore them without backup?
Step 1. Have the program downloaded and install it on your computer. Then connect your iPhone to the computer via USB. When the tool detects the device, highlight the "Recover from iOS Device" mode.

Step 2. Select the data types you want to get back and click "Start Scan" to let the utility scan for deleted iOS files. After that, you'll be able to preview the details and select your wanted items for recovery.

Step 3. Click on the "Recover to Computer" button from the bottom right. Finally, save all the chosen iOS files on this computer.
Video Guide:
Words in the End
Running through the passage, we can find that MobiKin Doctor for iOS shines in restoring deleted things, as depicted in the following string:
- This utility can recover deleted files from iPhone/iPad/iPod touch without backup.
- It assists in restoring iTunes backups selectively and independently.
- The recovered files won't overwrite the current ones on your iPhone.
- You'll have the option to keep a copy of retrieved data on your computer for preservation.
Therefore, if you cannot regain your iPhone files with other methods properly, download the program and try it out now.
Related Articles:
3 Simple Ways to Recover Photos from Dead iPhone
3 Best Ways to Restore iPhone from Backup after Setup
How to Retrieve WhatsApp Messages from Lost Phone without Backup? [iPhone/Android]
3 Easy Ways to Recover Deleted Photos from iPhone without Backup



