Top 2 Methods to Restore Contacts from Gmail to iPhone
In today's digital age, the contact list on our phone is an integral part of our lives. It is an important channel that connect us with friends, family, colleagues, and other important people. However, losing these contacts due to accidental deletion, mobile phone transfer, or other reasons can cause considerable trouble. Fortunately, cloud storage services such as Gmail can easily help us back up our contact information and restore contacts from Gmail to iPhone again.
Can you transfer contacts from Gmail to iPhone? To help people retrieve important contact information promptly when needed, this article introduces a few efficient methods on how to restore your contacts from Gmail on iPhone.
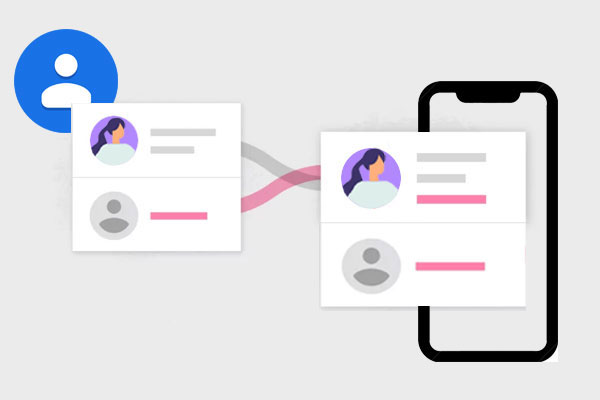
Part 1: How to Restore Contacts from Gmail to iPhone Directly
This method can restore contacts from Gmail directly to your iPhone, ensuring smooth synchronization and instant access to contact data on your phone. Before you begin, you must set up a Google account on your iPhone. Here are the specific steps:
- Go to "Settings" > "Accounts & Passwords" (for iOS 10.3.3 and below: Go to "Settings" > "Mail, Contacts, Calendars").
- Select "Add Account" and select the Google logo to begin the setup process.
- After entering your Gmail account and password, click "Sign In."
- At this point, you will be asked whether to allow iOS to access your Google Account, make sure to select the "Contacts" option.
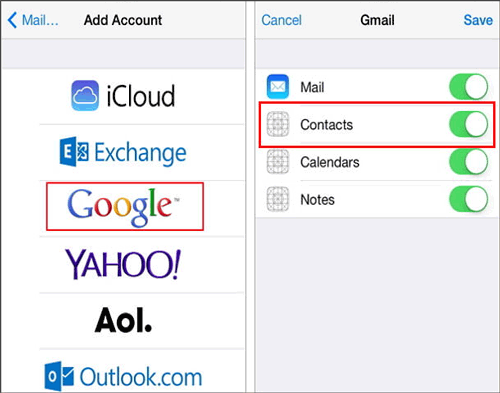
After setting up your Gmail account on your iPhone, now you need to sync your Google contacts to your iPhone:
- On your iPhone, navigate to "Settings" > "Accounts & Passwords" again.
- Click on the newly added Gmail account.
- Toggle the Contacts option to green to activate synchronization.
- At this point, your contacts will begin to be synced from Gmail to the iPhone's Contacts app.
Can't Miss:
- How to Transfer Contacts from iPhone to iPhone [7 Easy Ways]
- How to Fix Gmail on iPhone Not Working? [Solved]
Part 2: How to Recover Contacts from Gmail in iPhone via iCloud
Another way to sync Google contacts to iPhone is to use iCloud. The benefit of using this method over importing all your contacts at once is that you can select which contacts you want to import. How do I get my contacts back from Gmail to my iPhone via iCloud? Please take these simple actions:
- Open a browser on any device, log in to your Gmail account, and go to "Google" > "Contacts".
- After selecting the contacts you want to import, select "More" > "Export" > "vCard Format".
- Next, visit iCloud.com and log in using your Apple login credentials to access your iCloud account.
- Navigate to Contacts, select "Import vCard", and upload the vCard file you just exported from Google.
- Go to "Settings" > [your name] > "iCloud" on your iPhone, sign in to your iCloud account.
- Turn on the "Contacts" option in iCloud to sync your iCloud contacts with your iPhone. Merge any duplicate contacts when prompted.
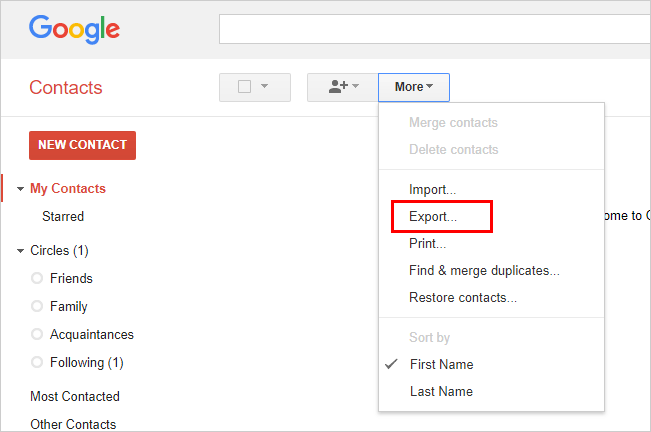
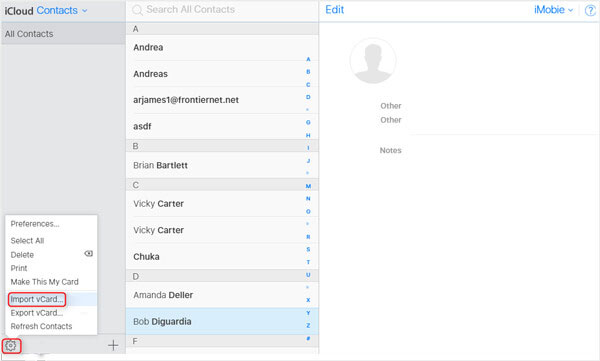
Once completed, your Google contacts will be successfully imported to your iPhone.
Part 3: How to Recover Deleted Contacts from iPhone
Google's recovery feature lets you recover iPhone contacts accidentally deleted within the past 30 days. If it has been more than 30 days, or you have not made a Gmail backup, you can turn to a professional iOS data recovery tool - MobiKin Doctor for iOS. It can help you recover deleted text messages directly from iPhone without any backup, and also supports recovering deleted text messages from iPhone. Restore iPhone data from iCloud and iTunes backups without resetting your device. Now let us take a look at how to use Doctor for iOS to restore contacts on iPhone.
Key features of Doctor for iOS:
- Recover lost contacts from iPhone directly without any backup.
- Selectively restore contacts from iCloud and iTunes backups to avoid unnecessary restores.
- Supports retrieval of multiple data types, including Contacts, Messages, Notes, Safari Bookmarks, Calendars, Voice Memos, Photos, Music, Videos, WhatsApp, etc.
- View recoverable contacts and other data before recovery.
- Simple steps and intuitive design make the recovery process smooth.
- Work for almost all iDevices, including iPhone 15/14/13/12/11/X/8/7/6/5, iPod touch, iPad, etc.
How to restore deleted contacts from your iPhone with Doctor for iOS?
Step 1: Install and launch Doctor for iOS
Download and install Doctor for iOS on your computer. Once installed, launch the program and select the "Recover Data from iOS Device" option. Use a workable USB cable to connect your iPhone to the computer. Tap "Trust" on your iPhone if prompted.

Step 2: Choose "Contacts" for recovery
Choose "Contacts" from the list of data types available and click on "Start Scan" to let Doctor for iOS analyze your iPhone. The tool will initiate a comprehensive scanning process to find out all the deleted contacts.

Step 3: Restore contacts from iPhone
Once the scanning process is finished, you can preview the recovered contacts and select the specific contacts you wish to restore. At last, click the "Recover to Computer" button to begin the contacts restoration process.

Optional: if you have backed up your iPhone contacts and other files to iTunes or iCloud beforehand, you can restore deleted items from the backup easily. What you need to do is just running the program on the computer, choose "Recover from iTunes Backup File" or "Restore from iCloud". Then, you can preview and select the files for recovery.

Can't Miss:
- How to Edit/Manage iPhone Contacts on PC? [Top Tips for 2024]
- 2 Effective Ways to Retrieve Deleted Contacts on iPhone without Backup
Part 4: FAQs on Restoring Contacts from Gmail to iPhone
Q1. Will restoring contacts from Gmail to iPhone overwrite existing contacts on my iPhone?
This depends on how you choose to sync your contacts. For example, if you choose to merge contacts during the contact recovery process, the contacts on your iPhone will be merged with those in Gmail. And if you choose to replace contacts, the contacts in Gmail will replace the existing contacts on your iPhone.
Q2. Will the restoring process delete contacts from my Gmail account?
No, it will not. It only copies the contacts to your iPhone.
Q3. Can I restore contacts from a specific date or backup in Gmail to my iPhone?
Unfortunately, Gmail does not provide fine-grained management of contact backups. Normally, when you sync Gmail contacts to iPhone, this will restore all contacts saved in your Gmail account to your iPhone. If you need to restore contacts from a specific date or backup, you may need to use a third-party program or service.
Conclusion
This ends our simple tutorial on how to recover contacts from Gmail on iPhone. We have listed two methods to solve your problem, all you have to do is choose the one that suits you best. Additionally, we have solved the issue of unintentionally deleting contacts from iPhone and recommend using MobiKin Doctor for iOS to recover lost data. Recovering deleted contacts and other important data becomes easy by using this tool. It is a reliable application with wonderful features like data preview and selective recovery. Doctor for iOS is highly recommended for recovering contacts and other iOS data due to its wide data compatibility and user-friendly interface.
Related Articles:
8 Fixes for "Update Apple ID Settings Stuck" on iPhone/iPad
How to Transfer Large Videos from iPhone to PC
6 Ways to Transfer Photos from Computer to iPhone Effectively
Easy Ways to Transfer Files from Lenovo to iPhone



