[Guide] How to Recover Photos from iPhone That Won't Turn on
"I have an iPhone 12 that is very much broken. I finally got my PC to recognize it, but it is locked with a passcode. Thus I can't find a way to get the images off of it. Is there any way on how to retrieve photos from iPhone that won't turn on? Thanks!"
-- From IFIXIT.
"There is no way to get pictures off an iPhone if it won't turn on", officially claimed by Apple. However, after successfully recovering photos from a damaged iDevice, many people may find that this is not the case. Alright, there are indeed solutions to retrieve photos from an iPhone that won't turn on, and that is what we are to illustrate in today's post.
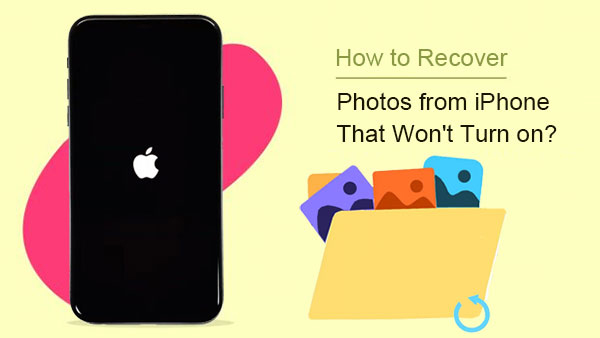
- Way 1: Retrieve Photos from iPhone That Won't Turn on via Doctor for iOS [No Data Loss]
- Way 2: Get Photos off iPhone That won't Turn on with iTunes/Finder
- Way 3: Recover Photos from iPhone That Won't Turn on via iCloud Backup
- Way 4: Get Pictures off iPhone That Won't Turn on from iCloud.com
- Way 5: Fix iPhone Won't Turn on Issue to Recover Photos without Backup
Way 1: Retrieve Photos from iPhone That Won't Turn on via Doctor for iOS
Do you want to extract photos from a disabled iPhone to your computer on a selective basis? Just try MobiKin Doctor for iOS. The best part of this tool is that you can reaccess your photos from any iTunes and iCloud backup you've previously made, and restore lost data from the iTunes and iCloud backup without damaging any files on your iPhone. And you don't need to reset your device either. It is pretty easy to use this tool; you don't even need to launch iTunes on your computer.
Doctor for iOS is remarkable, for it can:
- Retrieve photos/pictures from iTunes or iCloud backup without data loss.
- Recover deleted text messages and contacts from iPhone without backup.
- Recover more types of data, including call logs, pictures, calendars, videos, Safari history, notes, and etc.
- Work on various iOS devices, including iPhone 16/15/14/13/12/11/X/8/7/6, iPad, iPod touch, etc.
- It values your privacy.
Recover Photos from iPhone that Won't Turn on from iTunes Backup Selectively
If you've backed up your broken iPhone using iTunes, you can use Doctor for iOS to easily recover your photos from that backup. Just follow these simple steps:
- Install and open the Doctor for iOS on your computer. Select "Recover from iTunes Backup File", and it'll automatically detect the iTunes backup file on this computer.
- Click "Start Scan" at the bottom right. All your iPhone data types will then be displayed on the screen. Now, please select "Camera Roll"/"Photos" and click "Start Scan".
- Preview the pictures and select what you want. Finally, click "Recover to Computer" to retrieve iPhone photos and save them on this computer.


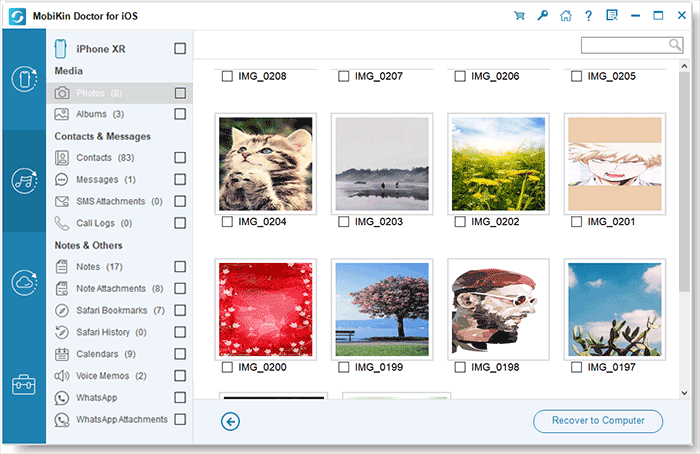
Get Photos from iPhone that Won't Turn on from iCloud Backup Selectively
If you've already backed up your old iPhone to iCloud, Doctor for iOS allows you to access your iCloud backup and choose specific photos to recover.
- Open Doctor for iOS and select "Recover from iCloud". Sign in with your Apple ID and password
- Choose "Albums" and click "Next" to start downloading your iCloud data.
- Once the data is downloaded, you can select the photos you want to restore and click "Recover to Computer".



Video Guide:
Know More:
Way 2: Get Photos off iPhone That won't Turn on with iTunes/Finder
You are required to prepare for another iPhone with enough storage space before retrieving photos on a broken phone from a previous iTunes backup. And if you have a Mac running macOS Catalina 10.15 or above, just do this using Finder instead. Please note that the selected backup will cover the existing data on this functioning iPhone.
Retrieve photos from iPhone that won't turn on with iTunes:
- Connect your iPhone to your computer and open the latest version of iTunes.
- Wait a moment, and then click your device icon at the upper-left corner of the iTunes screen.
- Click the "Summary" tab at the left pane.
- Tap "Restore Backup…" from the "Backups" section.
- Choose the backup you want to retrieve.
- Click Restore. (iPhone won't restore?)
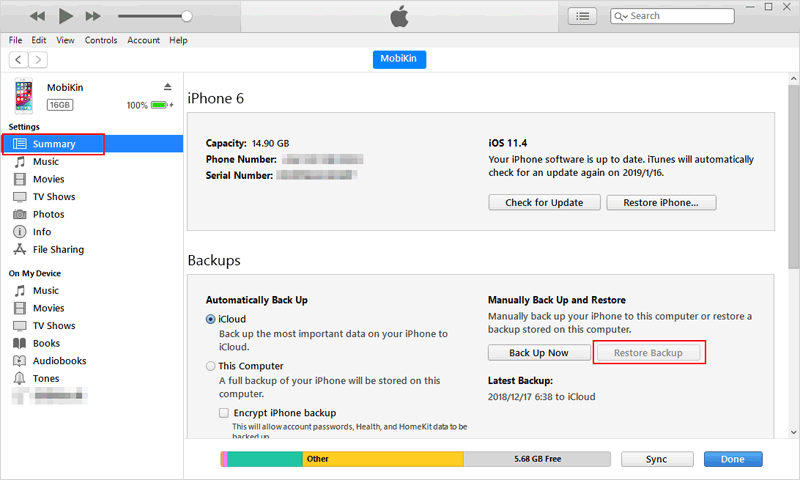
Retrieve pictures from iPhone that won't turn on with Finder:
- Open Finder on your Mac.
- Connect your iPhone to your Mac computer.
- Click your device at the left pane when it appears.
- Choose "Restore Backup…"
- Select the backup you want to restore.
- Click "Restore".
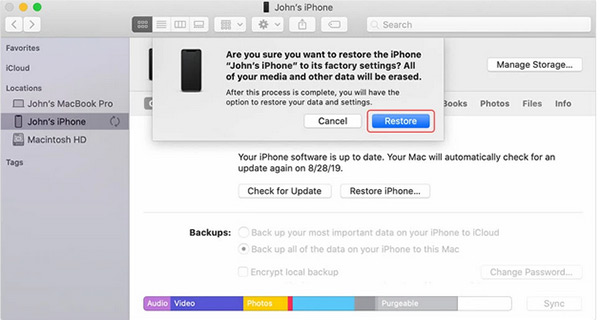
Way 3: Recover Photos from iPhone That Won't Turn on via iCloud Backup
To retrieve pictures from iPhone that won't turn on via iCloud backup, make sure you:
- Had a backup of the old phone on iCloud.
- Have another iOS device available.
- Log in with the same Apple ID used on the disabled phone.
By doing so, you'll lose all the items on another device, for this will erase your iPhone before restore.
How to get pictures off iPhone that won't turn on via iCloud backup?
- Set up your iPhone as the first time you did.
- When you reach the "App & Data" screen, tap "Restore from iCloud Backup".
- Choose the latest iCloud backup you made.
- If your iOS device has been set up, you can ease it by going to its Settings > General > Reset > Erase All Content and Settings > Erase Now. (This will wipe out everything from this iPhone)
- After resetting, your iPhone will reboot and display the setup steps.
- Follow its on-screen instructions to set up this device.
- When you come to the "Apps & Data" screen, select "Restore from iCloud Backup".
- Choose the backup with your desired iPhone photos.

Way 4: Get Pictures off iPhone That Won't Turn on from iCloud.com
It is easy to get pictures off an iPhone that won't turn on without even installing any apps. You can directly go to iCloud.com if you synced iPhone photos with the Cloud. And in doing so, you're enabled to download wanted photos to your computer.
How to get photos off iPhone that won't turn on from iCloud.com?
- Open a new tab in your browser on your computer and head to the iCloud website.
- Log in to your account if you have not already.
- Click Photos on the main interface.
- Select the images you want to download.
- Click the download icon.
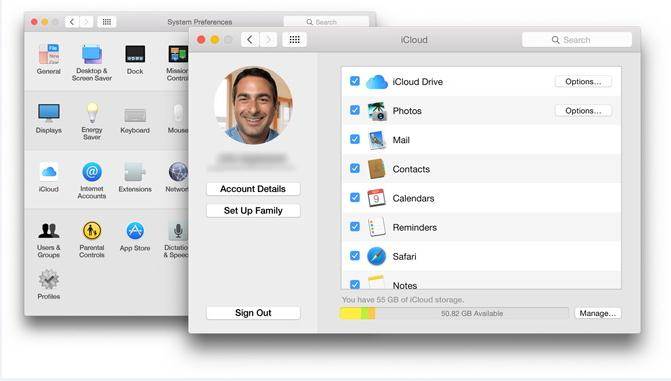
Way 5: Fix iPhone Won't Turn on Issue to Recover Photos without Backup
Well, can I resolve the "iPhone won't turn on" problem with professional software and thus fetch the iPhone photos easily? iOS System Recovery can make it happen with a few movements and taps. This program can fix 50+ iDevice issues, including Touch ID not working, phone screen not responding, battery draining fast, loop restart, and many more.
Here are more tips to fix iPhone won't turn on, including checking, charging, and force restarting your device.
To resolve iPhone that won't turn on for photo retrieving, you can:
Step 1. Download and install this utility on your computer. Open it and choose "More Tools > iOS System Recovery".

Step 2. Connect your iPhone to the computer through a USB cable and click "Start" to initiate the iPhone system repair.

Step 3. This program will soon detect the info of your iPhone. You can check it and tap "Repair". If the detected info isn't correct, just select the right one and hit "Repair" again.

Step 4. After the repair, please restart your iPhone, and you will find it can work as usual. Lastly, you should regain access to your photos on this device.
Last Words
Well, you can pick any of the approaches above to retrieve photos from your iPhone that won't turn on considering your situation. And finally, an additional tip here, if your iPhone won't turn on because of getting physically damaged, just send it for repair as soon as possible and ask the technician for the possible fixes. Plus, don't forget to bring your purchase receipt and warranty, if any.
Related Articles:
iPhone is Stuck on the Apple Logo? 6 Fixes to Get It Back to Normal
How to Fix iPhone/iCloud Photos Not Showing Up on Mac? [Ways Most People Don't Know]



