How to Get Disappeared Videos Back on iPhone? [Step-by-Step Guide in 2025]
Many users complained that videos disappeared from iPhone suddenly. This is an annoying situation, and there are many reasons why it can happen. What should you do if you accidentally lost a video that was very important to you and you need to get it back right away? No matter why your iPhone videos disappeared, you can follow the guide in this post. Try the nine methods below and find the best way to recover lost video on iPhone.
You need to act as soon as possible because once the storage space is overwritten, the chances of getting back your lost videos are very low.
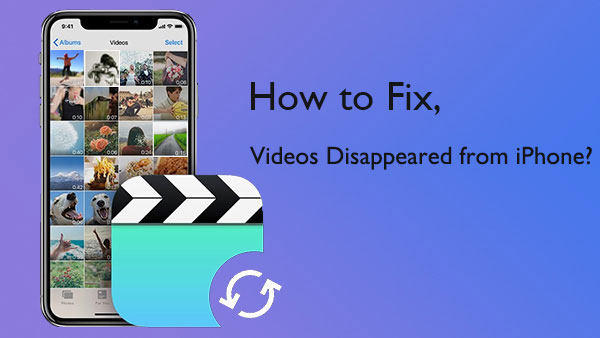
- Part 1: Why Did the Videos on the iPhone Disappear?
- Part 2: How to Fix the "Videos Disappeared from iPhone" Issue [9 Ways]
> Way 1: Restart iPhone
> Way 2: Check the Recently Deleted Folder
> Way 3: Restore Missing Videos on iPhone from iTunes/iCloud Backup
> Way 4: Recover Disappeared Videos from iPhone with Doctor for iOS [No Data Loss]
> Way 5: Verify If You Hide the Videos
> Way 6: Make Sure that iCloud Photos is Enabled
> Way 7: Sign in with the Same Apple ID
> Way 8: Confirm that the Videos App is Moved to a New Folder
> Way 9: Search for the Video App
Part 1: Why Did the Videos on the iPhone Disappear?
There are many reasons why the iPhone video option disappeared. The following are some of the typical factors.
- Accidental deletion.
- The iPhone is not updated to the latest iOS version.
- You accidentally changed iCloud sync settings on your iPhone.
- You factory reset your iPhone.
- Untrusted third-party applications may also cause videos to disappear.
You May Also Want to Know:
Part 2: How to Fix the "Videos Disappeared from iPhone" Issue [9 Ways]
Whether it's your individual videos missing on your device or the entire Video app simply disappearing, here are some solutions you can try.
Way 1: Restart iPhone
If you don't know the exact reason, or you remember that the videos on your iPhone disappeared after you updated the device to the latest iOS version, then you can try restarting the device. Sometimes this can fix the problem and get your device back to normal.
To restart your device, you just need to press and hold the power button until you see a slider reminding you to turn off your iPhone. Slide the slider to turn off the device. After that, press and hold the power button again to restart the device.
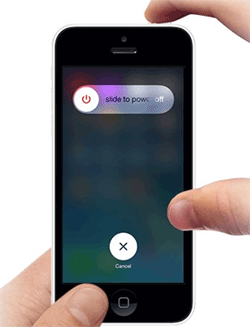
Way 2: Check the Recently Deleted Folder
If the "video missing from iPhone" issue is due to accidental deletion, then you can check the "Recently Deleted" folder on your iPhone. Generally, when you delete photos and videos on your iPhone, they are automatically moved to the "Recently Deleted" folder and remain there for a few days. If you haven't emptied the folder, you can retrieve them in the "Recently Deleted" folder by following the steps below. (What if you delete items from Recently Deleted folder?)
- On your iPhone, go to "Photos" > "Albums" > "Recently Deleted".
- In the "Recently Deleted" folder, find and select the videos you want to get back.
- Tap "Recover" and you can see them are restored to your iPhone album "Videos".
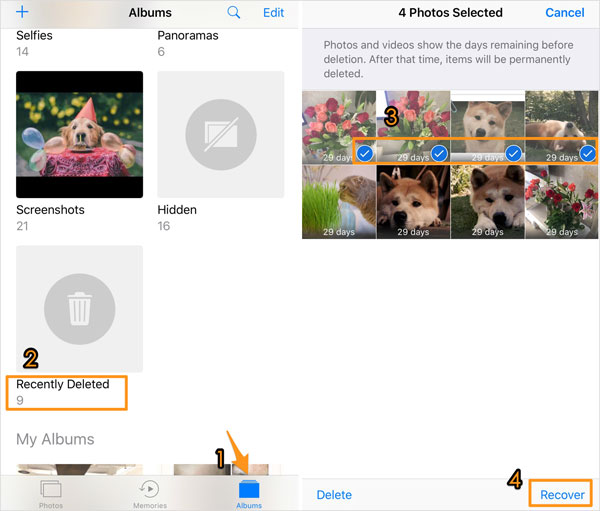
Way 3: Restore Missing Videos on iPhone from iTunes/iCloud Backup
If you have ever backed up your iPhone to iTunes or iCloud and confirmed that your lost videos are present in the backup file, then you can simply restore your iPhone data from iCloud or iTunes backup. One thing to remind you, though, is that once you restore an iTunes or iCloud backup file to your iPhone, it will overwrite the current data on your device. That means you are at risk of losing data. If you are willing to take this risk, please follow the steps below.
Restore from iCloud backup:
- Go to "Settings" on your iPhone and choose "General".
- Tap "Reset" > "Erase All Contents and Settings" > "Erase iPhone".
- This will reboot your iPhone and initiate the reset process. Follow the on-screen instructions to set up your device.
- Once you encounter the "Apps & Data" screen, tap on "Restore from iCloud Backup" and log in with your Apple ID and password.
- Select the backup you want to restore.
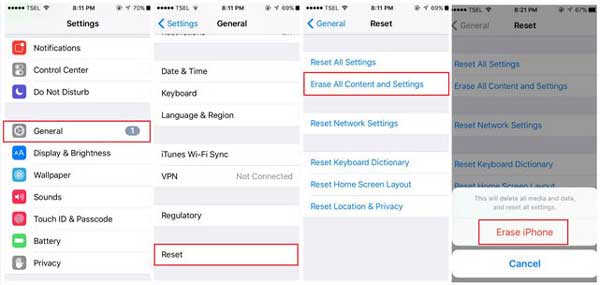

Restore from iTunes backup:
- Launch iTunes and connect your iPhone to computer.
- Click on your iPhone icon at the top and click "Summary".
- Click "Restore Backup".
- Select the backup that contains your videos and click "Restore" to get your videos back.

Way 4: Recover Disappeared Videos from iPhone with Doctor for iOS
Sometimes recorded video on iPhone disappeared, you really don't know where did video go on iPhone, and you are reluctant to restore from iCloud or iTunes in case of data loss. In these cases, we recommend you to use MobiKin Doctor for iOS, a feature-rich iOS data recovery solution designed to recover deleted files from iPhone, iPad and iPod touch. Here are some of the main features you might be interested in.
Brief overview of Doctor for iOS:
- Recover videos disappeared from iPhone after update via iTunes backup but without data overwritten.
- Support various file formats: photos, videos, messages, call history, contacts, notes, calendars, reminders, voice memos, and more.
- Restore deleted iPhone messages, contacts, etc., without iTunes or iCloud backup.
- Allow you to preview and choose specific files before recovery.
- Compatible with iPhone 16/15/14/13/12/11/X/8/7/6, iPod touch, iPad, etc.
Following is the step-by-step process to recover lost videos on iPhone using MobiKin Doctor for iOS:
Step 1. Choose "Recover from iTunes Backup File"
Download and install Doctor for iOS on your system. Launch it and when you are in the main screen, select the "Recover from iTunes Backup File" mode. Then, the utility will scan your computer and display all the iTunes backup files.

Step 2. Scan the missing videos
Select the iTunes backup that contains your disappeared videos and click "Start Scan". Wait a while, all files types in the backup will be scanned out. Please mark "Camera Roll" and click "Start Scan" again.

Step 3. Recover the videos disappeared from iPhone
All videos in the iTunes backup will be displayed on the screen. Select the one(s) you need and click "Recover to Computer" to save the recovered iPhone videos on the computer.
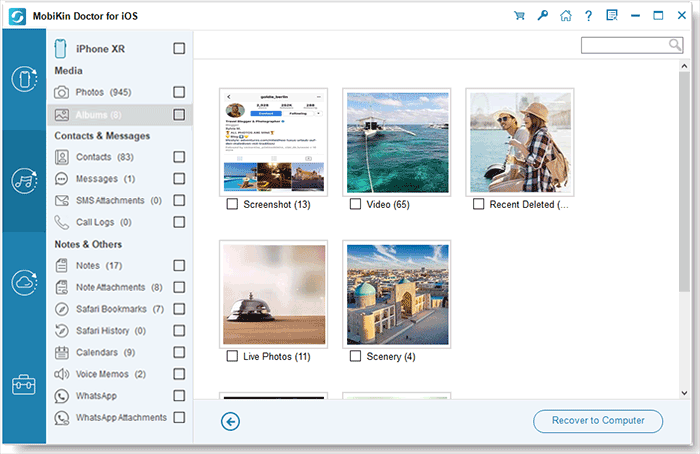
Because the restored files are directly saved on the computer, this avoids the problem of data overwriting and loss caused by restoring directly to the mobile phone.
Video Guide:
Extended Reading:
Way 5: Verify If You Hide the Videos
Another reason for "video is gone from iPhone camera" is that they may be hidden in the photo album. Follow the steps below to unhide them:
- Open the Photos app on your iPhone and tap on "Albums".
- Tap on the "Hidden" option under "Other Albums".
- Select the video you want to unhide, tap on the download icon and then choose "Unhide". Then, the video will be moved to its original location on iPhone.
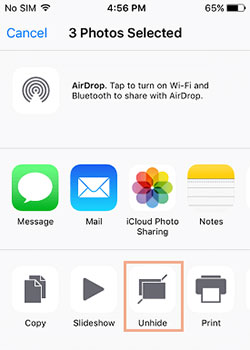
Way 6: Make Sure that iCloud Photos is Enabled
When you access videos on other devices, if iCloud Photos is not synced or turned on, then you may not be able to see those videos. Here are the steps on how to enable iCloud Photos to get back disappeared photos on iPhone:
- Turn on WiFi on your iPhone.
- Go to "Settings" and click on your name.
- Tap "iCloud" > "Photos", and enable "iCloud Photos".

Way 7: Sign in with the Same Apple ID
If you are looking for videos on a different device now, then you must make sure you are using the same Apple ID on that device. You can check if you are signed in with the same Apple ID in the "Settings" app of your device.
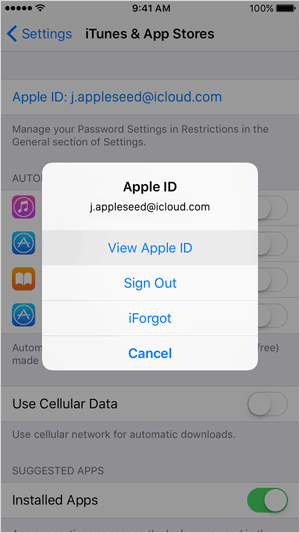
Way 8: Confirm that the Videos App is Moved to a New Folder
Sometimes you run into situations where the entire video app disappears. Then the first thing you should do is to check all the folders on your phone's home screen, because you may have inadvertently moved the video app to a folder. This may be the reason why you can't see it.
Way 9: Search for the Video App
If the iPhone video option disappeared on your iPhone, you can search for the video app directly on your phone. Just hit "Search" and enter "Video", then download the app you need.
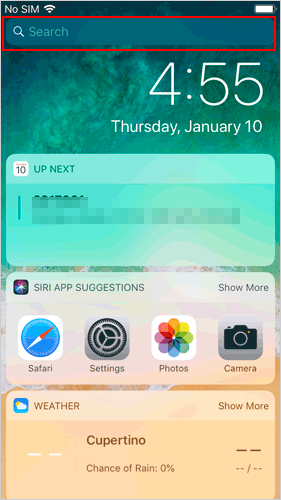
Conclusion
When you encounter videos disappeared from iPhone and have no idea about what happened to video on iPhone, you might as well implement the above solutions to recover the disappeared videos on your device. In addition, if you don't want to lose other important data while recovering videos, and want the whole data recovery process to be simple and smooth, then you can directly rely on MobiKin Doctor for iOS to help you get the job done.
Related Articles:
How to Fix iPhone Contacts Missing Names with 15 Methods?
How to Recover iPhone Photos after Factory Reset without Backup [Must Know]
[Fixed]iPhone Can't Make or Receive Calls after iOS Update? 7 Tips to Solve It!



