How to Cast Android to PC for Screen Sharing? 7 Productive Ways
"I have some apps that have videos, and in those apps, there's a little cast button. Is there any software that makes this possible?" -- from Reddit
Controlling apps on an Android phone can limit the experience, such as low screen sensitivity in games or small fonts in eBooks. Screen mirroring to a computer solves these issues. So, how can you cast Android to PC Windows? Here are some easy ways to control your phone on a larger screen. First, let's define some key terms related to screencasting.
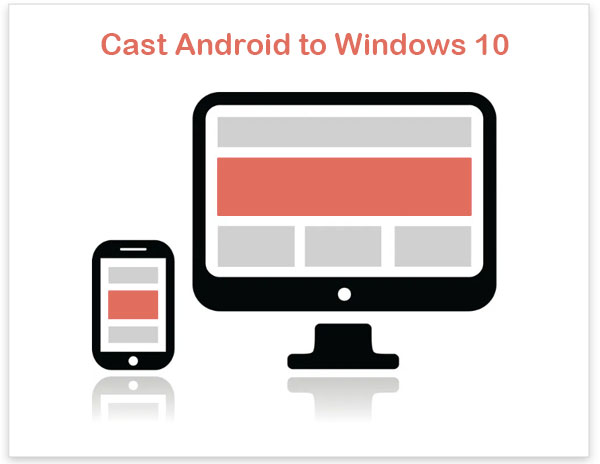
- Part 1: Differences among Screen Casting, Screen Mirroring, & Screen Sharing
- Part 2: How to Cast Android to PC with Screen Mirror [Smooth]
- Part 3: How to Cast Android Phone to Laptop via Connect App
- Part 4: How to Cast Android Screen to PC with LetsView
- Part 5: How to Screen Cast Android Using Vysor
- Part 6: How to Cast Android to Windows 11/10 via AirDroid Cast
- Part 7: How to Mirror Android to PC with Mobizen
- Part 8: How to Cast Android to PC Windows Using Scrcpy
- FAQs about Screen Casting Android
Part 1: Differences among Screen Casting, Screen Mirroring, & Screen Sharing
When you get the topic "Android screen mirroring on Windows 11/10", the terms, including screen casting, screen mirroring, and screen sharing, might pop into your mind. Well, what are the differences and connections between the three? Generally, they all enable the audience to get a better visual feast by displaying content on a large screen. And specifically:
|
Screen Casting
|
Screen Mirroring
|
Screen Sharing
|
|
Content sent to a display.
|
The same screen shown on another device. |
Real-time sharing for collaboration. |
|
No interaction.
|
Full interaction is possible. |
Interaction supported. |
|
Watching media and presentations.
|
Demos, presentations. |
Video calls, remote meetings. |
|
One-way (e.g., phone to TV).
|
Two-way (e.g., phone to laptop). |
Any device (e.g., desktop to desktop). |
|
Wireless (Wi-Fi/Bluetooth).
|
Wired or wireless. |
Wired or wireless. |
Part 2: How to Cast Android to PC with Screen Mirror [Smooth]
Would you like to adventure action games voraciously on a larger screen by streaming Android/iOS devices to a computer in various situations? Just take a glance at Screen Mirror. This program features a stable connection, fluent mirroring, and ease of use. And it gives you full control over your Android phone without root on a computer.
Screen Mirror - an arresting tool for mirroring screens:
- Cast Android to Windows 11/10/8/7/Mac with minimum effort.
- Easily manipulate an Android phone/tablet from a computer.
- Allow you to flexibly manage social apps or play games on a computer directly.
- Capture 1080P screen recordings and take screenshots.
- Stream content from your phone to platforms such as YouTube, Discord, and more.
- Play functions on almost all Android/iOS devices.
- It won't let out your privacy.
* Screen Mirror is a safe and secure program. It does not require rooting your Android device or jailbreaking an iPhone, and your data will not be compromised during casting or location spoofing.
Free Download:
How to cast Android to Windows 11/10/8/7 laptop/desktop via Screen Mirror?
Step 1. Get the Screen Mirror installed on a computer. Then open the program and link your device to this Windows computer via USB. Next, select your device from the popup and go for "Transfer files".
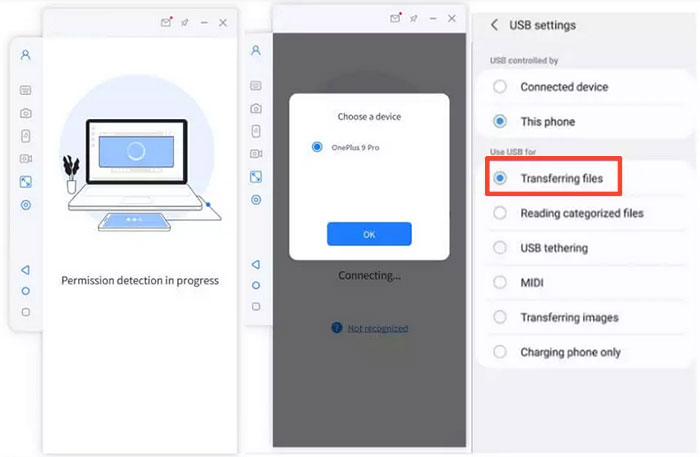
Step 2. Go to your Android phone's "Settings" > "About phone" > "Software information". Tap "Build number" to get the "Developer option". Afterward, enable USB debugging on the Android device.
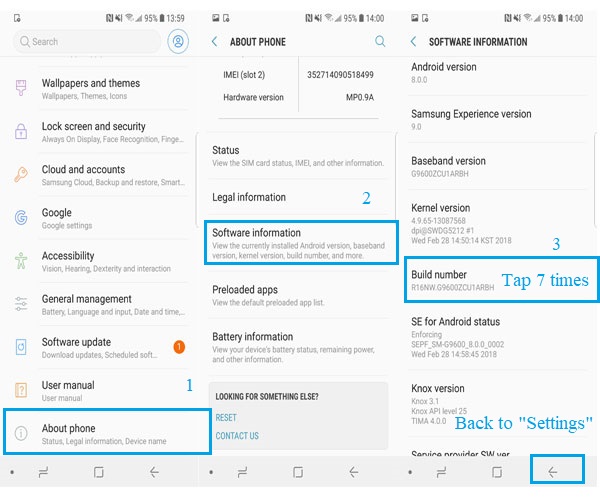
When you reach the "Always allow USB debugging from this computer" window, tap on "OK" if you wish to make the utility easier to work next time.
Step 3. Give permissions to the software and let it list items on its top. Next, tap "Turn on" to allow your Android phone to automatically download the Android Screen Mirror apk.
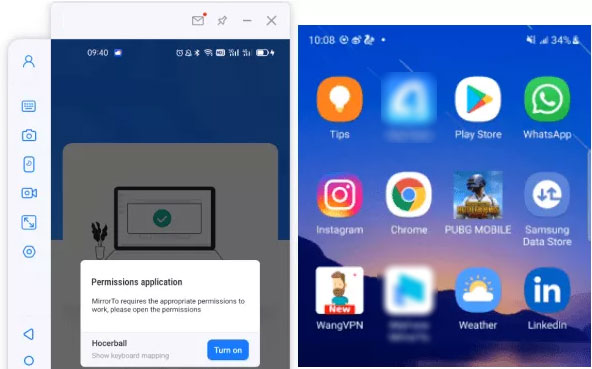
Step 4. Once completed, your device screen will be successfully mirrored to this PC Windows. You are now free to use the keyboard and mouse to experience the social activities on the spacious screen.
Part 3: How to Cast Android Phone to Laptop via Connect App
The Connect app, built-in Windows 10/11, makes it easy for you to fluently watch great movies, check memorable pictures, or give presentations. However, the quality of screen mirroring might differ hinging on your devices. And it doesn't work well with all Android versions.
Steps for Android screen sharing to PC with the Connect app?
- Tap the Windows start menu and click the gear sign to install the Connect app.
- Click on "Apps" from the Windows settings.
- Go to the "Optional Features" from "Apps & Features" and tap "Add a Feature".
- Check the "Wireless Display" option to have it installed.
- When the installation is complete, open the Connect App to begin casting your Android screen on Windows 10.
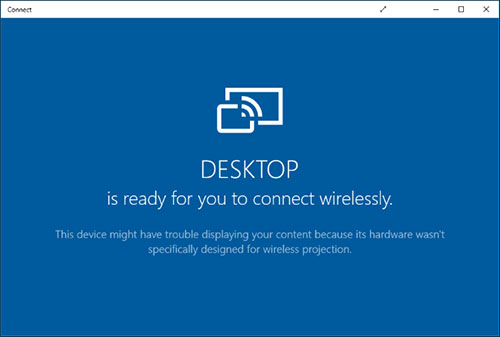
Note: The Connect app only allows you to mirror the screen. It does not offer control features. However, you can view and interact with the content on your phone through the laptop screen.
Part 4: How to Cast Android Screen to PC with LetsView
LetsView, working on Windows, Mac, Android, iOS, and TV, is capable of screen mirroring Windows to an Android phone or vice versa. When you connect your phone and Windows with a smooth Internet connection, you'll get the features of screen casting, screen recording, and screen capturing.
How to project an Android sharing screen to Windows 11/10/8/7 via LetsView?
- Get LetsView from Google Play before installing it on your computer.
- Link your Android phone to this PC within the same Wi-Fi.
- Run LetsView on your Windows PC and click on the "code" sign on its right.
- Activate LetsView on your Android phone and choose the second option.
- Scan the QR code displayed on your computer.
- Once the connection is made, you have the ability to control your phone from the computer.
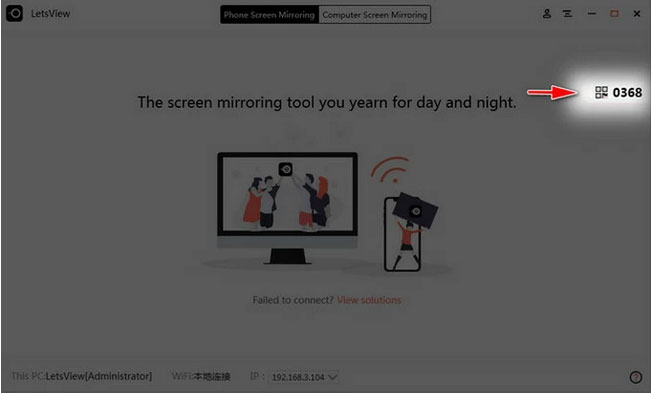
Part 5: How to Screen Cast Android Using Vysor
Available on Android, Chrome, Windows, and iOS, Vysor offers you the ability to manage apps, play games, take screenshots, and record screens. To your surprise, it lets you control files by drag & drop. Yet, everything begins with a subscription.
How to screen mirror Android to PC Windows with Vysor?
- Install Vysor for Windows on your PC.
- Plug your phone into the system via a USB cable.
- Enable USB debugging on your Android phone.
- Run the Vysor Installer file on your machine.
- When the "Vysor has detected a device" prompt appears, tap on "View" to start projecting your Android screen to your computer.
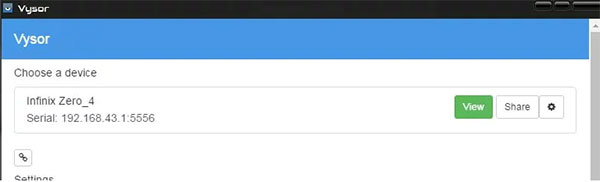
Part 6: How to Cast Android to Windows 11/10 via AirDroid Cast
AirDroid is equipped with a web client, allowing its users to control Android phones on the webpage. It helps you take screenshots, record the screen, share files, read notifications, as well as go through missed calls & call logs. Nevertheless, even with its pro account, you cannot play mobile games and run apps on your computer.
How to mirror Android to Windows with AirDroid?
- Go to the AirDroid Cast website to download the app on a Windows computer.
- Head to the AirDroid Cast Desktop Client and input your login credentials. (Get a premium account by following the screen instructions if you don't have one.)
- Attach your phone to this PC via USB.
- Click "Cable" and choose your Android device.
- After a few seconds, your phone screen should come out on your computer.
- Trust your computer when asked; this will finally help mirror your Android screen on Windows.
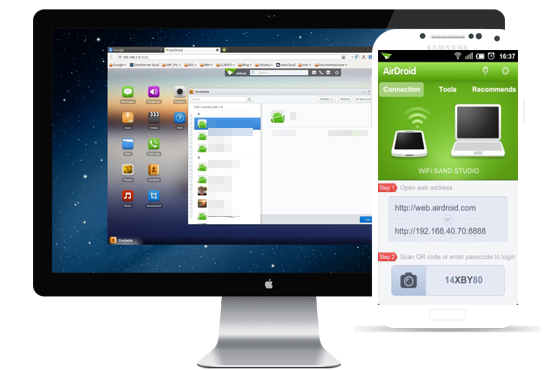
Part 7: How to Mirror Android to PC with Mobizen
Endowed with many functions, Mobizen is capable of using your Android device remotely. It mirrors a web browser like Chrome or an Android device (via keyboard and mouse). Then you'll get the ability to view or transfer content from Android to computer, or vice versa.
How to mirror cast Android to Windows 11/10 with Mobizen?
- Get Mobizen on both your Android phone and PC.
- Allow USB Debugging on Android.
- Install and open the app on your phone and log in to it.
- Do the same on your Windows PC before selecting USB or Wireless.
- When everything is ready, click "Start now" to commence the connection and screen mirroring.
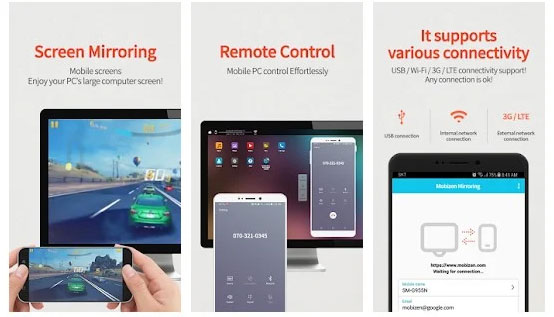
Part 8: How to Cast Android to PC Windows Using Scrcpy
Scrcpy is an open-source, ADB-based tool for high-quality Android screen mirroring to a PC, available via USB or wirelessly. It offers low latency but requires setup and uses a command-line interface, which may be challenging for some users. Moreover, compatibility issues with certain Android devices may also occur.
How can I cast my Android phone to my Windows PC with Scrcpy?
- Enable "USB Debugging" on your Android device in "Developer options".
- Download the Android SDK Platform Tools for your OS.
- Connect your Android device to your PC via USB.
- Download SCRCPY from GitHub, extract the ZIP, and run scrcpy.exe.
- Open a command prompt, type "Scrcpy," and press "Enter".
- Enjoy seamless screen mirroring and control of your Android device from your PC.
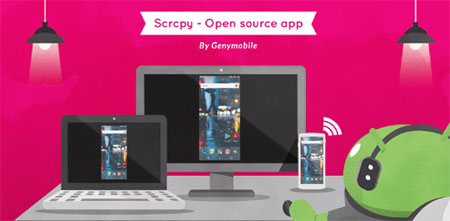
FAQs about Screen Casting Android
Q1: Is casting Android to PC secure?
Yes, casting is secure as long as you are using trusted apps and keeping both your Android device and PC connected to a secure Wi-Fi network. Avoid using public networks for added security.
Q2: Why is my Android casting lagging or not connecting to the PC?
Lagging or connectivity issues may occur due to:
- Weak Wi-Fi signal or network congestion.
- Outdated Android or PC drivers.
- Compatibility issues with casting apps. To fix this, try improving your network connection, updating drivers, or using a USB connection for stable performance.
Q3: What are the requirements for casting Android to PC Windows?
- An Android device running Android 4.2 or higher.
- A Windows PC (Windows 10 or later is recommended).
- A stable Wi-Fi connection for both devices.
- A compatible casting app such as third-party tools like Screen Mirror.
Roundup
Here are the top 7 recommended solutions for mirroring Android to Windows 10/11, with Screen Mirror taking the top spot. It offers smooth projection, excellent compatibility, and industry-leading performance. Download it for an easy and seamless casting experience. Have questions? Leave us a message below!
Related Articles:
How to Mirror Android to Mac without Obstacle? 8 Desirable Ways
7 Best Ways to Transfer Files from PC to Android Mobile Wirelessly
How to Recover Deleted Files on Android Device? 7 Effortless Ways
5 Popular Ways to Mirror iPhone/iPad to Windows 10 [2025 Latest]


