How to Convert iPhone Video to MP4? 7 Best Ways You Must Know
When recording videos on your iPhone for whatever reasons, they are often saved as .move format by default. However, this format cannot get along well with some platforms like Windows computers. Therefore, MP4, a more-compatible video format, is somewhat desirable for most of us. Well, this detailed guide is all about how to convert iPhone video to MP4 seamlessly. And we shall start with the most anticipated approach right now.
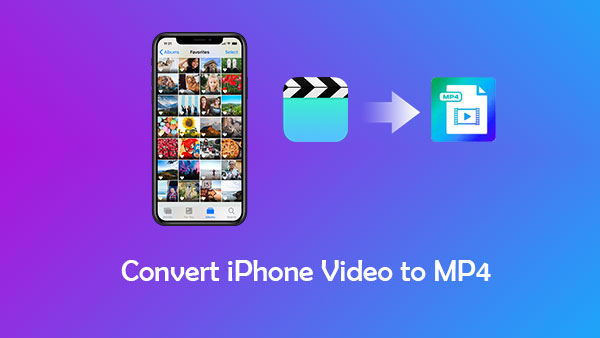
- Way 1: How to Convert iPhone Video to MP4 with Video Converter
- Way 2: How to Convert Apple Video to MP4 via iMovie
- Way 3: How to Convert iOS Video to MP4 with VLC Media Player
- Way 4: How to Make an iPhone Video MP4 via Media Converter
- Way 5: How to Turn iPhone Video to MP4 Using Zamzar
- Way 6: How to Turn iPhone Video into MP4 via HandBrake
- Way 7: How to Change iPhone Video Format to MP4 with CloudConvert
Way 1: How to Convert iPhone Video to MP4 with Video Converter
With the help of unique AI and Hardware Accelerating technologies, Video Converter could be the most full-featured video converting and editing software so far. This utility commits oneself to converting video/audio to 1000+ formats, including MP4, AVI, MOV, WMV, MP3, FLAC, WMA, and much more. Plus, it provides you with an array of options to enhance video quality and serves as a handy music movie maker for both novices and experts.
Extraordinary features of Video Converter:
- Convert iPhone video to MP4 fluently.
- Edit ID3 info and make GIF with aplomb.
- Rotate, flip, crop, trim, and even merge videos.
- Add filters & basic effects, adjust subtitles & audio tracks, and add 3D effects.
- Upscale resolution, optimize brightness & contrast, remove video noise, and reduce video shaking.
- Compress videos/audio, remove watermarks, and create professional split-screen clips.
- It won't interfere with your privacy.
How to convert iPhone video to MP4 on PC/Mac with Video Converter?
Step 1. Add video files or folders
Install and open the product on your computer after the free download. Choose "Add Files" from the top left corner and pick "Add Files" or "Add Folders" to upload iPhone videos (Need to transfer videos from your iPhone to the computer?). Optionally, just drag multiple video/audio files to this interface of the software.
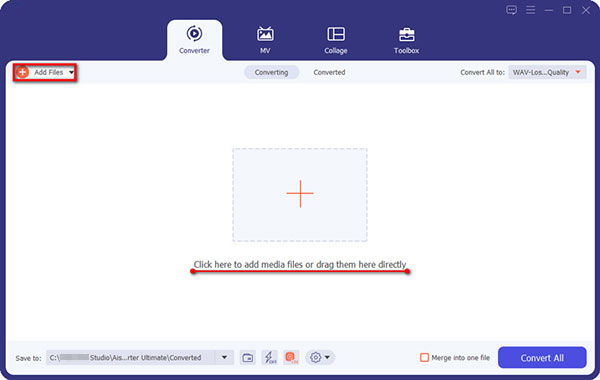
Step 2. Adjust profile settings
Tap the format sign at the right side of the video file. Next, select any preset and adjust the profile settings as per your requirements.
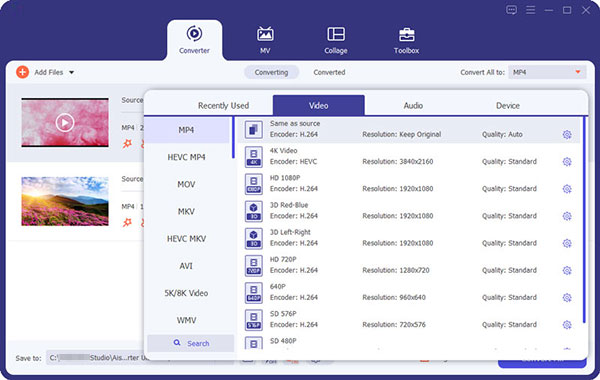
Step 3. Convert iPhone video to MP4
Specify an output location for the converted clips and click the "Convert All" button at the bottom right corner of the screen to begin converting iPhone videos to MP4 immediately.
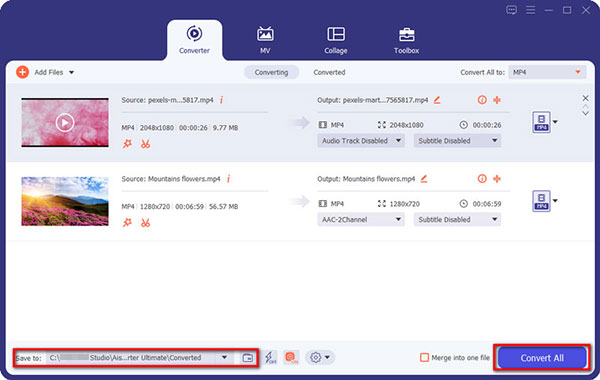
Tips: During the third step, you may want to change the format settings. To do it, just tap the "Gear" icon on the right to customize a profile. On top of that, in the last step, if you wish to merge the videos into one, tap "Merge into one file" nearby "Convert All" before converting all videos in one go.
Click to Know:
- What Is the Best MP4 Video Editor? Here Is a List of 8 Video Editing Software
- How to Transfer Photos from iPhone to iPad Easily (iPad Pro/Air/mini Included)
Way 2: How to Convert Apple Video to MP4 via iMovie
Generally, iMovie is a beginner-oriented video editing software with many toolkits and templates. As a QuickTime converter for Mac computers only, this tool makes it convenient for you to convert videos to MP4, browse clips, make Hollywood-style trailers, and create 4K-resolution videos. Learn how to convert iPhone movies/videos to MP4 via iMovie:
- On your Mac computer, download and install the program.
- Click "Import" to import videos from your iPhone to iMovie.
- Tap on "New" and select "Movie" > "No Theme".
- Drag and drop this video clip into the storyboard.
- Click "Share" and tap "File" to save your iPhone video in MP4 format instantly.
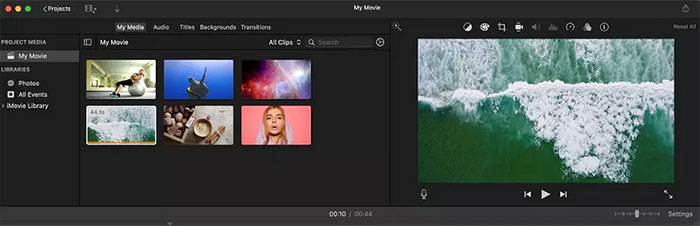
Way 3: How to Convert iOS Video to MP4 with VLC Media Player
In addition to playing multimedia files like DVD, VOB, MP4, MOV, and M3U8 on major platforms, VLC Media Player works as a great file converter to change video to MP4 for free. However, it is a bit difficult for beginners and may generate corrupted files periodically. Here's how to save an iPhone video as an MP4 with VLC Media Player:
- Download and install VLC Media Player on a computer.
- Open the program and go to its "Media" > "Convert"/"Save....".
- Press the "Add..." button to import the iPhone videos to the tool.
- Tap on "Convert"/"Save".
- Hit "Create a New Profile".
- Enter a profile name and choose "MP4/MOV".
- Next, tap "Create".
- Click the triangle sign to choose the "MP4" option.
- Finally, tap "Browse" to pick an output folder and tap "Start".
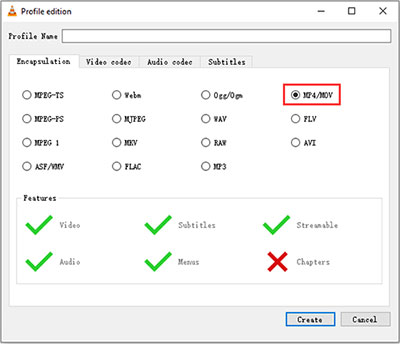
See More:
- 5 Popular Ways to Mirror iPhone/iPad to Windows 10 [2022 Latest]
- Send Long/Large Videos on iPhone: The Definitive Guide (7 Ways Included)
Way 4: How to Make an iPhone Video MP4 via Media Converter
With the free Media Converter, you can wirelessly convert audio and video files on your iPhone. The great thing about this tool is that it doesn't place a watermark on the clip after conversion.
How to convert iPhone video to MP4 with Media Converter?
- Install Media Converter from Google Play after the download.
- Open it and tap on the "+" field.
- Opt for "Import From Photo Library".
- Choose the video files you'd like to convert and tap "Done".
- Select the imported file in the "Files" list.
- Choose "Convert Video" > "MP4".
- Click "Convert" to initiate the conversion immediately.
- After that, you can find your converted video in the "Files" list with the extension .mp4.
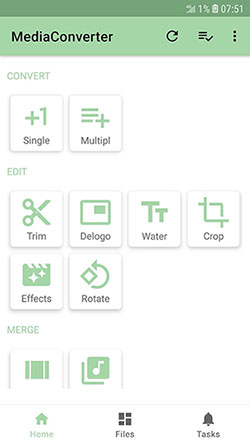
Way 5: How to Turn iPhone Video to MP4 Using Zamzar
Zamzar, an media conversion service, lets you make an iPhone video MP4 online. It supports over 1200 file formats and can work with amazing conversion speed. Yet its free trial only allows you to get less than 50MB MP4 videos and cannot be used for further video adjustment.
How to convert Apple video to MP4 using Zamzar?
- Visit Zamzar on your device.
- Click "Choose Files" and select the video file you want to convert. (How to recover deleted videos from iPhone/iPad?)
- Tap the drop-down list of "Convert To" and choose "MP4".
- Choose "Convert Now" to free convert iPhone videos to MP4.
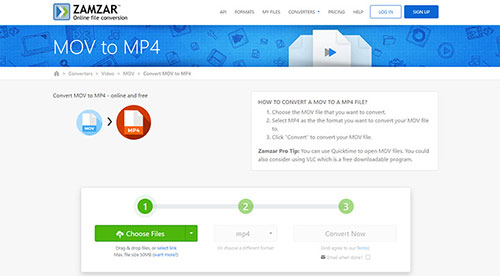
Way 6: How to Turn iPhone Video into MP4 via HandBrake
When you upload video files onto the software, you can convert them into a range of file formats and handle it with many presets. Satisfyingly, it gives you the freedom to remove shakiness, boost bitrate, downscale resolution, and more. Yet, it doesn't offer tutorials officially, which could be one of the great inconveniences. Here are the detailed steps to convert iPhone video to MP4 with HandBrake:
- Download and install HandBrake.
- Open the tool and drag the iPhone video into the program.
- Go to the "Format" menu and choose "MP4".
- Pick "Video" or "Audio" to find the exact encoding settings.
- Tap "Browse" and determine the output location.
- Click "Start Encode" to convert iPhone videos to MP4.
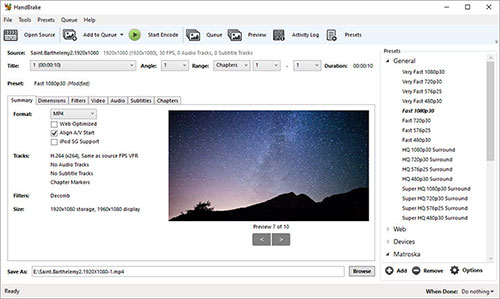
Way 7: How to Change iPhone Video Format to MP4 with CloudConvert
Available in almost all video, audio, document, eBook, archive, image, and presentation formats, CloudConvert severs as an admirable online file converter. Besides, before conversion, it gives you the option to adjust conversion types to enhance video quality at your disposal.
How to convert iPhone video to MP4 with CloudConvert?
- Visit CloudConvert and tap "Select File".
- Choose your iPhone video file and select "MP4" next to the "Convert to" option.
- Tap the "Convert" option to initiate video to MP4 conversion for iPhone.

Roundup
Above are the top 7 ways to convert iPhone to MP4. To recap briefly, some tools that claim to be free either have strict limits on the size of the videos that will be converted or can only convert the clips without customizing them. As a counterexample, Video Converter is surely your best bet from any point of view. In addition to allowing you to quickly and freely convert any number of video files, it also lets you become a master of video processing in the truest sense of the word.
Related Articles:
5 Proven Ways to Sync Videos to iPhone 14/13/12/11/X/8/7
How to Convert HEIC to JPG on PC? 3 Easy Ways You Should Never Miss
3 Solutions to Make MP3 a Ringtone on iPhone with/without iTunes
iPhone Pictures/Videos Not Showing Up on PC? Here's the Real Fix!
[2022 Updated] How to Recover WhatsApp Photos and Videos from iPhone?



