Top 5 Options to Send Large Videos from Android to iPhone 16/15/14/13
"I switched from an S20 to the new iPhone 16 Pro, and I'm struggling with copying a large collection of videos. I'm looking for an efficient way to transfer files without compromising quality". -- from Apple Support Community
Sharing videos between devices has become a common need, whether it's transferring footage from trips to maintain clarity or sharing large video files for presentations. However, limitations are imposed by apps like WhatsApp and Gmail, which cap video sizes at 16 MB and 25 MB, respectively. If you're wondering how to send large videos from Android to iPhone, this guide has you covered.
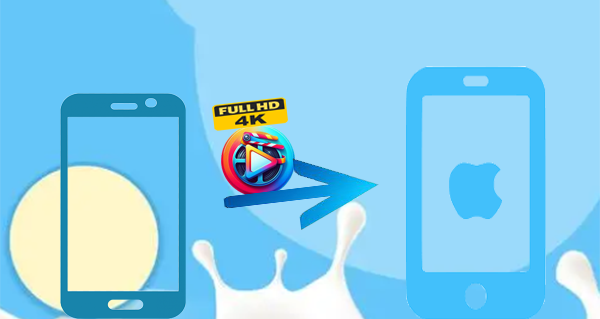
- Part 1: Send Large Videos from Android to iPhone via Phone Transfer [No Limits]
- Part 2: Share Large Video Files from Android to iPhone with Move to iOS
- Part 3: Send a Large Video from Android to iPhone Using Google Drive
- Part 4: Send Large Videos from Android to iPhone Using iTunes
- Part 5: Transfer Large Videos from Android to iPhone with SHAREit
Part 1: Send Large Videos from Android to iPhone via Phone Transfer [No Limits]
To bypass the limitations on video size and prevent issues related to incomplete video transmission, you're advised to utilize the benchmarking tool - Phone Transfer. This product not only preserves video quality but also facilitates the transfer of various types of data while ensuring your privacy remains intact. Furthermore, it is compatible with the latest mobile operating systems, ensuring seamless functionality.
What makes Phone Transfer a satisfying tool for you?
- Transfer large videos from Android to iPhone effortlessly.
- Facilitate file movement among Android devices, from iPhone to Android, and between iPhones.
- Support a wide range of data transfers, including media and non-media.
- Automatically convert file formats while maintaining comprehensive data security.
- Ensure compatibility with nearly all Android and Apple devices.
- Your privacy will remain protected.
How-to Guide:
- Begin by downloading and launching the software on your computer.
- Connect both your Android and iPhone to the computer using the provided USB cables as instructed.
- Follow the on-screen prompts to confirm that both devices are recognized successfully.
- Next, the Android device should appear on the screen. If it does not, utilize the dropdown menu to select the appropriate source device.
- From the available options, choose "Videos" and select the clips you wish to transfer.
- After making your selections, click the "Export to Device" button to initiate the transfer.
- The transfer will be displayed in the taskbar, keeping you informed throughout the process.



Cons:
- You may need two good-quality or original data cables.
- Needs a computer as an intermediary.
Part 2: Share Large Video Files from Android to iPhone with Move to iOS
Apple developed the Move to iOS app to simplify transferring data from Android to iPhone, including large videos, contacts, messages, and more. This app ensures a seamless transition during your iPhone's initial setup. This app offers a user-friendly interface for secure and efficient transfers, whether you're moving all your data or just selected items.
How-to Guide:
- Place your new iPhone and Android phone close.
- Turn on your iPhone, tap "Set Up Manually" on the "Quick Start" screen, and follow the instructions.
- On the "Apps & Data" screen, select "Move Data from Android".
- Install and open the Move to iOS app on your Android phone. Tap "Continue" and agree to the terms.
- On your iPhone, tap "Continue" on the "Move from Android" screen to display a code.
- Enter the displayed code on your Android phone.
- Connect your Android phone to the temporary WiFi network created by your iPhone.
- On the "Data Transfer" screen on your Android, select "Camera Roll" to transfer and tap "Continue". Wait for the transfer to complete.
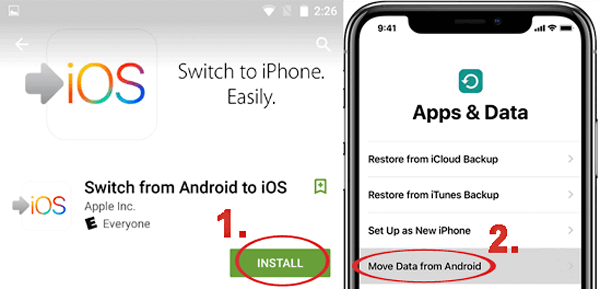

Cons:
- Not all videos may be transferable. (Move to iOS takes forever?)
- Primarily designed for initial phone setup.
Part 3: Send a Large Video from Android to iPhone Using Google Drive
Google Drive provides 15GB of free cloud storage, making it an effective way to transfer files, including large videos, from Android to iPhone via WiFi without losing quality. Upload videos from your Android device to Drive, then access and download them on your iPhone.
How-to Guide:
- Begin by launching the Google Drive application on your Android device.
- If the application is not installed, it can be downloaded for free from the Google Play Store.
- Next, tap the "+" icon located at the bottom right corner of the interface, and choose the "Upload" option from the displayed menu.
- Then, select the video you intend to share and allow it to upload to your Google Drive account.
- Subsequently, download the Google Drive application on your iPhone and sign in with the same Google account.
- Finally, select all the uploaded files that you wish to download to your iPhone.

Google Drive is good for retaining original quality and larger file management. Google Photos, another service from Google, is specifically designed for image/video transfer, even offering viewing and sharing options. However, it compresses videos for faster uploads and may affect the video effect.
Cons:
- Free accounts have limited space.
- Transferring large files can be slow.
Part 4: Send Large Videos from Android to iPhone Using iTunes
If you have a computer with iTunes installed, you can manually transfer videos from Android to iPhone with this tool. Before that, you have to manually copy your videos to your PC from Android using File Explorer.
How-to Guide:
- Begin by connecting your Android device to your computer and transferring the video files to your computer's storage.
- Next, install and launch iTunes on your computer, and connect your iPhone using a lightning cable.
- Afterwards, access the file menu in iTunes and choose the option to add a folder, selecting the desired files for your iPhone. (What if iTunes doesn't recognize this iPhone?)
- Once the selected videos are successfully imported into the iTunes library, ensure that your iPhone remains connected.
- Select the device within iTunes, click on "Sync Movies" in the control panel, and choose the files you wish to download.
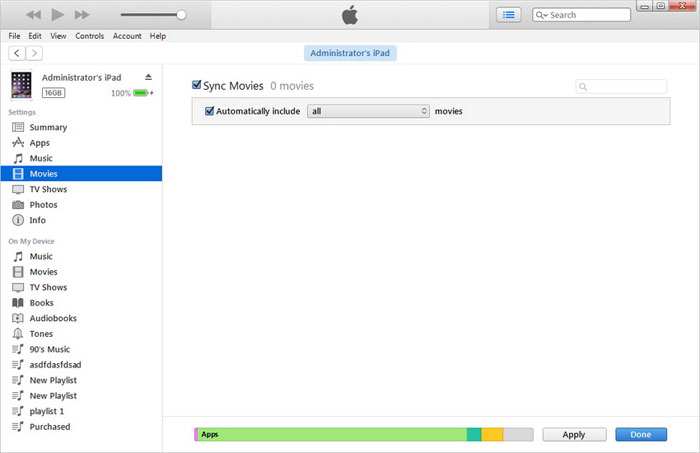
Cons:
- Syncing may overwrite existing data on the iPhone.
- Only compatible with formats supported by iTunes.
Part 5: Transfer Large Videos from Android to iPhone with SHAREit
Reliable third-party apps such as Send Anywhere, Copy My Data, Xender, and SHAREit can basically transfer videos from Android to iPhone. But one of the most efficient tools for transferring large videos is SHAREit, and here we use it as an example to illustrate how it works:
How-to Guide:
- Ensure both devices are connected to the same Wi-Fi network.
- Download and install the SHAREit app on Android from the Google Play Store.
- Open the app and tap "Send".
- Choose the video files you want to transfer.
- Tap "Next" and let the app search for nearby devices.
- Download and install the SHAREit app from the App Store.
- Open the app and tap "Receive".
- Once the connection is established, the selected videos will be sent to your iPhone.
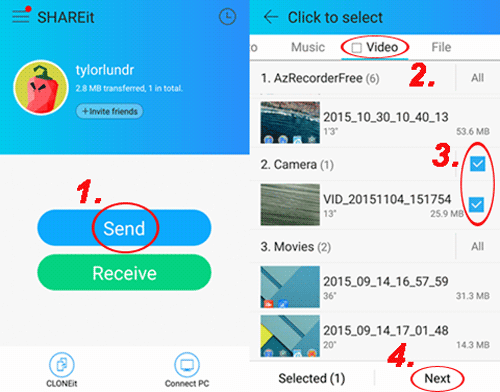
Cons:
- Often filled with ads.
- Transfer interruptions can occur, according to SHAREit reviews.
Closing Thoughts
As a conclusion, we can now conclude that:
- Phone Transfer – A direct and reliable method for transferring large videos, avoiding transfer failure and saving time.
- Move to iOS – Great for those setting up a new iPhone. Yet, it may be interrupted at times.
- Google Drive – A cloud-based solution for effortless sharing, convenient for sharing a small number of large videos.
- iTunes – For users familiar with Apple's ecosystem, this is a go-to option. However, it may overwrite the destination device.
- SHAREit – A quick and wireless option for cross-platform transfers but not always stable.
Hot Articles:
4 Fabulous Ways to Recover Deleted Videos from Android Phone
How to Transfer Videos from Android to PC/Computer? 6 Hassle-free Ways
How to Back Up Videos from iPhone to PC/Mac/iTunes/iCloud/Google Photos
How to Convert iPhone Video to MP4? 7 Best Ways You Must Know



